
Заморожено ли одно из приложений на вашем Mac? Вы видите «вращающийся пляжный мяч»? Ваша мышь перестала работать? Все эти признаки указывают на то, что приложение перестало работать, и вам необходимо принудительно завершить работу, прежде чем вы сможете продолжить. Но как вы принудительно выйти на Mac? Или, если вы привыкли к Windows, как вы управляете alt delete на Mac?
Пользователи Windows будут хорошо знакомы с классической комбинацией клавиш «Ctrl + Alt + Delete», которая является последним средством, когда приложение перестает отвечать на запросы. Нажатие Ctrl + Alt + Delete на Mac ничего не даст, вот если вы даже сможете найти эти клавиши: на некоторых клавиатурах Mac клавиша Alt называется Option, клавиша Control есть, но на Mac она эквивалентна клавише Command. и обычно нет ключа, помеченного как Удалить.
Так как же заставить Принудительно выйти из Mac? На самом деле существует несколько способов принудительного выхода из приложения на Mac. Здесь мы покажем вам множество способов найти проблемные программы и закрыть их, не прибегая к кнопке питания.
Если вы обнаружите, что приложения перестают отвечать на регулярной основе и что они не всегда одинаковы, то, возможно, стоит создать резервную копию всех ваших данных и выполнить чистую установку macOS. Это довольно ядерный вариант, но он может избавить вас от многих головных болей в долгосрочной перспективе.
Возможно, вам также будет полезно ознакомиться с нашей статьей «Как исправить замороженную статью о Mac».
Принудительный выход через док
Если приложение перестало отвечать на запросы, есть хороший шанс, что попытка навести указатель мыши на строку меню в верхней части экрана приведет к вращающемуся пляжному мячу, который не позволит вам выбрать какие-либо параметры. Конечно, вы можете дать приложению некоторое время, чтобы решить его проблему, но если проблема не исчезнет, то приложение потребуется снова закрыть и запустить.
Перейдите в Dock внизу экрана и найдите значок для приложения, затем щелкните правой кнопкой мыши (или Ctrl + щелчок), чтобы вызвать контекстное меню. Внизу этого списка находится опция Quit. Нажмите на это и, надеюсь, приложение закроется.
Если нет, повторите процесс, но когда появится меню, удерживайте нажатой клавишу Alt, и параметр «Выход» изменится на «Принудительный выход» — более эффективный способ закрыть приложение. Выберите это, и программа должна немедленно закрыться.
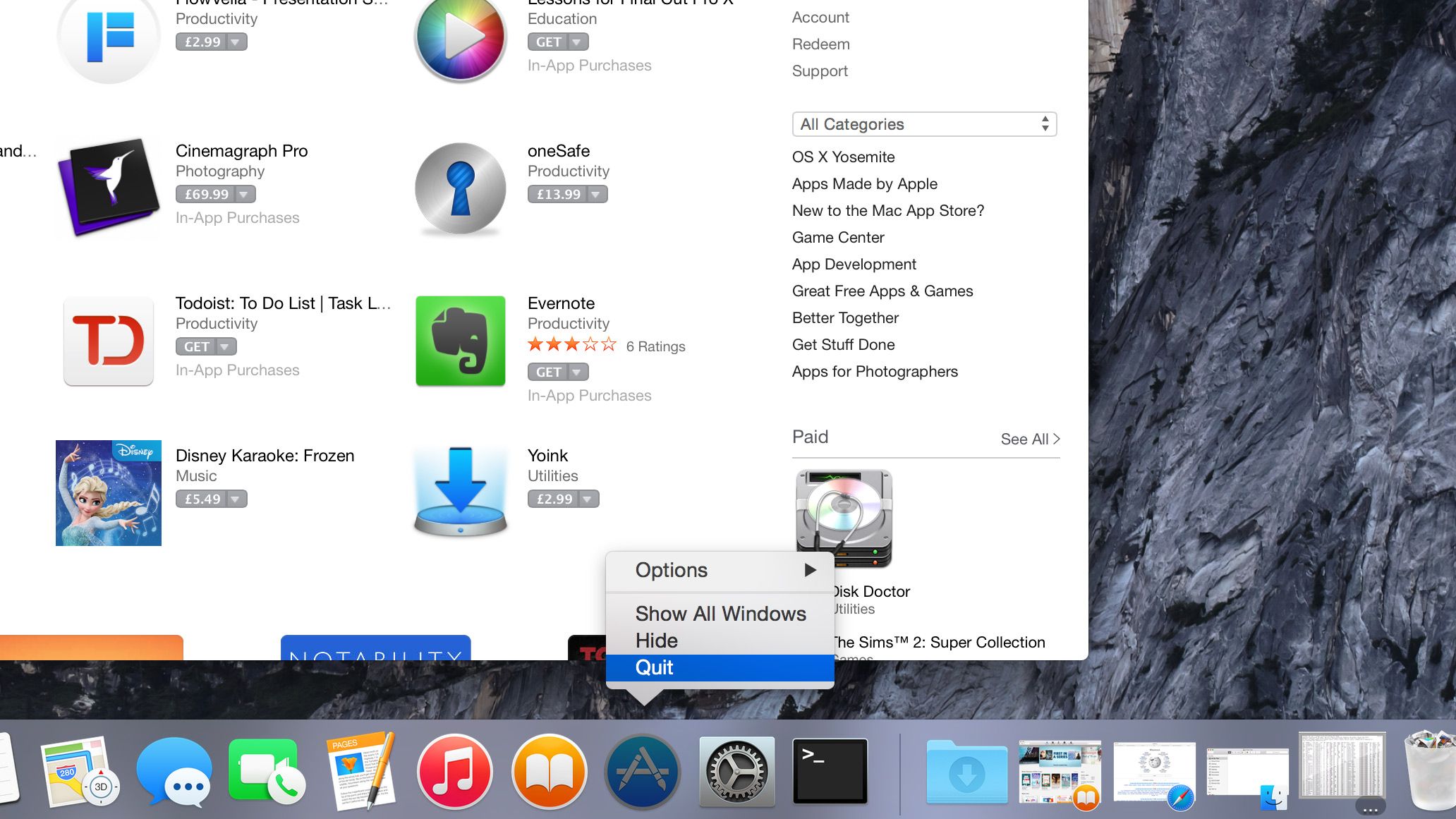
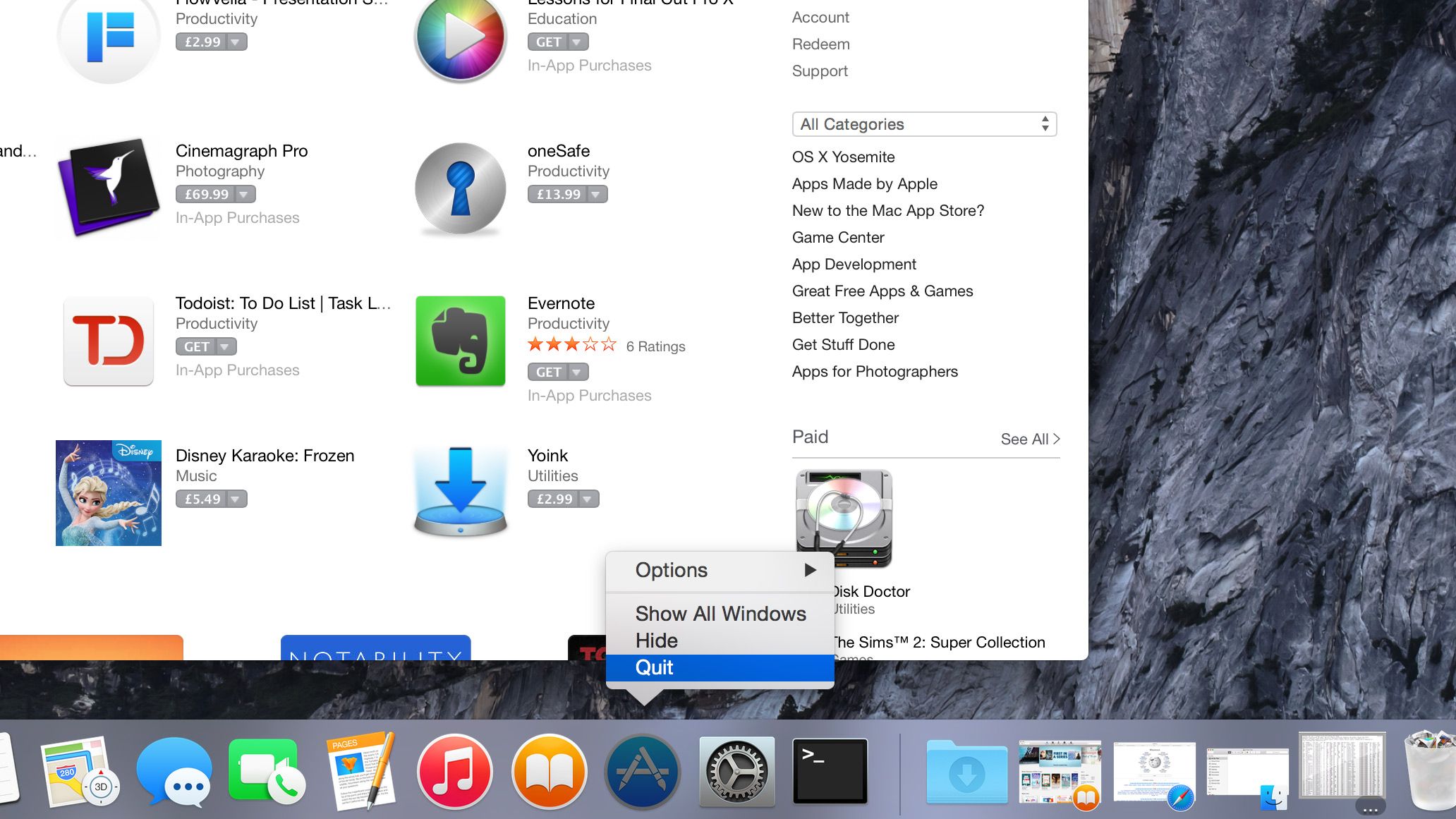
Принудительный выход через меню Apple
Есть еще один способ получить доступ к команде «Принудительное завершение»: если вы переключаетесь на приложение, которое работает нормально, а затем щелкните значок Apple в левом верхнем углу экрана, вы можете выбрать параметр «Завершить принудительно» в раскрывающемся списке.
Не волнуйтесь, это не приведет к принудительному выходу из приложения, которое вы используете в данный момент — оно предоставит вам список всех открытых в данный момент приложений, из которых вы можете выбрать замороженные приложения для принудительного выхода.
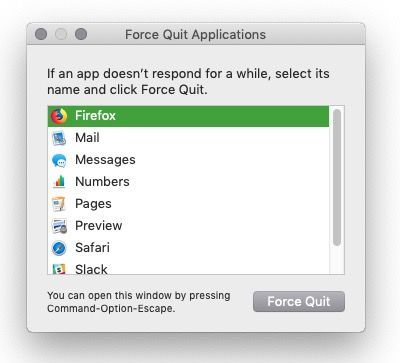
Принудительный выход на Mac с помощью клавиатуры
Другой способ принудительного выхода из приложения — удерживать клавиши «Command» + «Alt» (или «Option») + «Escape», чтобы открыть то же окно «Принудительный выход из приложения», как показано выше.
В списке, который отображается, находится каждое приложение, которое в настоящее время работает в вашей системе, а у того, с которым у вас, скорее всего, возникли проблемы, в скобках рядом с ним указано «Не отвечает».
Выделите приложение, затем нажмите кнопку «Принудительное завершение» в нижней части окна. Теперь попробуйте перезапустить приложение, чтобы увидеть, была ли проблема решена.
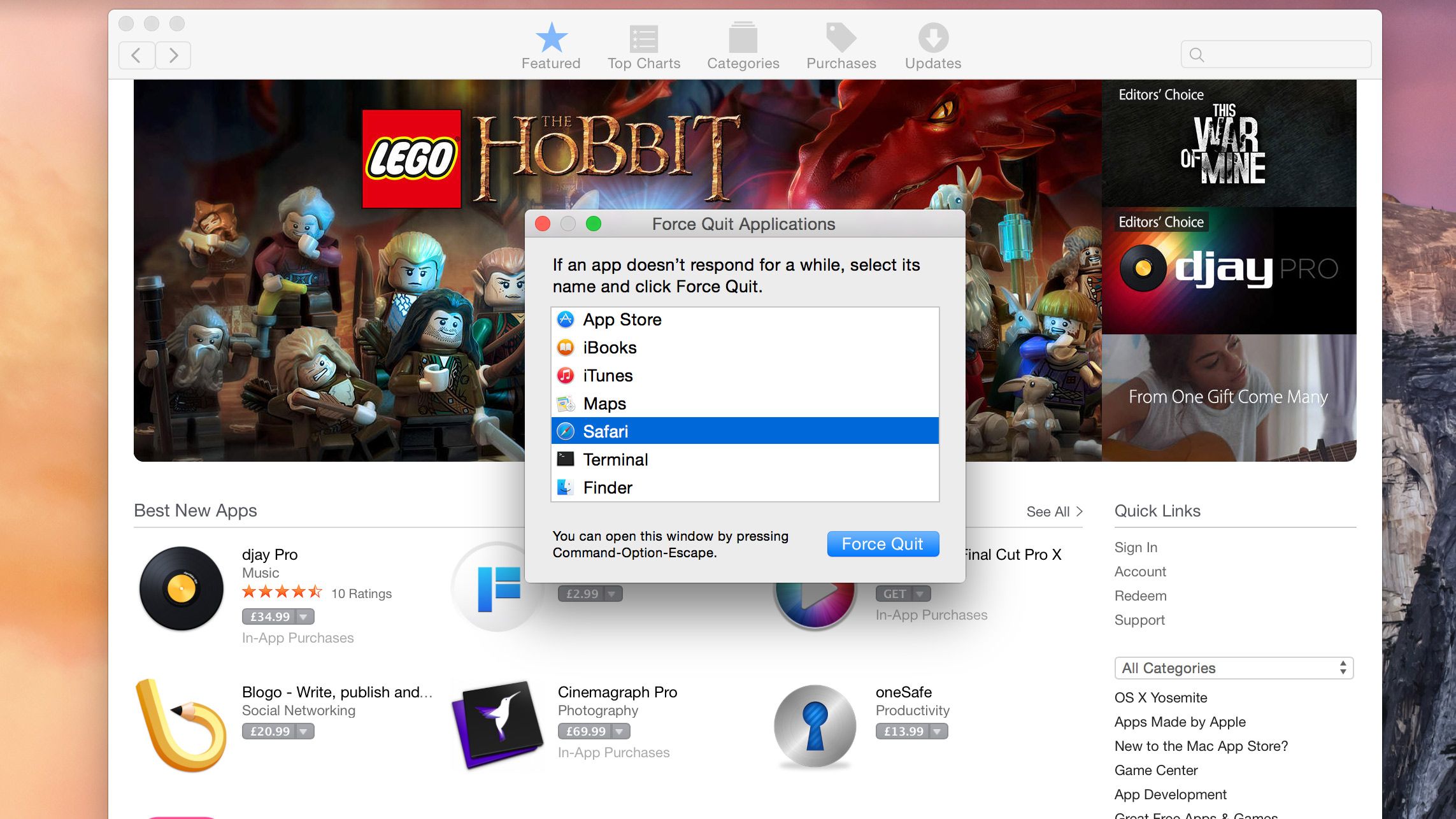
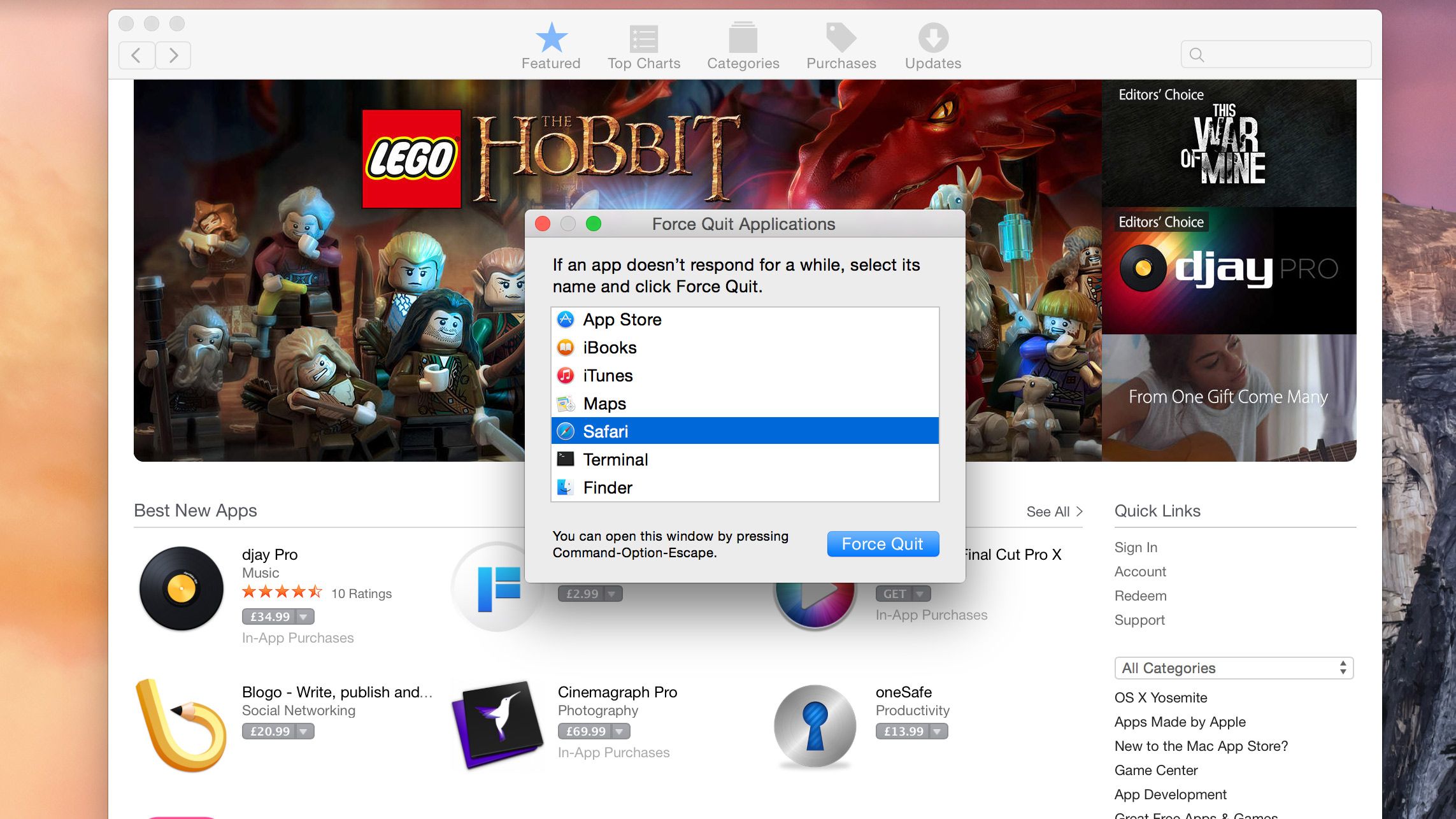
Что делать, если вы не можете покинуть приложение
В серьезных случаях вы обнаружите, что на самом деле вы не можете выйти из самого приложения для выполнения вышеуказанных команд. Если это так, то у вас все еще есть команда, которую вы можете использовать. Просто нажмите и удерживайте кнопки Cmd + Alt (опция) + Shift + Esc, и macOS должна закрыться, какое приложение в данный момент активно на вашем экране.
Принудительный выход через монитор активности
Если у вас возникли проблемы в вашей системе, скажем, вращающийся пляжный мяч выглядит более чем обычно, то один из способов увидеть, что происходит, — использовать встроенный монитор активности.
Вы найдете этот полезный инструмент, нажав Ctrl + Space и начав вводить Activity Monitor или перейдя в Finder и перейдя в Приложения> Утилиты> Activity Monitor. После запуска этот инструмент отображает все приложения и службы, которые используют ЦП, память и сеть, среди прочего.
Двойной щелчок на любом приложении откроет отдельное окно с еще большей информацией о приложении и его текущих потребностях. Отсюда вы можете выбрать приложение Sample, которое дает вам отчет о его деятельности за короткий период времени, но это довольно техническая процедура, и результаты для большинства людей непонятны.
Более полезная команда — кнопка Quit, которая, конечно, закроет приложение.
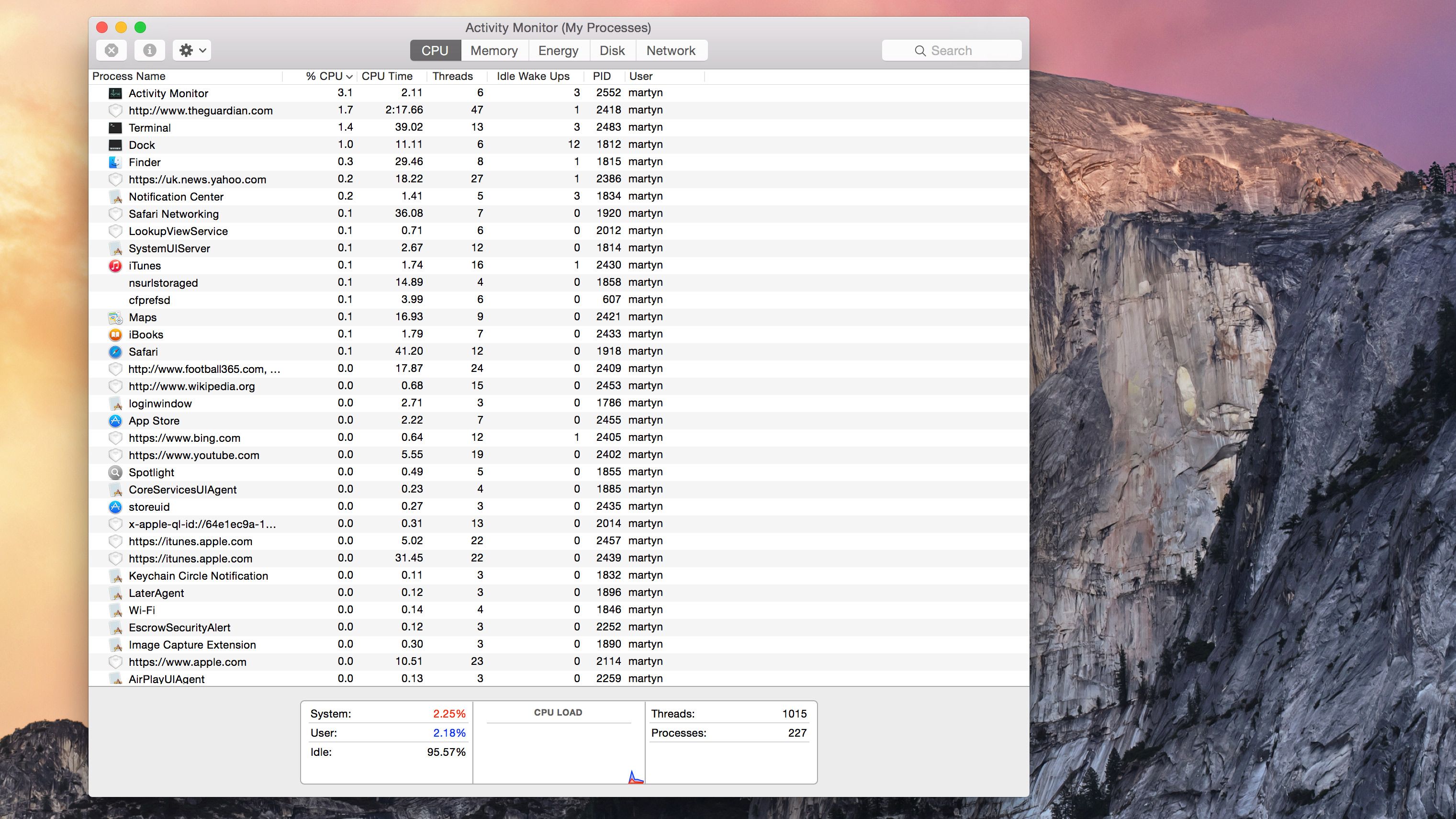
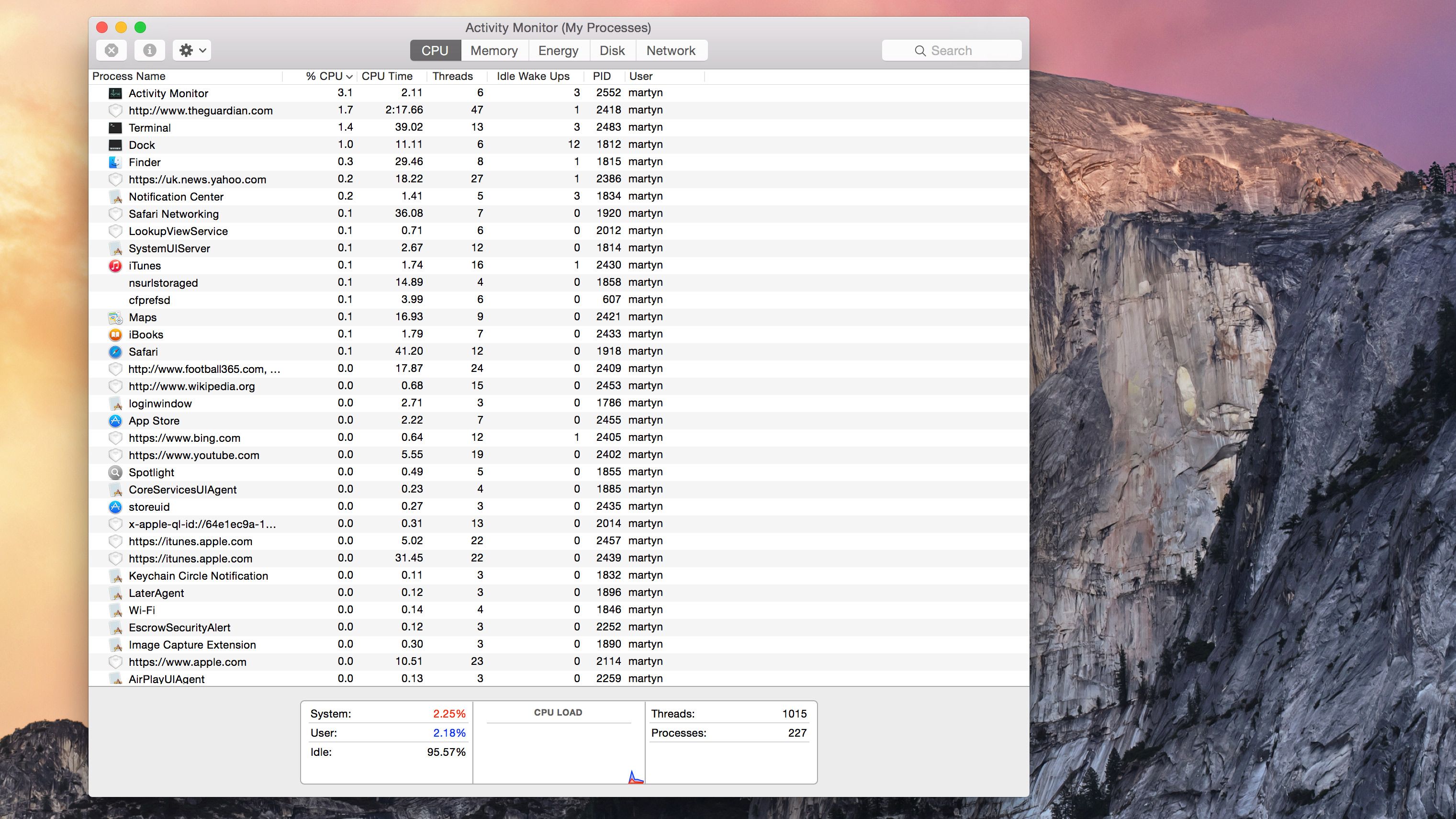
Что делать, когда ваш компьютер завис
Иногда приложение может столкнуться с проблемами и привести к зависанию всей системы. Хотя эти случаи редки, они случаются, и в конце концов вам остается только удерживать кнопку питания на вашем Mac в течение нескольких секунд.
Обычно, когда вы нажимаете кнопку питания, в вашу систему отправляется сообщение о том, что вы хотите закрыть его. Затем система обычно отвечает, переводя машину в спящий режим.
Если удерживать кнопку нажатой дольше, появится диалоговое окно с различными параметрами, такими как «Перезагрузка», «Спящий режим» или «Выключение». Но при серьезном сбое системы даже эта опция может не появиться.
Поэтому в крайнем случае удерживайте кнопку нажатой, пока машина полностью не отключит питание. Теперь, хотя это позволит вам перезагрузиться и вернуться на свой Mac, из-за внезапного характера выключения вы можете обнаружить, что любые несохраненные данные будут потеряны.
Это не идеально, но иногда это единственный способ восстановить работоспособность.
Обратите внимание: если вы хотите, чтобы приложение, которое вызывало проблему, снова не открывалось при перезагрузке компьютера, убедитесь, что в поле рядом с пунктом «Открыть окна» при повторном входе в систему не установлен флажок!
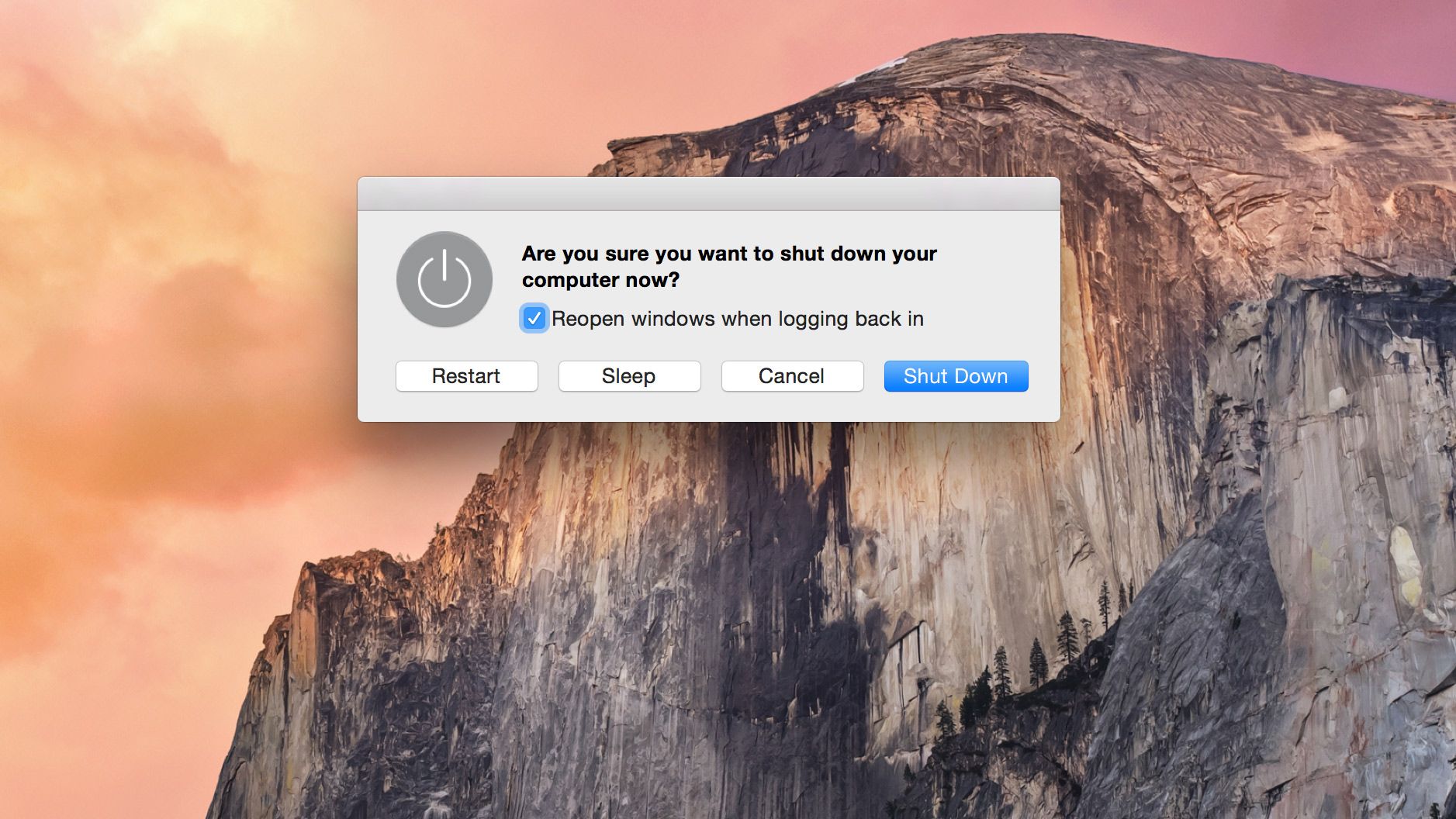
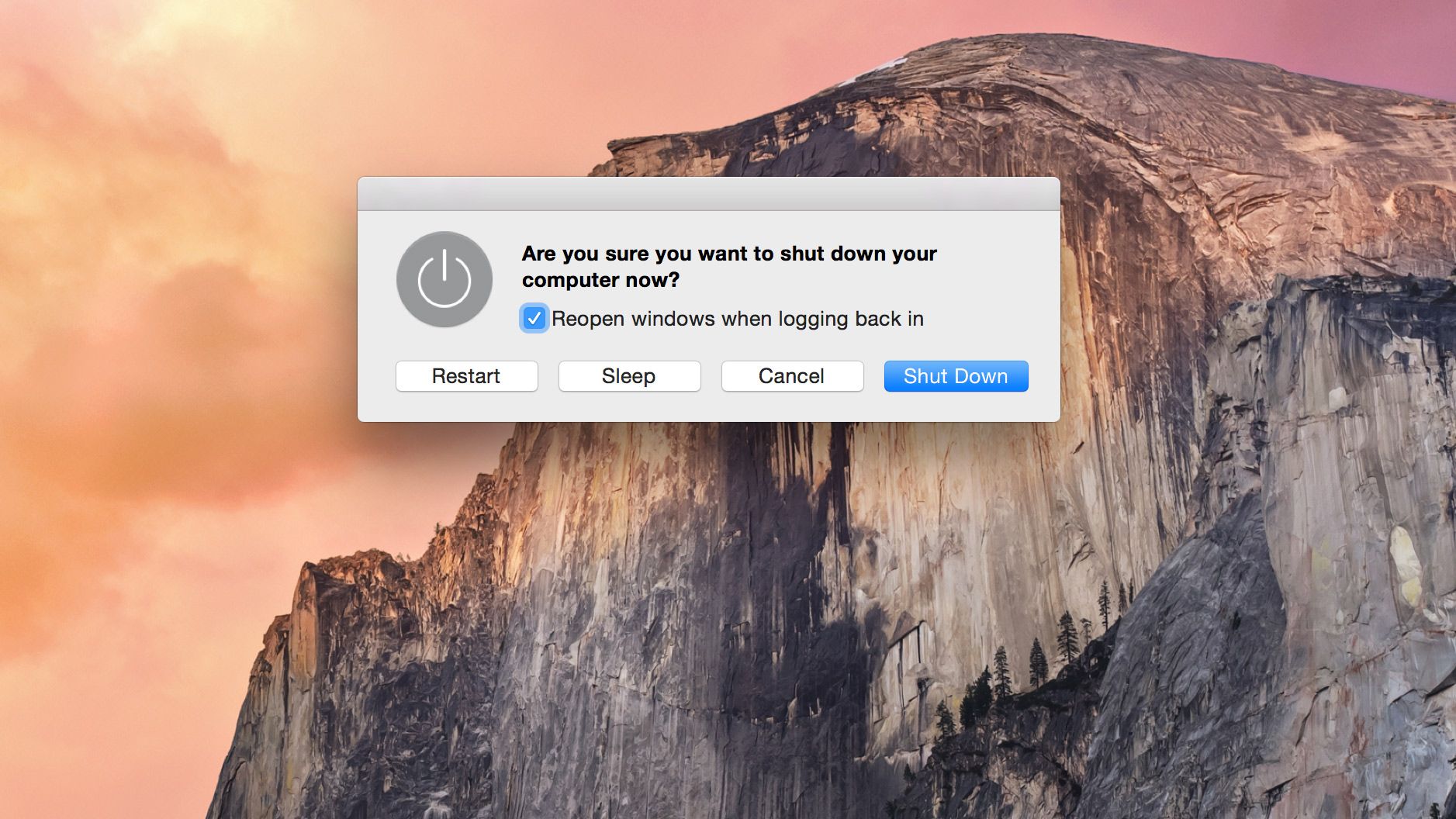
Мы рассмотрим перезапуск Finder в отдельной статье здесь.





