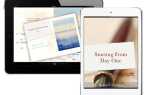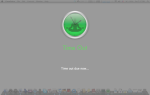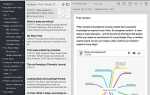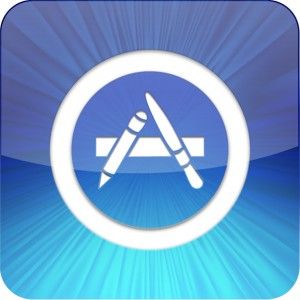 Итак, вы запрограммировали свое первое приложение для iOS и хотите, чтобы оно было загружено и отправлено в магазин iTunes? Ну, как я недавно узнал, это не так просто, как кажется. Новейшие инструменты разработки Xcode 4.2 от Apple, безусловно, упростили процесс, но это все еще непростая задача в первый раз.
Итак, вы запрограммировали свое первое приложение для iOS и хотите, чтобы оно было загружено и отправлено в магазин iTunes? Ну, как я недавно узнал, это не так просто, как кажется. Новейшие инструменты разработки Xcode 4.2 от Apple, безусловно, упростили процесс, но это все еще непростая задача в первый раз.
Это очень глубокая тема, и я не могу написать учебник, который охватит 100% случаев или каждую проблему, с которой вы можете столкнуться. Что я могу сделать, так это дать обзор всего процесса, чтобы у вас было представление о том, где вы застряли; некоторые советы, которые могут помочь вам в пути; и некоторые подводные камни, которые заставляли меня искать в течение нескольких дней.
Начиная
В случае, если это неочевидно, вам нужна платная учетная запись разработчика iOS ($ 99 / год), чтобы отправлять приложения бесплатно или иным образом в iTunes App Store. Убедитесь, что ваш Apple ID содержит актуальную информацию и что адрес точный. Вам нужно будет подтвердить свой адрес и идентификационные данные, как правило, путем отправки по факсу копии паспорта и счета за коммунальные услуги. Если вы сомневаетесь, позвоните в службу поддержки разработчиков в вашей стране — я обнаружил, что британская команда была более чем полезна для перевода моего старого японского Apple ID на британский адрес.
Я также собираюсь предположить, что у вас уже есть приложение, которое было протестировано на симуляторе, без ошибок или утечек памяти. Перевод вашего приложения в такое состояние может быть монументальной задачей сам по себе, но я не могу вам помочь. Важно убедиться, что нет серьезных ошибок компиляции — хотя в моем случае было много «семантических проблем», они приемлемы. Протестируйте, протестируйте и протестируйте снова, прежде чем думать, что вы готовы к выпуску. Боюсь, добавление значков и кода отладки выходит за рамки данного руководства.
Вот краткий обзор всего процесса представления:
- Создайте уникальный идентификатор приложения для своего приложения и измените свой идентификатор пакета в Xcode
- Создайте безопасный сертификат распространения для себя
- Создайте профиль распространения для приложения
- Подпишите код вашего приложения с помощью профиля распространения
- Заархивируйте его, убедившись, что для Project задано Пропустить установку-> Да, а для цели установлено Пропустить установку -> Нет
- Создайте приложение в iTunes Connect с вашими метаданными и информацией о продажах.
Большая часть этого происходит в Provisioning Portal, XCode, утилите Keychain Access и iTunes Connect.
Создать идентификатор приложения
- Во-первых, вам нужно создать идентификатор приложения — уникальный идентификатор для вашего приложения. Перейдите на портал Provisioning Portal для iOS. Ссылка будет справа после того, как вы войдете на сайт iOS Developer и выберите App ID на боковой панели.
- Нажмите кнопку, чтобы создать новый идентификатор приложения. Первое поле описания — это просто имя для вашей справки. Идентификатор пакета — это своего рода кодированное имя для вашего приложения, обычно записываемое как домен вашей компании (в обратном порядке), за которым следуют точка и имя приложения. Например:
com.makeuseof.demoapp
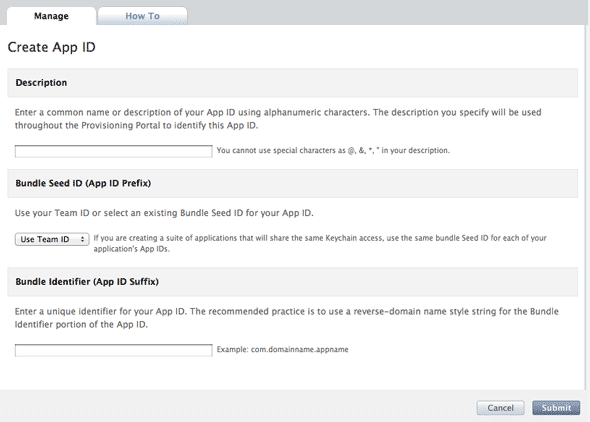
- В X-Code нажмите Target -> Summary и измените Идентификатор, чтобы он был таким, как вы решили выше (com.whither).
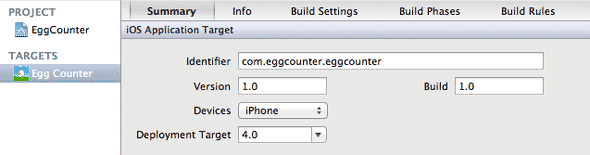
Создать сертификат распространения
Это безопасный сертификат, хранящийся в вашем профиле, который подтверждает вашу личность разработчика и подписывает ваш код. Подробная версия этого процесса подробно описана на вкладке Распространение на портале Provisioning Portal, но упрощенная версия:
- Откройте доступ к связке ключей и отключите OCSP и CRL в настройках.
- В меню «Связка ключей» выберите «Ассистент сертификата» -> «Запросить сертификат у органа».
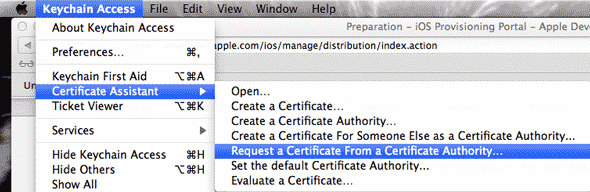
- Введите свой адрес электронной почты (адрес электронной почты CA не требуется), выберите «Сохранено на диск» и «Позвольте мне указать информацию о паре ключей», затем «Продолжить».
- Выберите размер ключа 2048 бит и алгоритм RSA, Продолжить.
- Это создает файл .CSR на вашем рабочем столе.
- На портале Provisioning Portal выберите «Сертификаты» -> «Распространение» -> «Добавить сертификат» и загрузите созданный файл.
- Это может занять несколько секунд, чтобы одобрить. Загрузите и установите промежуточный сертификат WWDR (просто скачайте, дважды щелкните по нему).
- Обновите страницу, и вы сможете загрузить свой сертификат. Снова установите его.
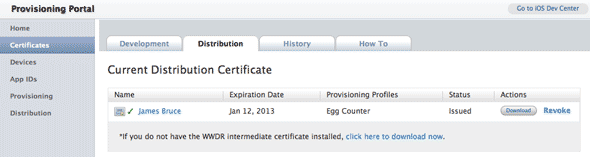
- В качестве последнего шага откройте Keychain Access, выделите только что установленный закрытый ключ и выберите Export Item из меню. Храните этот ключ в надежном месте с резервной копией, так как без нее вы не сможете отправлять приложения в случае переустановки ОС или в других системах.
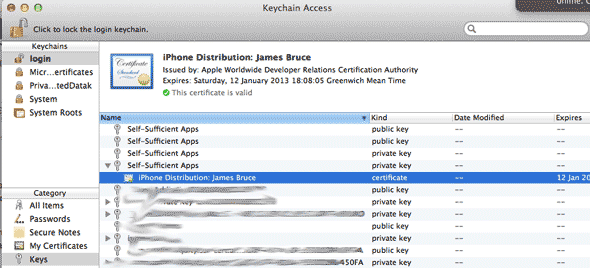
Создать профиль обеспечения распространения
Да, здесь есть бесконечное количество сертификатов и профилей. Потерпите меня.
Снова на портале Provisioning Portal выберите Provisioning -> Distribution и создайте новый профиль. Выберите App Store в качестве метода распространения, имя профиля и выберите идентификатор приложения, который вы создали ранее. Подтвердите это, обновите несколько секунд спустя, и снова загрузите и установите профиль — на этот раз он будет добавлен в XCode, но здесь больше не требуется никаких шагов.
Если хотите, вы можете проверить его там в окне «Окно» -> «Органайзер» -> вкладка «Устройства» и выбрать «Обеспечение профилей» на боковой панели.
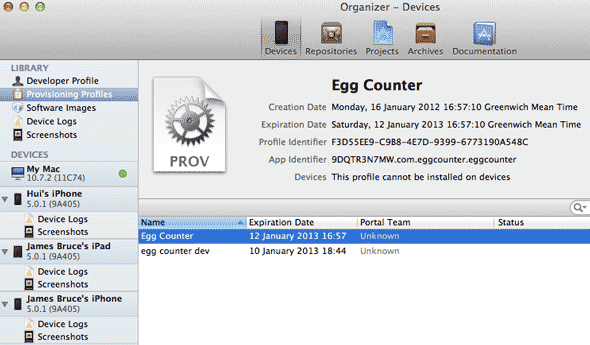
Проверьте код подписи Настройки сборки
В качестве заключительного подготовительного шага откройте XCode и найдите Подпись кода в области «Настройки сборки». Убедитесь, что в параметре Release (как для Project, так и для цели приложения) выбран ваш профиль распространения (тот, который вы только что установили).
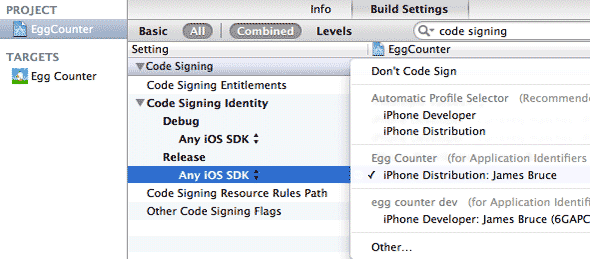
Выберите устройство iOS в качестве схемы сборки и перейдите к Архивированию.
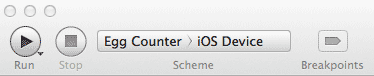
Архивирование вашего приложения
Где-то там! Прежде чем вы действительно сможете отправить свое приложение, вам нужно создать архив всего проекта — окончательный набор файлов, которые будут загружены в iTunes Connect. Предполагая, что все было сделано правильно до сих пор, первым делом проверьте, есть ли у вас архивная схема для сборки версии релиза.
Нажмите «Изменить схемы» в верхнем левом углу и либо убедитесь, что для «Архивной» выбрано «Освобождение», либо создайте ее сейчас с соответствующими настройками. Использование функции автоматического создания схем в схемах управления также должно создать это для вас.
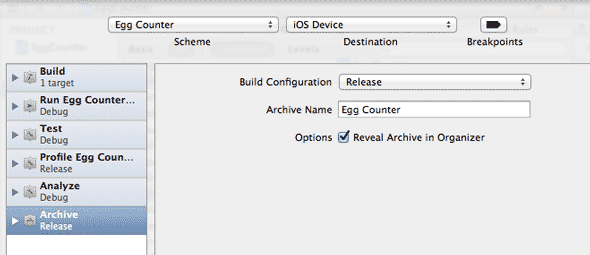
Далее — и это то, что действительно вызывало головную боль в течение недели в моем случае — если ваше приложение использует какие-либо внешние библиотеки, вам нужно изменить параметры сборки, чтобы проект был пропущен. Для этого щелкните основной проект (не цель) -> Настройки сборки -> введите Пропустить в поле поиска и убедитесь, что для опции Развертывание -> Пропустить установку выбрано Да.
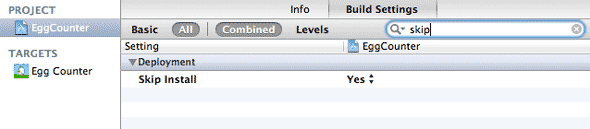
Настройки сборки TARGETS для Пропускной установки должны быть Нет. Дважды проверьте, что — Project Пропустить Установка, Да; Target Skip Install, No.

Это сбило меня с толку, потому что в каждом учебном пособии, которое я мог найти, просто говорилось «установить Skip Install на Yes», но с обоими значениями «yes» архив просто загадочным образом не материализовался.
Последний шаг — создание архива развертывания для загрузки. Выберите Product -> Archive из меню. По завершении вы сможете найти свое приложение в разделе «Органайзер -> Архивы».
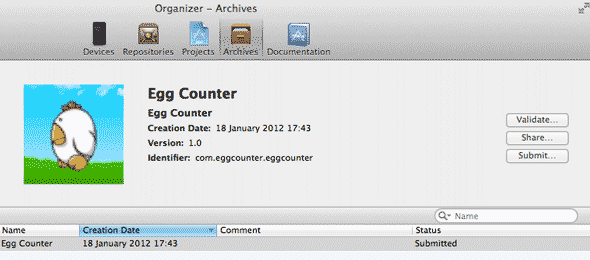
Создать приложение на iTunes Connect
iTunes Connect — это коммерческая сторона магазина приложений, которая управляет фактическими продажами вашего готового приложения, странами, в которых нужно продавать, описанием, скриншотами и т. д. На самом деле это довольно просто, но есть много информации, которую нужно заполнить, и это на этом этапе вы решаете, продавать ли приложение, отдавать его, включать показ iAds, вводить банковскую информацию и подписывать любые контракты, необходимые для выпуска.
Чтобы начать, просто зайдите в iTunes Connect и добавьте новое приложение. Вам нужно будет выбрать идентификатор пакета из выпадающего списка (имя. Com, какое бы имя вы ни создали ранее), но я не буду рассказывать вам об остальном, поскольку это само собой разумеется — Apple скажет, что ждет сделано на каждом этапе пути.
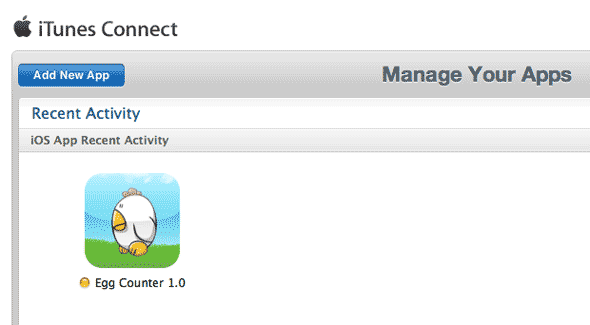
В конце концов, ваше приложение будет добавлено и перейдет в состояние «Ожидание загрузки», после чего вы можете вернуться в XCode Organizer -> Archives и нажать «Submit» для загрузки. Вас попросят войти в систему и проверить, какое приложение вы загружаете, и теперь вам нужно просто подождать, пока оно будет одобрено — обычно несколько недель.
Это был совершенно новый опыт для меня, так что я уверен, что это будет и для многих из вас. Надеюсь, теперь у вас есть более четкое представление о процессе — лично я был немного напуган всем этим и обнаружил, что переживаю большую часть этого процесса. Это так сложно, как кажется? Да, но только в первый раз. И, честно говоря, именно этот строгий процесс предотвращает попадание небезопасных приложений и вредоносных программ в магазин приложений, поэтому я всегда благодарен за это.
Дайте нам знать ваш опыт отправки в магазин приложений в комментариях.