 Я играл в большинство моих игр на компьютере. Все это изменилось, когда вышло следующее (то есть текущее) поколение консолей. С одной стороны, эти устройства имели значительный ассортимент игр и отличную графику. Еще одно соображение — возможно, самое важное в том, чтобы поставить меня на передний план в сторону консольных игр, — это цена-качество.
Я играл в большинство моих игр на компьютере. Все это изменилось, когда вышло следующее (то есть текущее) поколение консолей. С одной стороны, эти устройства имели значительный ассортимент игр и отличную графику. Еще одно соображение — возможно, самое важное в том, чтобы поставить меня на передний план в сторону консольных игр, — это цена-качество.
С точки зрения аппаратного обеспечения, консоли функционируют как противоположность игровым ПК. Обычно вы обновляете компьютер, чтобы он соответствовал спецификациям игр. Консольные игры, с другой стороны, адаптированы к спецификациям консоли.
Хотя мне никогда не удавалось завершить переход. На компьютере есть удивительный репертуар инди-игр, подобных которым вы просто не найдете на консоли. Следующая лучшая вещь — принести немного консольного совершенства на ваш настольный компьютер. Вы даже можете использовать свой старый надежный консольный контроллер, чтобы играть в игры на компьютере Mac OS X.
Флеш игры, инди-игры, блокбастеры; Вы называете это. Мы покажем вам, как подключить игровой контроллер к Mac и превратить ваш Mac во вторую консоль.
1. Подключите контроллер PlayStation 3 ($ 4,99)
Контроллер PlayStation 3 Dualshock — это красота. Черный, гладкий и с впечатляющим временем автономной работы. Если вы устали от удивительных игр для PlayStation 3
которые есть, почему бы не подключить его к компьютеру Mac OS X, пока вы ждете захватывающих выпусков игр 2013 года
? Прежде чем мы начнем, соберите ваш контроллер PlayStation 3 и его зарядный кабель и перейдите в Системные настройки -> Bluetooth.
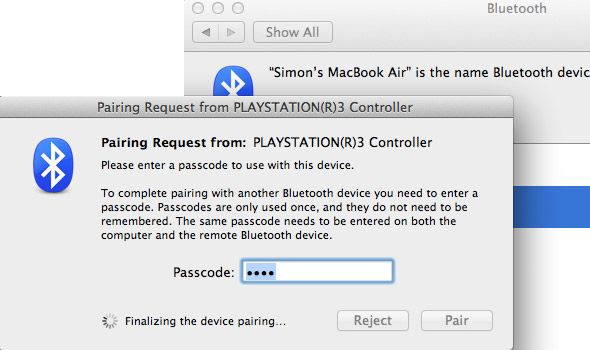
Вас встретят с запросом на сопряжение и попросят ввести пароль. Не беспокойтесь о пароле; Вы можете ввести здесь все, что захотите, но это должно быть то, что вы сможете запомнить. Я предлагаю использовать 0000 или 1234.
После того, как ваш компьютер завершит сопряжение устройства, вы должны быть быстрыми. В противном случае вы просто снова получите экран сопряжения устройств. Выбрав контроллер PlayStation 3, откройте меню Cog в левом нижнем углу экрана. Сначала выберите «Добавить в избранное», затем «Обновить службы».
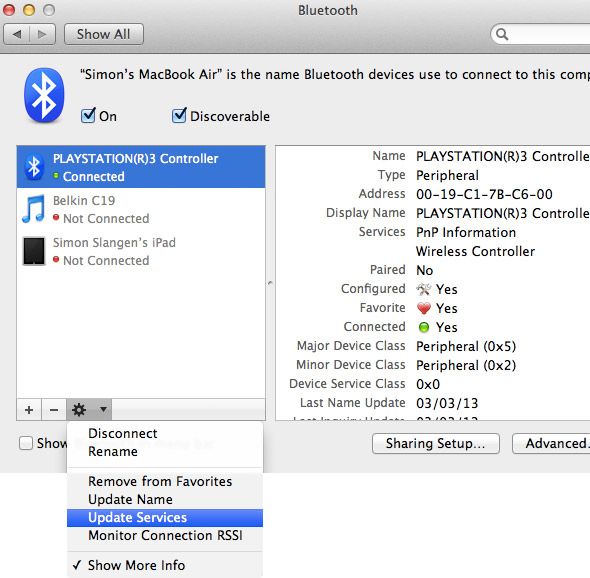
Прямо сейчас ваш контроллер PlayStation 3 подключен к вашему компьютеру, но он пока не будет ничего полезного. Для этого нам нужно приложение для интерпретации сигналов контроллера PlayStation 3. Мы будем использовать Joystick Mapper. Он обойдется вам в $ 4,99, но это одно из лучших приложений в своем роде.
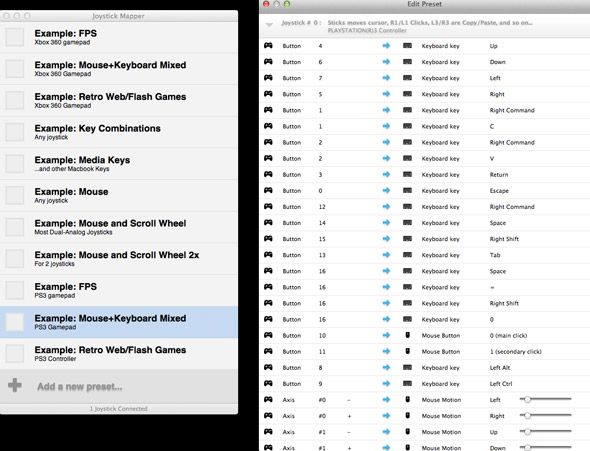
Картограф джойстика использует пресеты для интерпретации сигналов контроллера PlayStation 3. При выборе «Файл» -> «Загрузить примеры» приложение будет заполнено рядом примеров пресетов. Скорее всего, это все, что вам нужно, поскольку они уже включают в себя пресеты для мыши, шутера от первого лица и флеш-игр. Вы можете включить данную предустановку, отметив флажок слева от нее.
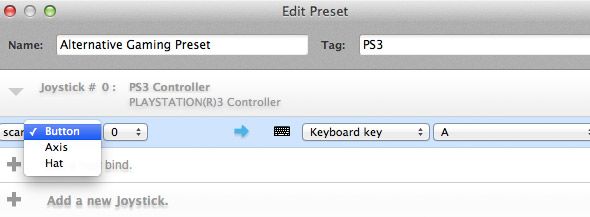
Вы можете определить свои собственные элементы управления, отредактировав образец пресета или создав свой собственный. Это очень просто. Если вы создаете новый пресет, вам сначала нужно добавить новый джойстик (ваш контроллер PlayStation 3). Затем вы можете переопределить или добавить новые привязки управления. Укажите клавишу ввода вашего контроллера PlayStation 3 с левой стороны и соответствующую кнопку компьютера с правой стороны.
Чтобы сделать все еще проще, вы можете нажать кнопку сканирования, чтобы Joystick Mapper автоматически обнаружил данную клавишу. Просто убедитесь, что вы положили контроллер на плоскую поверхность, чтобы случайно не включить датчики движения.
2. Контроллер Xbox 360
Если вы никогда ранее не использовали контроллер Xbox 360 с другим компьютером, скорее всего, у вас еще нет необходимого оборудования. Поскольку мы не можем подключить контроллер Xbox 360 через Bluetooth, вам потребуется либо проводной контроллер Xbox 360, либо приемник беспроводного контроллера Microsoft Xbox 360 для Windows. Не пытайтесь использовать кабель для зарядки, поставляемый с беспроводным контроллером, поскольку он не передает данные.
Пока вы ожидаете прибытия своего заказа, повеселитесь с Xbox 360 и посмотрите, не пропустили ли вы одну из лучших игр для Xbox 360, в которую вы должны играть
,
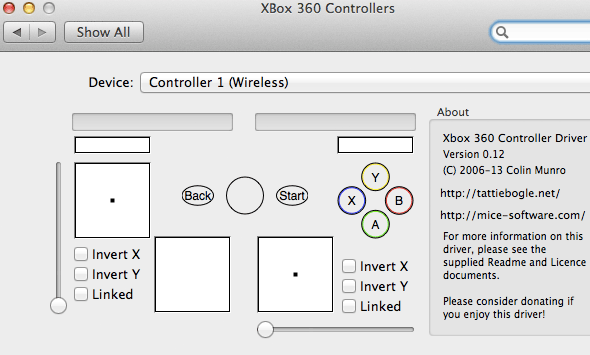
Чтобы использовать контроллер Xbox 360 с Mac, сначала необходимо установить драйвер. Драйвер контроллера Tattiebogle для Xbox 360 (который можно загрузить бесплатно) позаботится об этом и предоставит удобный интерфейс для указания элементов управления, связанных с вашим контроллером Xbox 360. После установки драйвера просто откройте недавно добавленную вкладку «Контроллеры Xbox 360» в системных настройках вашего Mac.
3. Wii Remote
Мы уже показали вам, как подключить Wiimote к ПК с Windows
, Подключить Wii Remote (или Wiimote) к вашему Mac намного проще! Для этого вам не понадобится дополнительное оборудование или программное обеспечение премиум-класса.
Прежде чем мы начнем, загрузите DarwiinRemote, который можно бесплатно найти на SourceForge. Имейте в виду, что официальная ветка DarwiinRemote не работает на более поздних версиях Mac OS X. Если она не работает, вы можете скачать обновленную версию отсюда.
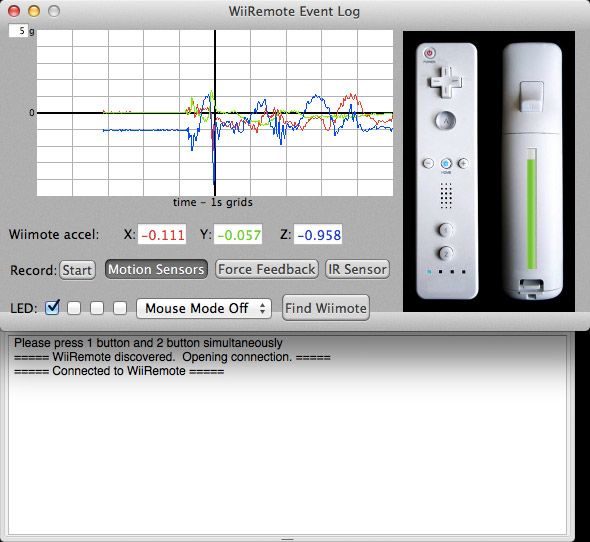
С вашим Wiimote под рукой и запущенным DarwiinRemote вы готовы к работе. Нажмите кнопку «Поиск Wiimote» в DarwiinRemote и удерживайте кнопки «1» и «2», пока приложение не обнаружит Wiimote. На этом этапе вы должны увидеть несколько волнистых линий, заполняющих график (это данные от датчиков ускорения вашего Wiimote). Если нет, и если вы используете последнюю версию Mac OS X, обратитесь к пункту выше.
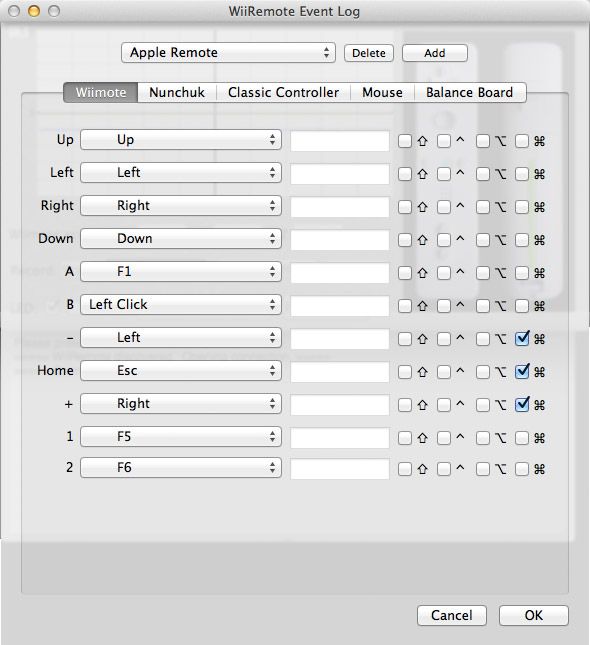
По умолчанию Darwiin Remote настроен на то, чтобы ваш Wiimote хорошо играл с Front Row. Если вы хотите определить другие элементы управления, просто откройте настройки Darwiin Remote. Здесь вы можете добавлять и редактировать существующие пресеты для вашего Wiimote, Nunchuk, Classic Controller, мыши и Balance Board.
Какой контроллер вы собираетесь соединить с вашим Mac, и в какие игры вы хотите играть с ним? Оставьте строку в разделе комментариев под статьей и дайте нам знать.
Изображение предоставлено: PeterPhoto123 / Shutterstock




![Как создать свои собственные уникальные рингтоны для iPhone с помощью Garageband [только для Mac]](https://helpexe.ru/wp-content/cache/thumb/a3/c92d6072b03b3a3_150x95.jpg)
![Как настроить прямую трансляцию аудио Skype с помощью чата [Mac]](https://helpexe.ru/wp-content/cache/thumb/04/9e5677616958f04_150x95.png)