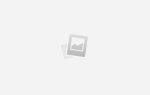Закладки и избранное в Safari — это простой способ отслеживать интересные сайты, которые вы хотите посетить позже, и свои любимые сайты, которые вы посещаете часто. Закладки и Избранное имеют похожие, но немного разные цели.
Используйте закладки для сохранения ссылок на сайты, которые вы хотите посетить позже. Используйте Избранное для хранения ссылок на несколько избранных сайтов, которые вы посещаете часто или каждый раз, когда открываете Safari.
Мы объясним, как управлять своими закладками и избранными в Safari, чтобы вы могли наилучшим образом использовать их и сохранять их организованными.
Управление закладками в Safari
Закладки браузера могут быстро выйти из-под контроля, особенно если вы создаете закладки для множества сайтов. Так что это хорошая идея начать организовывать ваши закладки
в папки на ранней стадии, чтобы держать их под контролем. Но никогда не поздно организоваться. Это может занять некоторое время, если у вас большая неорганизованная коллекция закладок.
Как создать закладки и избранные папки
Прежде чем добавить закладку для сайта, создайте папку для добавления закладки. Сначала нажмите Показать боковую панель, или нажмите Cmd + Control + 1.
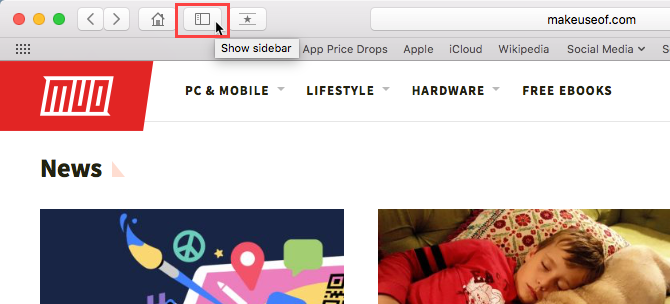
Убедитесь, что кнопка Закладки выбрана (синяя) в верхней части боковой панели. Или щелкните правой кнопкой мыши или контроль-щелкните в любом месте на боковой панели и выберите Новая папка.
Избранные находятся в верхней части этой боковой панели, и вы также можете использовать этот метод для создания избранных папок.
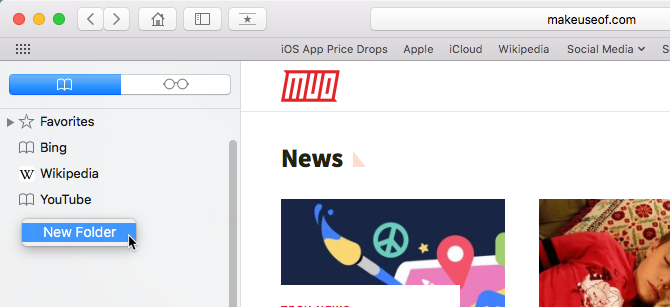
Введите имя для папки и нажмите Войти.
Чтобы создать новую папку в редакторе закладок, нажмите Новая папка в правом верхнем углу страницы.
Если вы хотите добавить несколько существующих закладок в новую папку, выберите закладки и удерживайте вариант при нажатии Новая папка. Выбранные закладки добавляются в новую папку, которую можно переименовать, как указано выше.
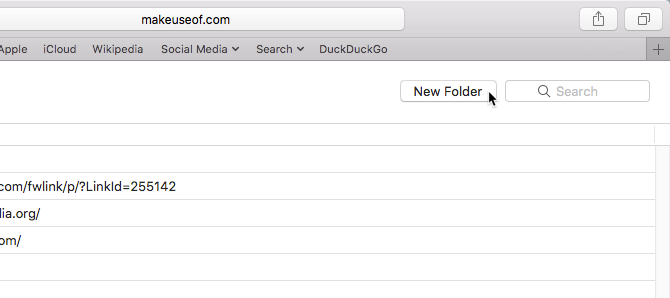
Как добавить закладки
Чтобы добавить новую закладку и настроить имя, описание и местоположение, щелкните Поделиться Кнопка в правом верхнем углу Safari. Выбрать Добавить закладку.
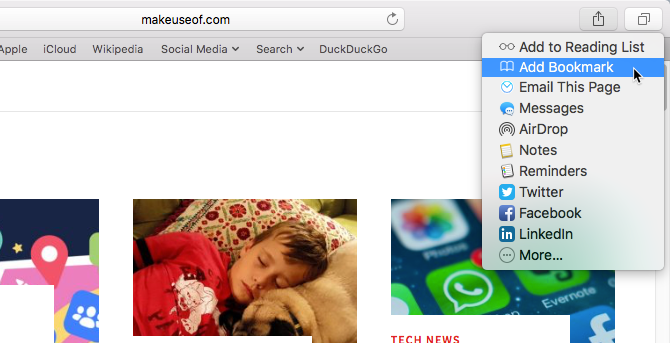
Это вводит имя по умолчанию для закладки на основе заголовка веб-сайта. Но вы можете изменить имя, если хотите.
Вы также можете добавить дополнительное описание для закладки, которое поможет вам вспомнить, почему вы в первую очередь добавили страницу в закладки.
При первом добавлении закладки в Safari папка по умолчанию Избранные. О добавлении в избранное мы поговорим позже. Пока мы собираемся добавить закладку в новую папку, которую мы создали выше.
Выберите папку из Добавить эту страницу в выпадающий список и нажмите добавлять. Выбранная папка станет папкой по умолчанию при следующем добавлении закладки.
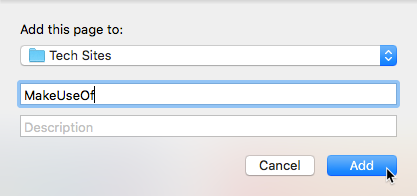
Чтобы быстро добавить закладку, наведите курсор мыши на адресную строку. Нажмите и удерживайте значок плюса в левой части поля.
Выберите папку с закладками из выпадающего списка. Safari добавляет закладку с именем страницы по умолчанию в выбранную папку. Мы покажем вам, как редактировать закладку позже.
Вы также можете добавить страницу в избранное, выбрав Избранные или папку «Избранное».
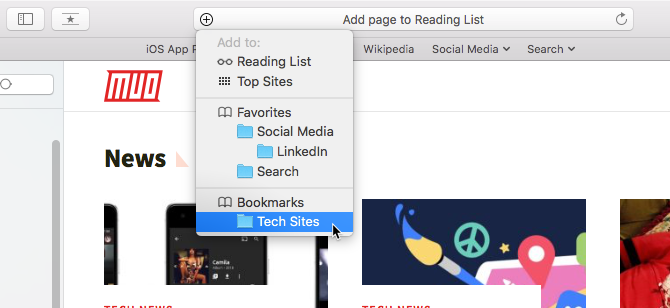
Как перемещать и копировать закладки и папки
Если у вас уже есть куча закладок
Вы можете организовать их в папки или переставить их.
Перетащите закладку в папку или другое место на боковой панели. Чтобы скопировать закладку вместо ее перемещения, удерживайте нажатой клавишу вариант ключ, пока вы тащите его.
Этот метод также работает для перестановки избранного.
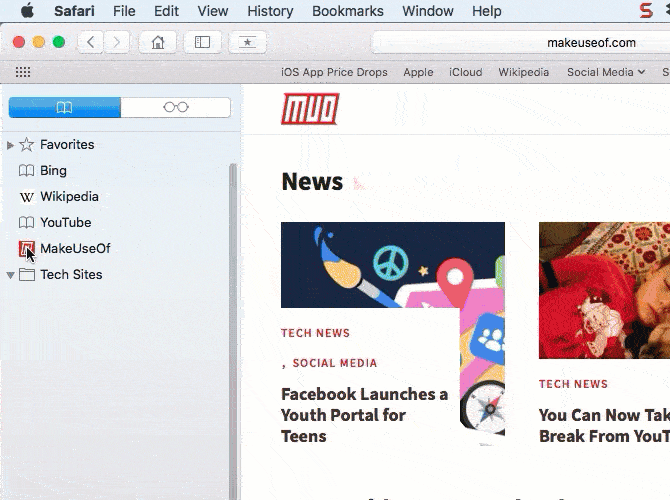
Как переименовать закладки и папки
Чтобы переименовать закладку или папку, щелкните правой кнопкой мыши или контроль-нажмите на элемент на боковой панели и выберите переименовывать. Вы также можете принудительно нажать, чтобы переименовать. Для этого нажмите и удерживайте элемент, пока не высветится его текст.
Если вы находитесь в редакторе закладок, выберите закладку или папку, которую хотите переименовать, и нажмите Войти.
Введите новое имя или измените текущее и нажмите Войти принять ваши изменения.
Это также работает для переименования в избранное.
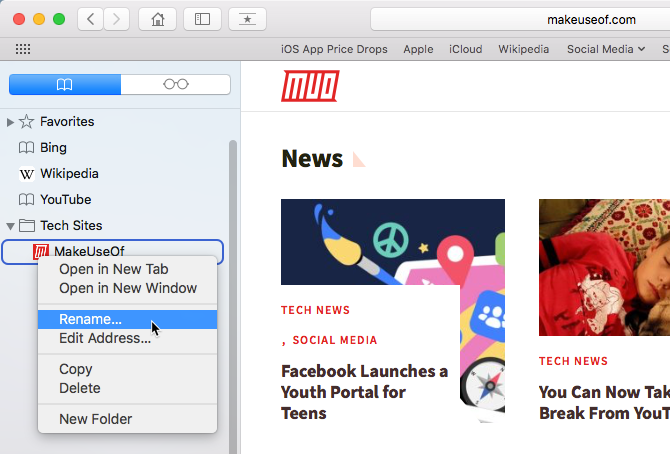
Как отредактировать URL для закладки
Safari содержит редактор закладок, который позволяет редактировать и удалять закладки и избранное. Идти к Закладки> Редактировать закладки.
Используйте тот же метод, который мы описали для переименования закладок, чтобы изменить Адрес для закладки или избранного. Редактор также позволяет редактировать Веб-сайт имена, но вы не можете добавить закладки или избранное в редакторе.
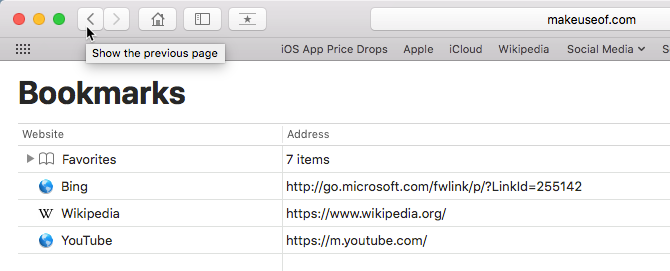
Как редактировать описание для закладки
Возможно, вы захотите добавить описания в свои закладки, чтобы вы знали, почему вы сохранили ссылку на эту страницу. Если вы забыли сделать это для некоторых существующих закладок, вы можете отредактировать их описания.
Вы можете редактировать описание закладки только на боковой панели, и только если закладка находится в папке. Это еще одна веская причина для размещения закладок в папках.
Чтобы изменить описание закладки, дважды щелкните папку, содержащую закладку на боковой панели, чтобы развернуть ее. Затем, контроль-щелкните по закладке, которую вы хотите изменить, и выберите Редактировать описание.
Описание подсвечивается, что позволяет вводить новый текст.
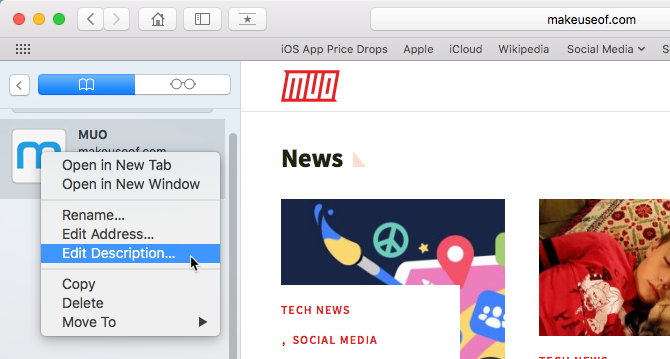
Как удалить закладки
Если ваши закладки захламлены, вы можете удалить старые, которые вы больше не используете.
На боковой панели щелкните правой кнопкой мыши или контроль-щелкните по закладке, которую хотите удалить, и выберите удалять.
Чтобы удалить несколько закладок, Cmd-нажмите на закладки и нажмите удалять ключ.
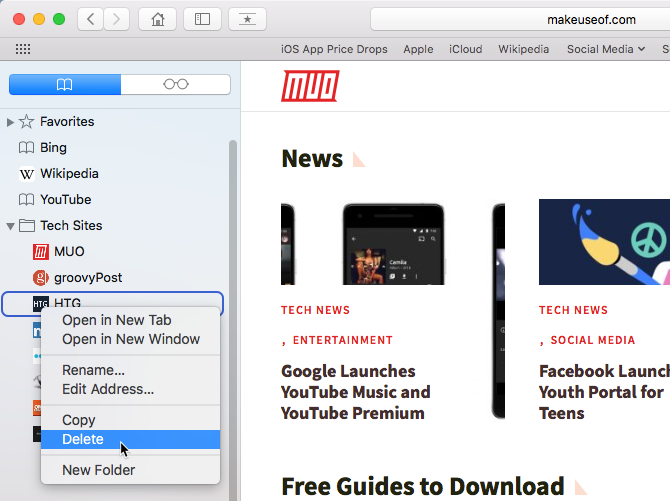
Вы также можете нажать и удерживать название закладки, пока оно не будет выделено. Затем нажмите Икс справа от имени.
Оба метода также работают для удаления избранного.
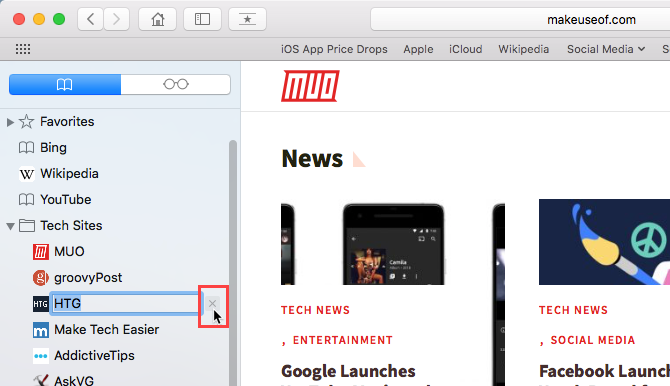
Как искать по вашим закладкам
Если у вас много закладок, вам может быть трудно найти определенную закладку, даже если вы организовали их в папки. К счастью, Safari позволяет вам искать по вашим закладкам.
Введите текст, который вы хотите найти, в поле поиска в верхней части боковой панели или в верхнем правом углу редактора закладок. На боковой панели, возможно, вам придется прокрутить вверх, чтобы увидеть окно поиска.
Результаты поиска отображаются по мере ввода. Нажмите на закладку, чтобы открыть страницу в текущей вкладке.
Чтобы очистить поиск и вернуться к полному списку закладок, нажмите Икс Кнопка на правой стороне окна поиска.
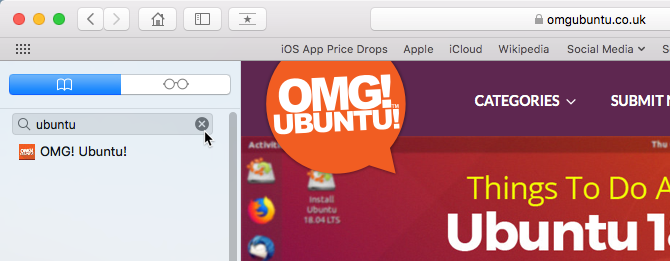
Как импортировать закладки из Chrome или Firefox
Вы переключились на Safari из Chrome или Firefox? Вы можете легко импортировать свои закладки из любого браузера в Safari.
Идти к Файл> Импорт из> Google Chrome или же Файл> Импорт из> Firefox. Проверить закладки окно в диалоговом окне и нажмите Импортировать.
Вы можете сделать это в любое время, даже если вы уже импортировали закладки.
Safari достаточно умен, чтобы знать, какие закладки вы уже импортировали из Chrome или Firefox. Поэтому, если вы снова импортируете закладки, вы получите только новые, добавленные в другие браузеры. Или, если вы удалили несколько закладок, которые вы импортировали, вы получите их обратно при следующем импортировании.
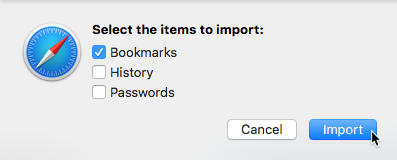
Закладки и папки из Chrome или Firefox импортируются на корневом уровне на боковой панели. Используйте методы, которые мы рассмотрели выше, чтобы переименовывать и изменять порядок закладок и папок, редактировать описания или удалять любые импортированные закладки, которые вам не нужны.
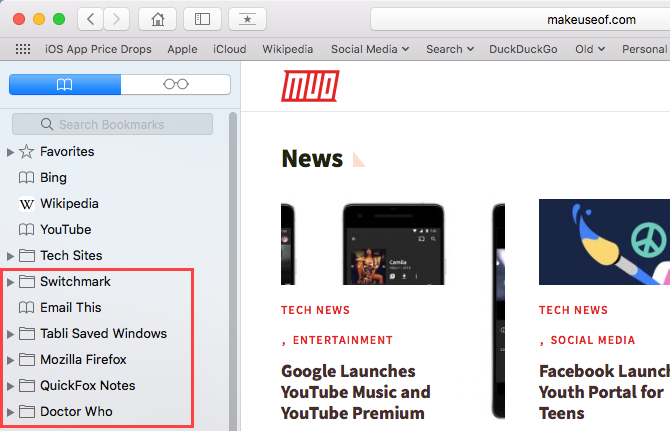
Как импортировать закладки из файла HTML
Возможно, вы захотите импортировать свои закладки в отдельную папку автоматически, чтобы вы могли хранить их отдельно от закладок, которые у вас уже были в Safari.
Вы можете сделать это, импортировав закладки из файла HTML, который вы можете экспортировать из Firefox или Chrome.
Идти к Файл> Импортировать из> Файл HTML закладок. Затем выберите файл HTML, который вы хотите импортировать, и нажмите Импортировать.
Импортированные закладки помещаются в папку с названием импортный с текущей датой.
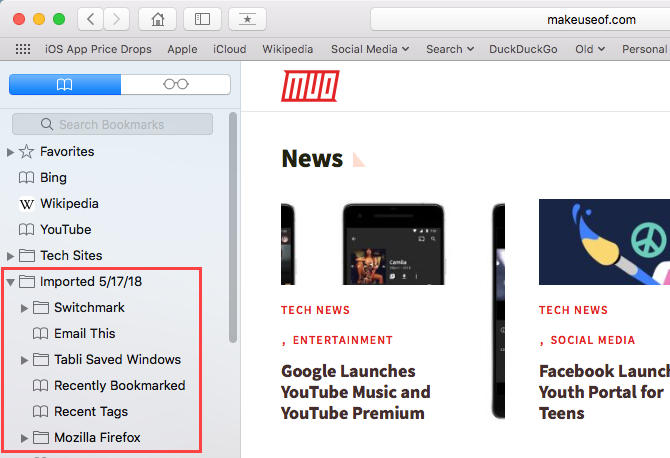
Управление избранным в Safari
Панель избранного расположена чуть ниже адресной строки в верхней части окна Safari. Он обеспечивает быстрый доступ к сайтам, которые вы часто посещаете.
Вы можете указать только одну веб-страницу в качестве домашней страницы. Но что, если вы хотите открывать несколько страниц каждый раз, когда открываете Safari? Вы можете добавить свои любимые страницы в избранное и иметь быстрый доступ к ним при открытии Safari.
Как показать панель избранного
Safari хранит избранное на боковой панели и в редакторе закладок, как мы уже показывали ранее. Вы также можете получить доступ к ним на панели избранного.
Если вы не видите панель избранного под адресной строкой, нажмите Переключить панель избранного на панели инструментов перейдите к Вид> Показать панель избранного, или нажмите Cmd + Shift + B.
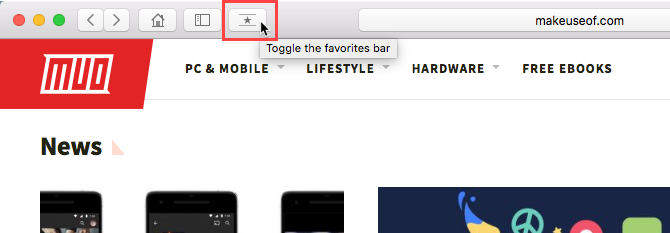
На панель избранного может поместиться только определенное количество сайтов, поэтому лучше ограничить количество страниц, добавляемых в избранное.
Как просмотреть страницу избранного на текущей вкладке
Если вы хотите просмотреть и получить доступ к избранному в виде миниатюр, вы можете открыть страницу «Избранное» на текущей вкладке. Идти к Закладки> Показать избранное.
Если вы не видите Показать избранное в качестве первого варианта на закладки меню, вы должны внести изменения в настройках Safari. Идти к Safari> Настройки. На генеральный экран, выберите Избранные от Новые окна открываются с всплывающее меню.

Как просмотреть страницу избранного на новой вкладке
Если вы хотите получить доступ к странице «Избранное» при открытии новой вкладки, перейдите к Safari> Настройки.
На генеральный экран, выберите Избранные от Новые вкладки открываются с всплывающее меню. На новых вкладках теперь будет отображаться страница «Избранное», которая внизу содержит часто посещаемые сайты. Позже мы покажем, как скрыть раздел «Часто посещаемые сайты».
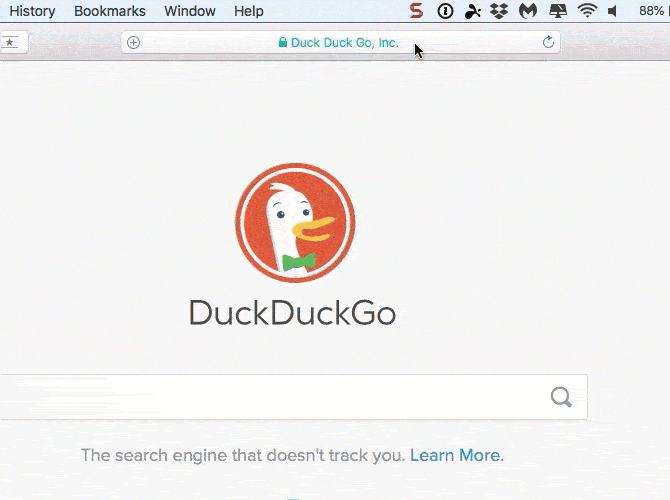
Как изменить папку закладок на странице избранного
По умолчанию на странице «Избранное» отображаются все ваши «Избранное» и папки в разделе «Избранное». Но вы можете изменить это, чтобы показывать только Избранное в папке «Избранное» или в папке закладок.
Идти к Safari> Настройки. На генеральный выберите папку, которую вы хотите просмотреть из Избранное показывает всплывающее меню.

Как показать / Скрыть часто посещаемые сайты в избранном
Если вы не хотите видеть часто посещаемые сайты в нижней части страницы «Избранное», их можно скрыть.
Идти к Закладки> Показать часто посещаемых в избранном. Если перед опцией нет галочки, вы не увидите часто посещаемые сайты на странице «Избранное».
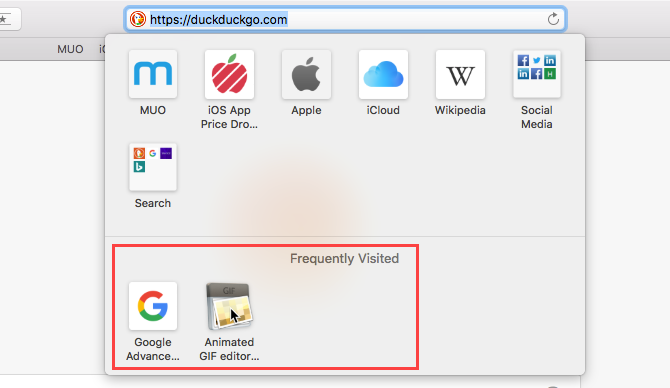
Как открыть избранное в закладках при открытии Safari
Если вы посещаете одни и те же страницы каждый раз, когда открываете Safari, вы можете добавить эти страницы в «Избранное» и открывать их на отдельных вкладках при открытии нового окна.
Для этого настройте Избранное, используя методы, описанные ранее. Затем перейдите к Safari> Настройки.
На генеральный экран, выберите Вкладки для избранного в Новые окна открываются с выпадающий список.