После того, как вы настроите новый Mac с нуля или перезагрузите macOS, установка дюжины или более приложений — непосильная задача. Посещение всех нужных веб-сайтов и настройка приложений в соответствии с вашими потребностями — это хлопотно.
Вы можете решить эту проблему с помощью менеджера пакетов. Homebrew — менеджер пакетов для macOS, который упрощает установку бесплатных инструментов Unix и приложений с графическим интерфейсом. Мы покажем вам, как устанавливать приложения с помощью Homebrew и обновлять их без каких-либо проблем.
Что такое доморощенный?
Homebrew — бесплатный менеджер пакетов с открытым исходным кодом, который позволяет легко устанавливать инструменты командной строки и приложения с графическим интерфейсом на macOS. С помощью одной команды вы можете искать, устанавливать, удалять или обновлять бесплатные инструменты Unix. Перед установкой Homebrew вам потребуется следующее:
- Терминал, расположенный в / Применение / Утилиты папка.
- macOS 10.12 (Sierra) или выше.
- Инструменты командной строки или Xcode из Mac App Store.
Как установить Homebrew на Mac
Если у вас установлен XCode, вам не нужно устанавливать инструменты командной строки, так как пакет уже встроен в XCode. Но если нет, вам не нужно устанавливать Xcode только для Homebrew.
После установки Xcode потребляет около 10 ГБ дискового пространства, что немало. Если вы только начинаете работать с этими командами, то установка инструментов командной строки (примерно 150 МБ) завершит работу.
Шаг 1: Установите инструменты командной строки
Чтобы установить инструменты командной строки, нажмите Cmd + пробел запустить Spotlight и искать Терминал. Затем введите:
xcode-select --installПри вводе этой команды появится всплывающее окно с сообщением Команда «xcode-select» требует инструментов разработчика командной строки. Вы хотите установить эти инструменты сейчас? Нажмите на устанавливать Нажмите кнопку, чтобы продолжить установку.
В моем случае, так как пакет уже установлен, это показывает сообщение об ошибке.
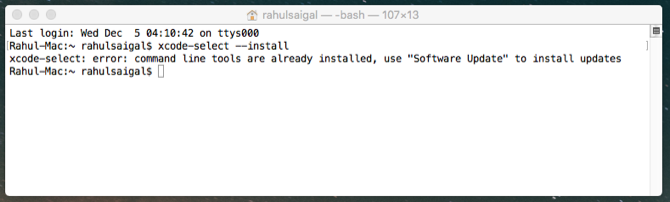
Шаг 2: Установите Homebrew
Чтобы установить Homebrew, скопируйте и вставьте следующую команду в Терминал:
/usr/bin/ruby -e "$(curl -fsSL https://raw.githubusercontent.com/Homebrew/install/master/install)"Когда вы вставите эту команду, вы увидите серию строк о том, что и где будет установлен скрипт. Нажмите Вернуть снова, чтобы продолжить, или любой другой ключ, чтобы отменить.
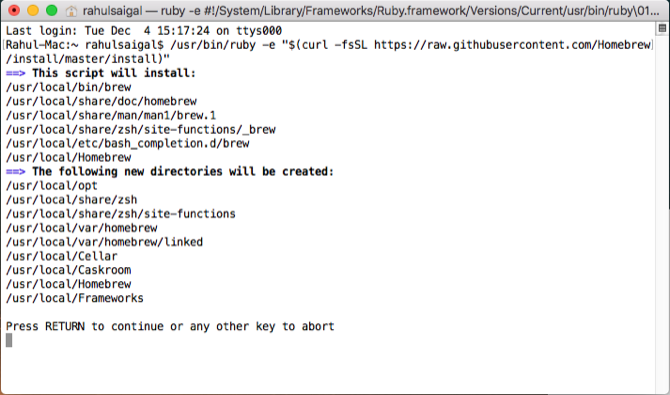
Затем введите пароль администратора, чтобы начать установку. Установка занимает немного времени, в зависимости от скорости вашего Mac и интернет-соединения. По завершении вы увидите Установка прошла успешно сообщение.
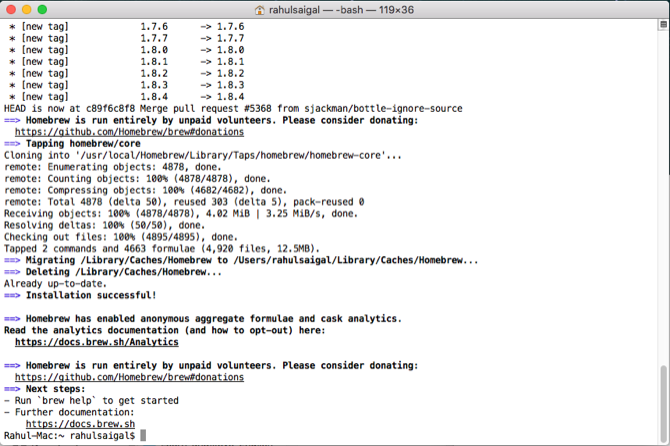
Шаг 3: Проверьте установку Homebrew
Запустите эту команду, чтобы проверить установку Homebrew и проверить наличие ошибок:
brew doctorЕсли вы видите какой-либо Предупреждения сообщения, вы можете спокойно их игнорировать, но вы должны проверить общие проблемы, которые могут повлиять на установку Homebrew. В большинстве случаев вы не увидите никаких ошибок, если ваша копия macOS и Инструменты командной строки / Xcode обновлены.
Вам следует проверить все ожидающие обновления в App Store перед установкой Homebrew.
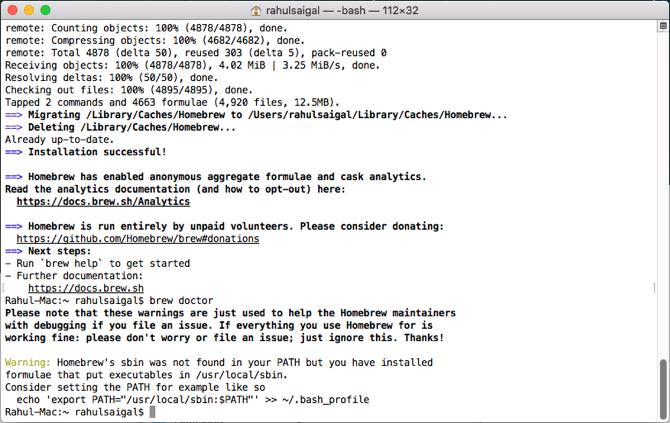
Установка популярных инструментов Unix с помощью Homebrew
Поскольку Homebrew является менеджером пакетов, он автоматизирует весь процесс установки, обновления и удаления приложений из системы. Он компилирует пакеты и обрабатывает все зависимости для вас.
Например, одно приложение может полагаться на два других для правильной работы. Вместо того чтобы устанавливать эти другие приложения самостоятельно, Homebrew устанавливает их и настраивает для работы с запрошенным приложением без каких-либо проблем.
Вот несколько удобных инструментов, которые вы можете установить с помощью Homebrew:
- YouTube-DL: Позволяет загружать видео с YouTube и других сайтов.
- GeoIP: Предоставляет данные геолокации для определенного IP-адреса. Полезно для системных администраторов, исследователей безопасности и веб-разработчиков.
- Wget: Позволяет загружать данные из Интернета и FTP. Вы можете скачать файл или даже весь сайт с помощью этого инструмента.
- бочка: Этот позволяет устанавливать приложения MacOS с графическим интерфейсом.
- HTOP: Альтернатива командной строки Activity Monitor. Он дает вам полную информацию о процессоре, памяти, процессах и многом другом.
Управление инструментами Unix с помощью Homebrew
Запуск этих формул Homebrew легко. Просто введите:
brew install [formula name]Установить YouTube-DL, например, введите:
brew install youtube-dlВведите следующее, чтобы увидеть список команд, которые поддерживает Homebrew:
brew help
Вы можете просмотреть большой список доступных команд на странице формул Homebrew. И используйте следующие команды для дополнительных параметров:
- поиск: Поиск формулы
- удаление: Удалить формулу
- список: Перечислите все установленные формулы
- Обновить: Получить новейшую версию Homebrew от Github
- обновить [имя формулы]: Установить обновления для определенной формулы
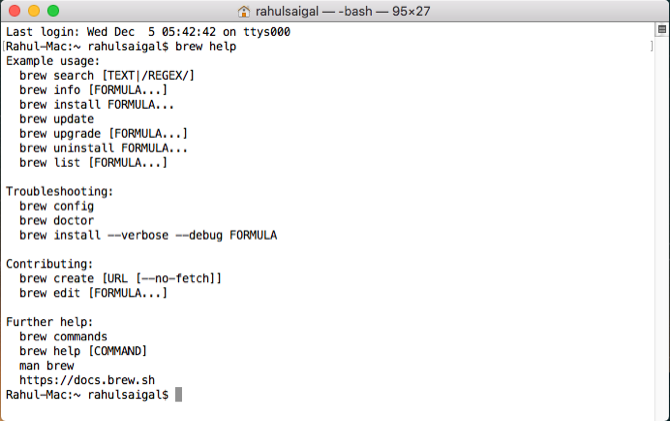
Как установить Homebrew Cask на Mac
Homebrew Cask расширяет Homebrew и позволяет легко устанавливать приложения MacOS GUI прямо из командной строки. С помощью этого простого сценария вы можете устанавливать и управлять многими приложениями без необходимости загружать их по отдельности и выполнять обычную процедуру перетаскивания.
Чтобы установить Cask, введите это в Terminal:
brew tap caskroom/caskСразу после установки Cask введите:
brew tap homebrew/cask-versionsВторая команда Cask предназначена для установки альтернативных версий Cask. Например, они включают бета-версии, разрабатываемые версии браузеров, которые вы, возможно, захотите установить, последние версии старых приложений с открытым исходным кодом и многое другое.
С установленным Cask, вы также можете ввести эту команду:
brew caskЭтот синтаксис сообщит вам команды, которые поддерживает Cask. Каждый раз, когда вы используете команду, не забывайте начинать с варится бочка. Наиболее часто используемые команды, которые вам нужно запомнить:
- установить: Устанавливает данную бочку
- удаление: Удаляет данную бочку
- список: Список установленных бочек
- устарели: Перечислите все устаревшие бочки
- Обновить: Обновляет все устаревшие бочки
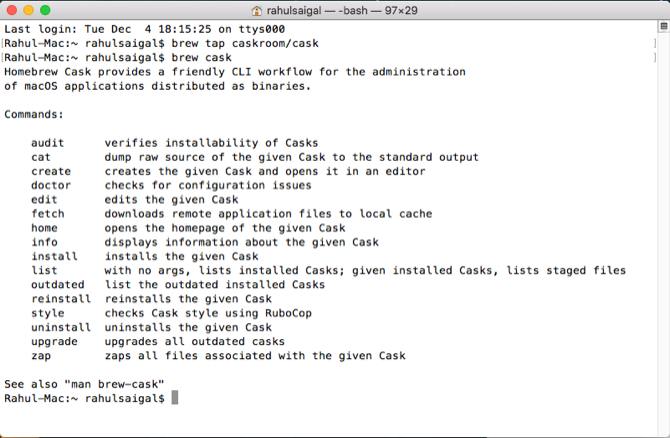
Вам не нужно помнить команды. Если вы когда-нибудь забудете команду, введите варится бочка чтобы увидеть список. Вы также можете распечатать страницу руководства и открыть ее в приложении предварительного просмотра.
Этот синтаксис экспортирует человек вывод страницы в Preview.
man -t [Command Goes Here]|open -f -a /Applications/Preview.appНапример, приведенная ниже строка откроет страницу руководства для варится бочка в предварительном просмотре:
man -t brew-cask|open -f -a /Applications/Preview.app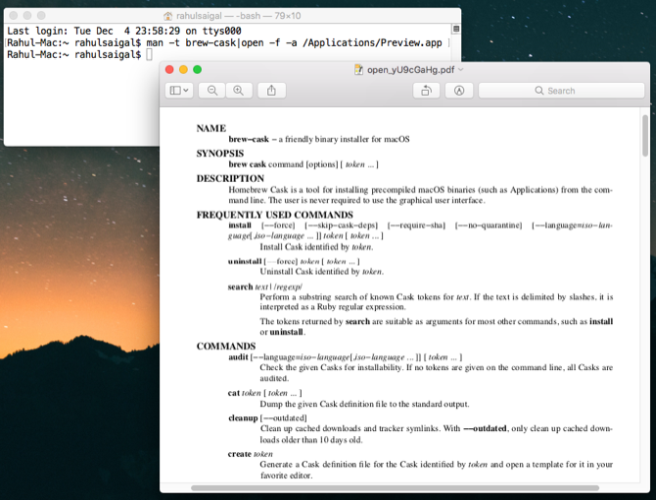
Однажды человек страница откроется в приложении предварительного просмотра, выберите Файл> Экспорт в PDF сохранить файл в формате PDF для дальнейшего использования.
Установка Mac-приложений с помощью Cask
Вероятно, у вас есть список часто используемых приложений, которые вы устанавливаете на каждом новом Mac. Вместо того, чтобы делать это по отдельности, вы можете установить эти приложения через Cask. Для поиска приложения используйте этот синтаксис:
brew searchПосмотрим, есть ли бочка для Firefox. Для этого введите это в терминал:
brew search firefoxКак вы, возможно, знаете, Firefox поддерживает много разных каналов выпуска. Mozilla использует эти каналы для медленного развертывания обновлений для пользователей, начиная с ежедневных сборок Nightly до более стабильных сборок. Если вы хотите установить Ночную сборку Firefox, введите:
brew cask install firefox-nightly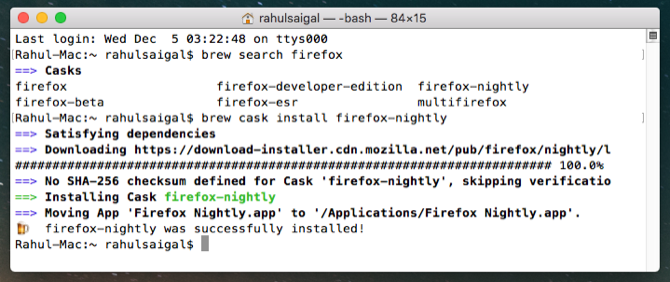
Или, чтобы установить Google Chrome Beta, попробуйте это:
brew search chromeКак только вы получите соответствующие совпадения, введите:
brew cask install google-chrome-beta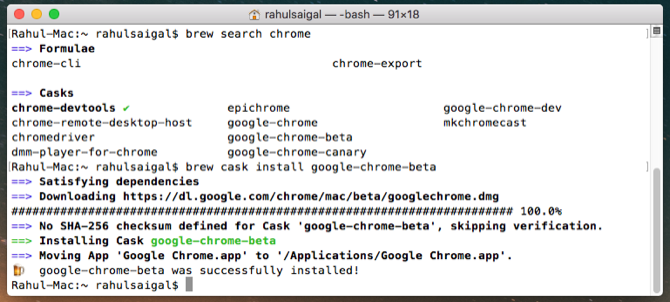
Иногда вы можете не помнить конкретное имя приложения. К счастью, вам просто нужно ввести некоторые релевантные ключевые слова, и Cask будет искать приложения, которые их содержат. На скриншоте ниже показано, что происходит при вводе этой команды:
brew search sync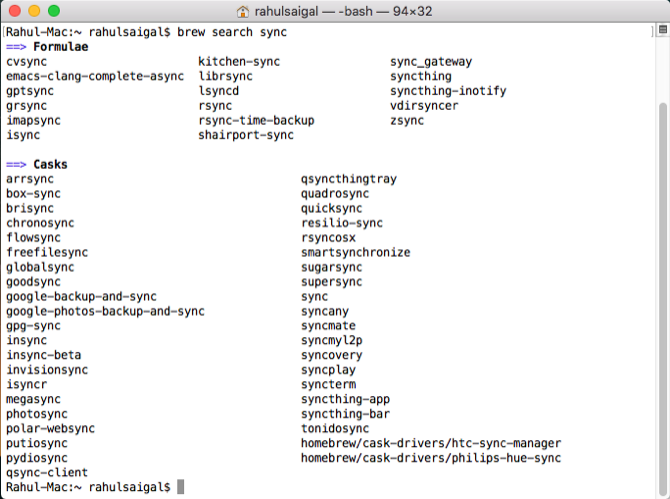
Удаление приложений с помощью Cask
Чтобы удалить Chrome Beta, просто введите:
brew cask uninstall google-chrome-betaДля удаления Firefox используйте:
brew cask uninstall firefox-nightlyПриложение полностью удаляется без следов. После установки приложения с помощью Cask можно обновлять приложение, даже если оно не показывает обновления. Не забудьте проверить наличие проблем с конфигурацией, чтобы еще больше смягчить любые проблемы. Вы можете сделать это с помощью этой команды:
brew doctorПрежде чем проверять наличие обновлений Cask, не забывайте периодически обновлять ядро и бочки Homebrew. Для этого введите:
brew upgradeВерсии GUI Homebrew и бочек
Хотя нет приложения с графическим интерфейсом для установки Homebrew и Casks, существуют сторонние приложения, которые позволяют обновлять ядро Homebrew, проверять проблемы с конфигурацией, устанавливать и обновлять приложения из репозитория Cask и многое другое.
Cakebrew — это бесплатное приложение с открытым исходным кодом, которое работает в паре с Homebrew. Он позволяет просматривать список установленных формул, а также может выполнять быстрый поиск и отображать описание формул, которые вы хотите установить. Это функциональность, которой нет в версии командной строки.
Если вам нравится Homebrew, но вы не хотите использовать командную строку для любых целей, это приложение окажется для вас полезным. Чтобы установить Cakebrew, введите:
brew cask install cakebrew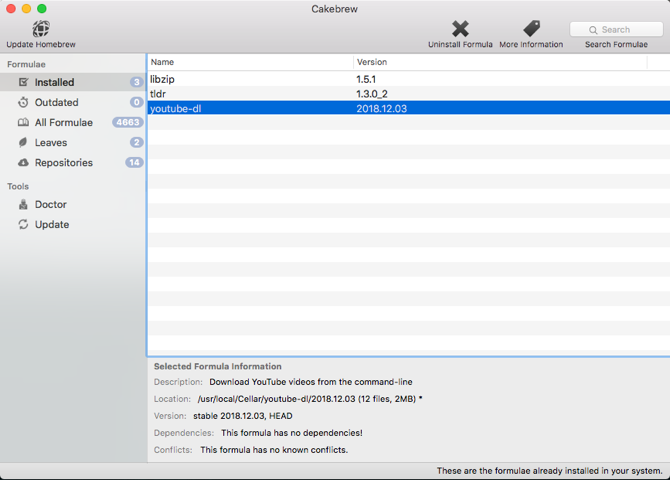
Homebrew и Cask Workflow для Alfred позволяет вам легко устанавливать, удалять и управлять Homebrew и бочками в тандеме. Скрипт фильтрует brew и cask с поддержкой врач, устанавливать, список, поиск, деинсталляция, и больше.
Затем запустите Alfred, введите заваривать или же бочка, и вы можете управлять своими приложениями прямо там, в Альфреде. Для использования этого и других рабочих процессов вам необходимо установить Alfred Powerpack.
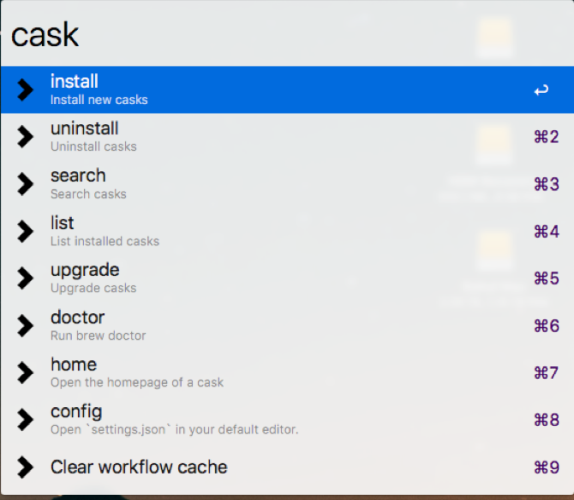
Установите эти приложения Mac с открытым исходным кодом
Homebrew — отличный менеджер пакетов для установки бесплатных инструментов Unix и приложений MacOS. Если вы настраиваете Mac с нуля или работаете в компании, где вы управляете несколькими компьютерами Mac, Homebrew может сэкономить вам много времени и энергии.
Все эти команды легко потеряться, но вам не нужно торопиться. Медленно выполняйте эти шаги и часто делайте заметки. Вы также можете добавить это руководство в Mac Terminal
для других команд и помощи в будущем.
Хотя вы, возможно, захотите сначала установить распространенные приложения Mac, взгляните на некоторые менее известные приложения Mac с открытым исходным кодом.
и установите их вместе с Homebrew Cask.


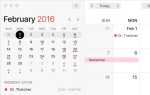
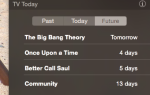
![Как настроить и использовать Цыпленок VNC для удаленного доступа [Mac]](https://helpexe.ru/wp-content/cache/thumb/84/18a35f67c910d84_150x95.png)
