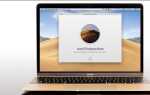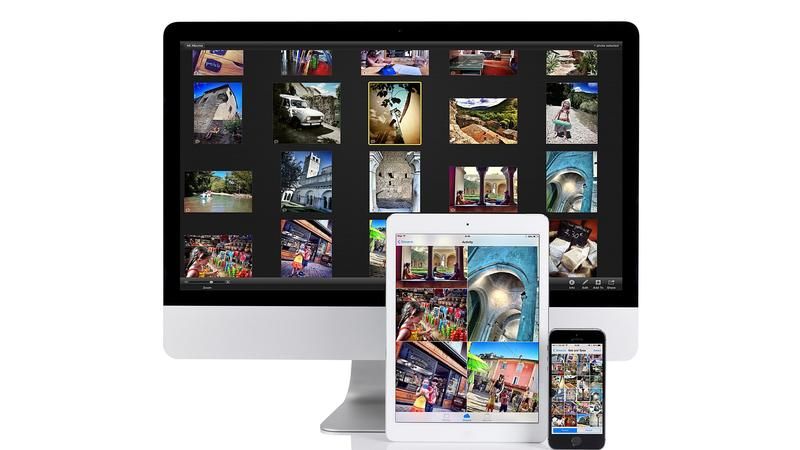
В macOS Sierra вы можете автоматически сохранять файлы и папки со своего рабочего стола и документы прямо на диск iCloud. Эта функция особенно полезна, если вы всегда в пути и хотите, чтобы файлы, над которыми вы работаете дома, были доступны вне зависимости от того, где вы находитесь.
В этом руководстве мы покажем вам, как использовать iCloud Drive в macOS Sierra для автоматического сохранения ваших файлов. Все изображения, используемые в этом руководстве, получены от наших американских коллег из Macworld US. Также смотрите: обзор macOS Sierra. Читайте дальше: Как использовать iCloud
Как использовать iCloud Drive в macOS Sierra: Настройка вашего iCloud Drive
Apple предоставляет вам 5 ГБ бесплатного облачного хранилища, это важно, если вы собираетесь сохранять файлы на диск iCloud. Вы можете обновить накопитель за ежемесячную плату: 50 ГБ за 0,79 фунтов стерлингов в месяц, 200 ГБ за 2,49 фунтов стерлингов в месяц, 1 ТБ за 6,99 фунтов стерлингов в месяц и 2 ТБ за 13,99 фунтов стерлингов в месяц. Чтобы воспользоваться этой функцией, вам необходимо подключиться к Интернету.
Чтобы включить доступ к накопителю iCloud, перейдите к логотипу Apple в верхней части Mac, затем перейдите в «Системные настройки» и найдите iCloud. Опция включения вашего iCloud Drive находится вверху, и вам нужно включить ее, а затем нажать «Параметры».
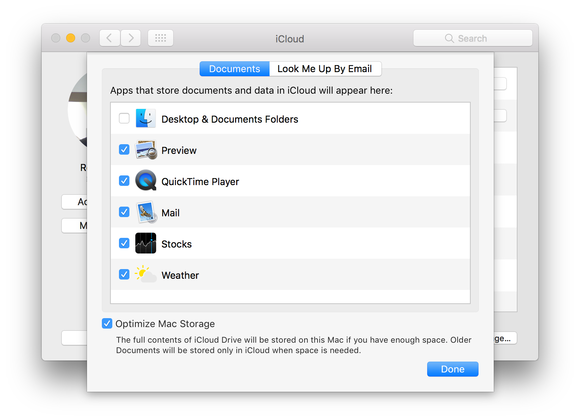
На вкладке «Документы» вы найдете различные места сохранения файлов, которые позволят вам выбрать файлы, которые вы хотите синхронизировать с вашим диском iCloud.
Выбрав места, нажмите «Готово» и выйдите из меню. iCloud теперь будет синхронизировать файлы и папки — чем больше ваша коллекция и чем медленнее будет ваше интернет-соединение, тем дольше будет длиться процесс. См. Также: новые функции macOS Sierra и дата выпуска
Как использовать iCloud Drive в macOS Sierra: Использование вашего iCloud Drive
Вы можете получить доступ к своему iCloud Drive через браузер или программу. Зайдите на сайт iCloud, чтобы войти в свою учетную запись и найти значок iCloud Drive, чтобы просмотреть файлы, найденные в вашей учетной записи.
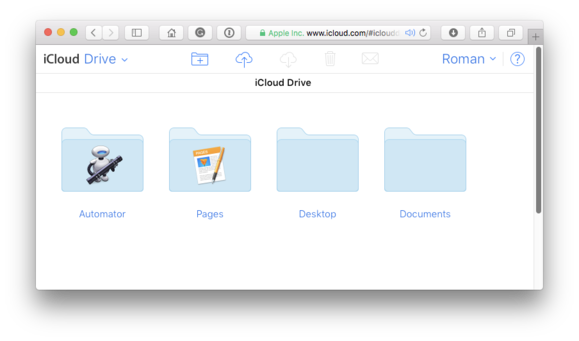
В зависимости от выбранного местоположения, вы увидите различные папки на вашем iCloud Drive. Как только вы сохраните что-либо в одной из этих папок на вашем Mac, они также появятся в сети (иногда для синхронизации требуется несколько минут). Это также относится в обратном направлении, где вы можете сохранять файлы непосредственно из браузера, и они будут отображаться на вашем MacOS Sierra Mac.
Это также означает, что если вы удалите файл в любом месте, он будет удален с вашего iCloud Drive.
Вы также можете получить к нему доступ на устройстве iOS, включив опцию в «Настройки»> «iCloud»> «iCloud Drive»> «Показать на главном экране». Также см .: MacOS Sierra против Mac OS X El Capitan.
Как использовать iCloud Drive в macOS Sierra: доступ к iCloud Drive на другом Mac
Если у вас несколько компьютеров Mac или более старых версий OS X, вы сможете получить доступ к своему диску, выполнив следующие действия:
iCloud Drive на другом Mac под управлением Sierra
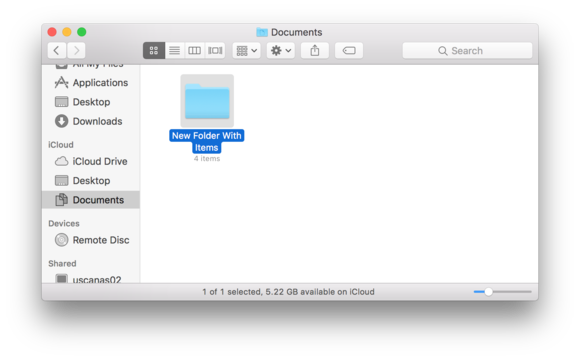
Как и на вашем главном Mac, вам нужно будет включить эту опцию, перейдя в «Системные настройки»> «iCloud»> «iCloud Drive».
После включения убедитесь, что вы вошли в свою учетную запись iCloud, и теперь вы сможете видеть все файлы — помните, что для их появления может потребоваться некоторое время, и для этого вам понадобится подключение к Интернету.
iCloud Drive на другом Mac не работает Sierra
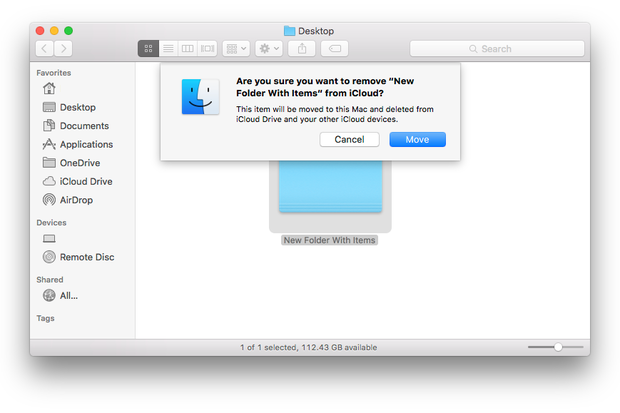
Если ваш второй Mac не запускает Sierra, вы все равно можете получить доступ к накопителю iCloud. Однако, в отличие от Mac, работающего на Sierra, файлы не будут автоматически сохраняться на вашем iCloud Drive и, следовательно, не будут автоматически приниматься на вашем Sierra Mac.
Поэтому вам придется вручную сохранять файлы в папки «Рабочий стол» и «Документы» на диске iCloud, найденном в Finder.
Следует также отметить, что перетаскивание файлов в эти папки будет перемещать, а не копировать файлы. Итак, не забудьте щелкнуть правой кнопкой мыши и скопировать или удерживать клавишу Option при перетаскивании. См. Также советы по macOS Sierra.