
Иногда, чтобы сделать то, что вам нужно сделать на вашем Mac, потребуется доступ к Системным настройкам. Новички в Mac могут задаться вопросом: «Что такое системные настройки на Mac и где я могу их найти?» Другие могут не знать, что делает Системные настройки возможным, и насколько легко вносить изменения и изменения в настройку вашего Mac.
Мы стремимся охватить все системные настройки macOS / Mac OS X в этой статье (теперь она полностью обновлена и включает новые функции в macOS High Sierra). Вы можете найти следующее:
Страница 1: Что такое Системные настройки, Общие, Заставка, Док, Управление полетом, Языки, Безопасность, Центр внимания и Уведомления
- Как найти Системные настройки на Mac
- Как настроить системные настройки
- Что вы можете сделать с общим в системных настройках
- Как изменить рабочий стол Заставка
- Как сменить док-станцию с помощью системных настроек
- Использование управления полетом в системных настройках
- Языки и регионы в системных настройках
- Безопасность и конфиденциальность в системных настройках
- Настройка Spotlight в macOS Sierra
- Изменение настроек уведомлений в macOS Sierra
Страница 2: Дисплеи, энергосбережение, клавиатура, мышь, трекпад, принтеры и звук
- Почта и сообщения в Системных настройках
- Как настроить привод CD / DVD в Системных настройках
- Как управлять вводом с клавиатуры с помощью системных настроек
- Как изменить отображение с помощью системных настроек
- Как настроить мышь и / или трекпад
- Принтеры и сканеры в Системных настройках
- Управление звуком в системных настройках
- Использование настроек чернил
- Настройте параметры сети в Системных настройках
Страница 3: iCloud, учетные записи Интернета, расширения, Bluetooth и общий доступ, настройки сети, Touch ID, пользователи и группы, родительский контроль, диктовка и речь, дата и время, дисковая утилита, машина времени, доступность
- Настройка iCloud на Mac
- Настройка учетных записей Интернета в macOS Sierra
- Расширения в macOS Sierra
- Настройки Bluetooth в macOS Sierra
- Совместное использование в macOS Sierra
- Сетевые настройки в macOS Sierra
- Настройка Touch ID
- Настройки пользователя и группы в macOS Sierra
- Родительский контроль в macOS Sierra
- Диктовка и речь в macOS Сьерра
- Дата и время в macOS Сьерра
- Загрузочный диск в macOS Sierra
- Машина времени в macOS Сьерра
- доступность
Прочитайте больше: Как использовать настройки в iOS и советы по macOS.
Как попасть в Системные настройки / Настройки на Mac

Приложение «Системные настройки» (в основном настройки вашего Mac) находится в папке «Приложения». Он также доступен в меню Apple в верхнем левом углу экрана (нажмите логотип Apple). Он также может находиться в вашей док-станции в нижней части экрана — значок представляет собой набор связанных шестеренок, как на изображении выше.
Если вы хотите добавить Системные настройки в свой док, вот как:
- Найдите его, нажав Cmd + Space, и начните вводить Системные настройки.
- Перетащите значок из результатов поиска в док-станцию ниже.
Теперь, когда вы захотите получить доступ к Системным настройкам, он будет в вашей док-станции.
При запуске системные настройки предоставляют доступ к ряду панелей, которые касаются различных аспектов работы, внешнего вида и поведения вашего Mac, таких как разрешение экрана, изображения обоев, ярлыки устройства ввода, настройки родительского контроля и учетные записи Интернета.
Как использовать Системные настройки на Mac
Когда системные настройки запускаются впервые, вы увидите строки значков, каждый из которых соответствует определенной группе связанных параметров. Нажмите на любой значок, чтобы получить доступ к соответствующей панели.
Если при открытии «Системных настроек» не отображается приведенный ниже интерфейс, нажмите кнопку с 12 точками, чтобы перейти к ней.
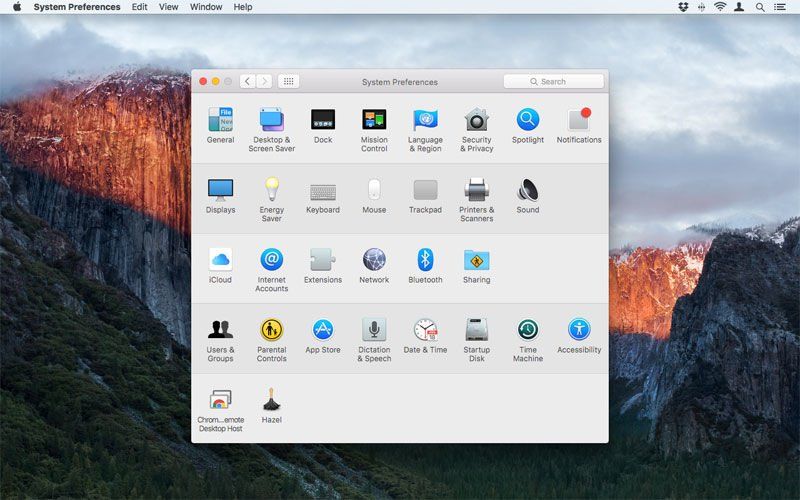
Кроме того, вы можете перейти к настройкам для определенной вещи, просто нажав и удерживая клавишу Ctrl или щелкнув правой кнопкой мыши на значке «Системные настройки». Тогда вы увидите контекстное меню, как показано ниже. В верхней части меню вы увидите название активной в данный момент панели.
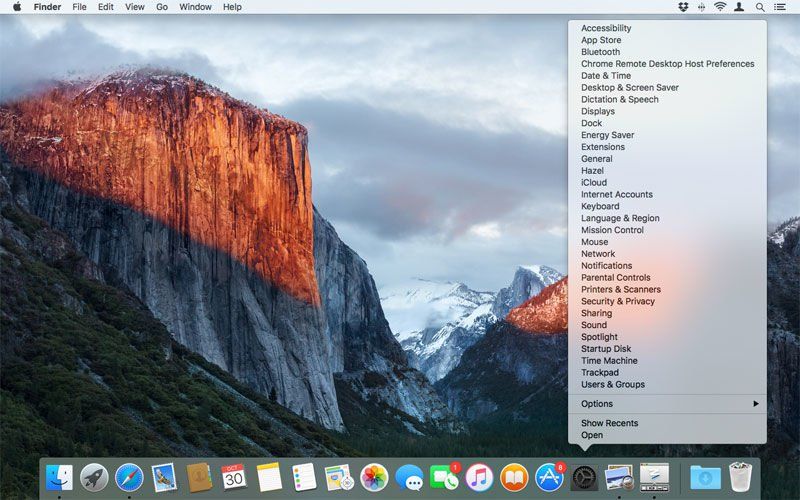
Если вы не уверены, что именно ищете, воспользуйтесь встроенным поиском в верхнем правом углу системных настроек. Нажмите в поле поиска (или нажмите Cmd + F) и начните вводить текст.
По мере ввода количество объектов в списке результатов будет отфильтровано в соответствии с вашим поисковым термином, и появятся прожекторы, выделяющие потенциально релевантные панели, которые могут предложить то, что вам нужно. Используйте клавиши курсора, чтобы перемещаться по списку результатов, и прожектор станет более ярким по опции, которую вы собираетесь выбрать. Нажмите Return или щелкните элемент списка результатов, чтобы подтвердить.
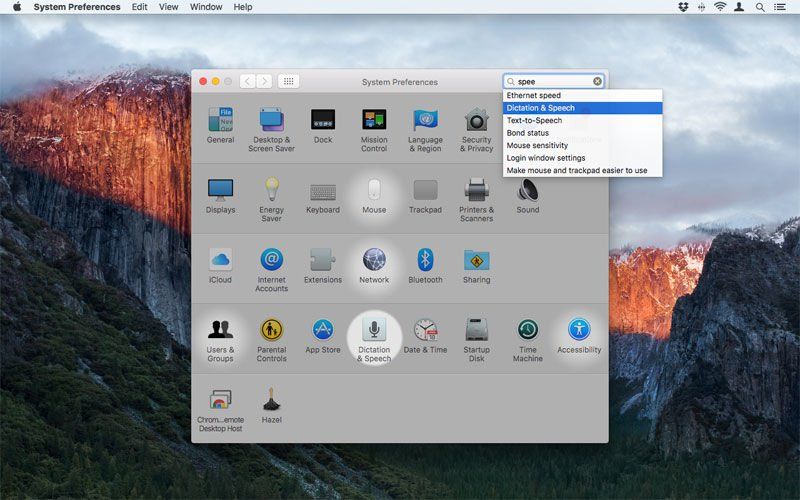
Как настроить системные настройки
Существует два разных вида настройки, которые стоит отметить с системными настройками: установленные панели и видимые панели. По умолчанию macOS High Sierra и более ранние версии OS X предоставят вам чуть менее 30 панелей (точное число определяется используемым оборудованием — например, если у вас нет оптического привода, «CD и DVD»). не будет отображаться), но сторонние продукты также могут быть установлены в Системные настройки. Такие панели расположены в самом низу окна.
Сторонняя панель «Системные настройки» может быть удалена либо самим деинсталлятором панели (если она есть), либо нажав ее правой кнопкой мыши и выбрав «Удалить…»
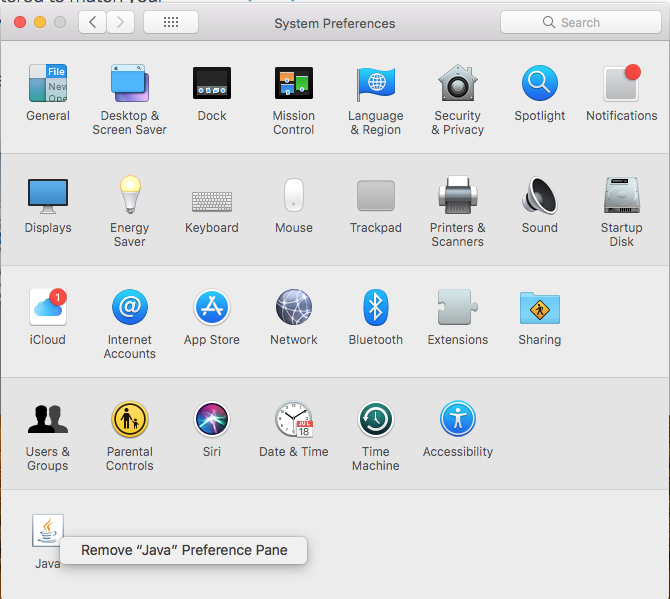
Вы можете изменить порядок панелей, используя меню «Вид», в котором можно упорядочить панели по категориям или перечислить все в алфавитном порядке.
Нажмите View> Customize, чтобы включить изменения. Когда вы выбираете эту опцию, флажки появляются рядом с каждой панелью. Снимите флажок с любой панели и нажмите «Готово». Панель будет скрыта, но она останется доступной из меню «Вид» и при выполнении поиска. Чтобы восстановить видимость панели, выберите «Вид»> «Настроить», установите флажок и нажмите «Готово».
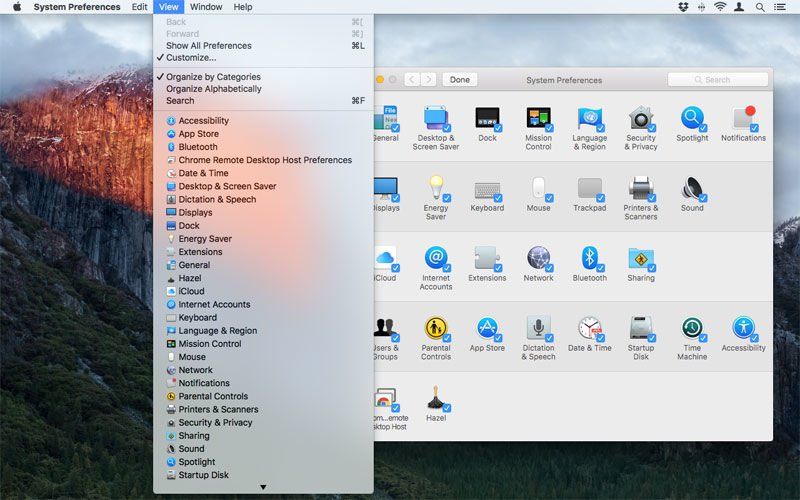
Общие настройки на Mac
Панель «Общие» представляет собой набор параметров, связанных с внешним видом, полосами прокрутки, поведением документа и количеством последних элементов, отображаемых в меню Apple.
Внешность menu определяет кнопку, меню и тему окна для вашего Mac, позволяя переключаться между синим и графитовым. Это влияет на кнопки по умолчанию в диалоговых окнах, выбранных пунктах меню, а также на кнопки закрытия / сворачивания / полноэкранного режима в верхнем левом углу большинства окон приложения. С темой Графит, все это серые. В синей теме вы получаете знакомые кнопки «светофор» в верхнем левом углу окна и синие кнопки / выбранные пункты меню в других местах.
Новое в Йосемити было Используйте темную строку меню и док флажок. Это меняет строку меню и черную панель Dock, а не белую, для лучшего соответствия с некоторыми профессиональными приложениями, которые имеют темные интерфейсы и помогают снизить громкость, чтобы меню не отвлекало. Эта опция также регулирует внешний вид Spotlight. Читайте: Включите темный режим Macs
Новое в Эль-Капитане было Автоматически скрывать и показывать строку меню установка. Когда эта опция активна, она скрывает строку меню, если курсор не находится в верхней части экрана, аналогично тому, как вы можете показать и скрыть Dock (что вы можете сделать, щелкнув правой кнопкой мыши на Dock и нажав Turn Hiding On) ,
Выделить цвет позволяет изменить цвет выделенного содержимого, например выделенного текста в документах, как показано ниже. Apple предоставляет список цветов, которые вы можете выбрать, но вы можете определить свой собственный, выбрав Другой и используя стандартную палитру цветов Mac. Читайте дальше: Как настроить рабочий стол вашего Mac
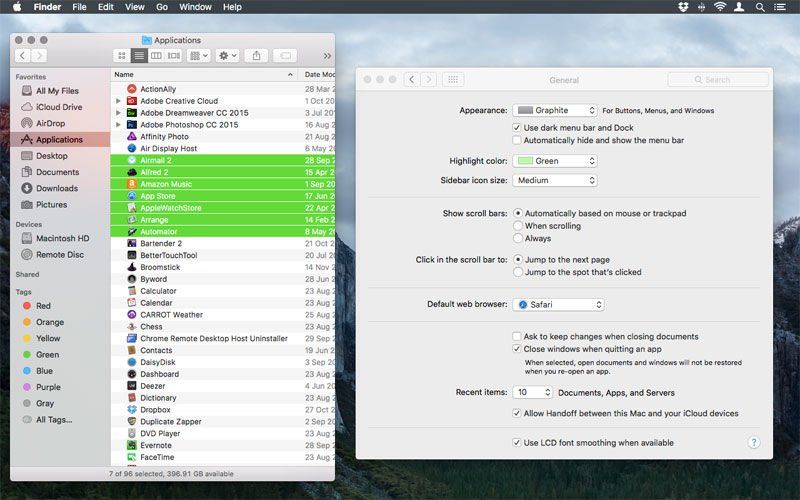
Размер значка боковой панели предоставляет альтернативные варианты размера значков на боковой панели Finder. Средний — значение по умолчанию, Большой — хорошо, если вам трудно точно щелкнуть по существующим значкам, а Маленький — лучший выбор, если у вас маленький дисплей или много косите. Обратите внимание, что заданный здесь параметр также влияет на боковую панель Почты.![]()
Показать полосы прокрутки настраивает поведение полос прокрутки в macOS / OS X По умолчанию они не видны, но отображаются автоматически при наведении на них мыши или трекпада, их внешний вид частично определяется устройством ввода. Вы можете настроить это так, чтобы они отображались только при прокрутке независимо от устройства ввода (аналогично тому, как работает прокрутка в iOS), или всегда показывать, когда содержимое слишком велико для области просмотра. Последний из этих параметров обеспечивает гораздо более толстые полосы прокрутки, чем те, которые вы обычно видите при прокрутке; вместо этого они выглядят так, как будто вы наводите курсор мыши на полосу прокрутки MacOS / OS X, и она расширяется для перетаскивания.
Нажмите на полосу прокрутки, чтобы настройка изменяет способ перехода MacOS / OS X к содержимому, когда вы щелкаете внутри полосы прокрутки. С Перейти на следующую страницу выбранный контент переходит по высоте экрана или страниц, в направлении вашего клика; с Перейти к месту, на которое нажали, вместо этого он переходит к точке в документе относительно места, нажатого на полосе прокрутки. Первый вариант менее резкий, но медленный. Например, если вы просматривали верхнюю часть очень большого списка в Finder и затем нажимали на нижнюю часть полосы прокрутки, для перехода на следующую страницу потребовалось бы несколько щелчков, чтобы добраться до нижней части списка, но с помощью Перейти к место … это займет всего один.
Веб-браузер по умолчанию Меню — это параметр, который обычно существует в настройках браузера, но теперь вы можете определить в Системных настройках, должен ли Safari или другой браузер запускаться, когда вы, например, нажимаете ссылку в электронном письме.
Следующая группа опций касается поведения документа. Попросить сохранить изменения при закрытии документов а также Закройте окна при выходе из приложения делай так, как ты ожидал. В первом случае стоит отметить, что изменения автоматически сохраняются при закрытии документов: включив эту опцию, вы вместо этого получаете выбор относительно сохранения изменений или возврата документа к тому, что было при последнем открытии. Если вы оставите флажок «Закрыть окна…», открытые документы должны появиться так, как они были при последнем закрытии приложения. Установите этот флажок, и приложения будут запускаться без каких-либо открытых документов, если только они не имеют своих собственных встроенных настроек для переопределения поведения MacOS / OS X по умолчанию.
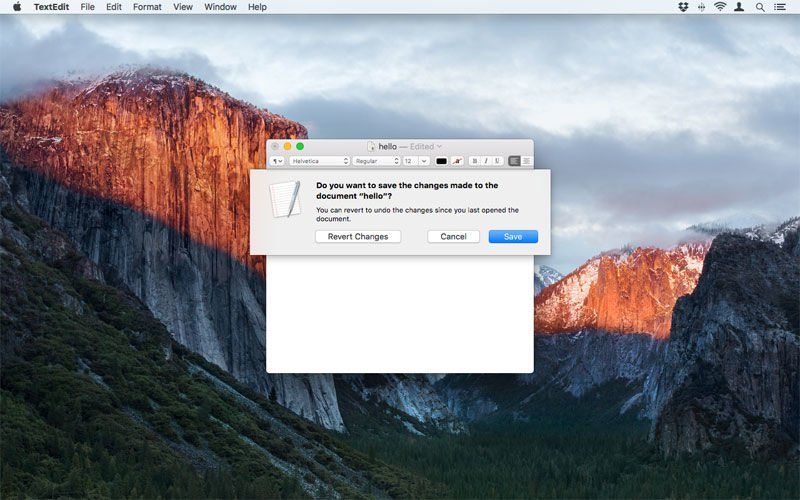
Недавние предметы Параметр определяет, сколько элементов отображается в меню «Недавние элементы» в меню Apple. По умолчанию отображается до 10 каждого типа (приложения, документы, серверы), но доступны и другие варианты. Обратите внимание, что любой выбранный параметр также влияет на стеки док-станции последних элементов. Вы можете создать один из них, набрав в терминале следующее, а затем нажав Return:
по умолчанию напишите com.apple.dock persistent-others -array-add ‘{«tile-data» = {«list-type» = 1; }; «tile-type» = «recents-tile»; } ‘; док док
Разрешить передачу обслуживания между этим Mac и вашими устройствами iCloud определяет, имеет ли Mac возможность отправлять / получать текущие документы на / с устройств iCloud, работающих под управлением совместимых версий macOS, OS X или iOS. Если у вас нет веских причин, чтобы отключить его, не надо.
Наконец, LCD сглаживание шрифтов опция делает текст в MacOS / OS X более привлекательным. Опять же, нет веских причин для его отключения, поэтому мы рекомендуем оставить его включенным.
Повеселитесь с этими трюками и проектами Terminal для Mac
Mac Desktop Настройки заставки
Рабочий стол Панель «Заставка» в «Системных настройках» — это место, где вы настраиваете фоновое изображение рабочего стола и / или заставку, которая срабатывает по истечении заданного пользователем периода времени.
Переключение образа рабочего стола на самом деле не требует поездки в Системные настройки. В Finder вы можете щелкнуть Control по любому совместимому изображению и выбрать «Установить изображение на рабочем столе» (в подменю «Службы»); аналогично, удерживая нажатой клавишу «Control», щелкните изображение в Safari, и вы сможете выбрать «Использовать изображение как изображение рабочего стола» в зависимости от того, как настроен сайт. Вы также можете просто щелкнуть правой кнопкой мыши на рабочем столе и выбрать «Изменить фон рабочего стола», чтобы перейти на экран настроек. Тем не менее, панель «Системные настройки» обеспечивает гораздо больший контроль, а также центральную область для доступа к коллекциям изображений. (Вы также можете получить доступ к этой панели, щелкнув правой кнопкой мыши на рабочем столе и выбрав «Изменить фон рабочего стола».)
В Системных настройках> Рабочий стол Заставка, щелкните вкладку «Рабочий стол» для доступа к настройкам рабочего стола Это отобразит миниатюру текущего фонового изображения, рядом с которым будет его заголовок. На панели слева вы можете выбрать коллекции изображений. По умолчанию вы увидите два под разборнымяблоко‘Список (Обои для рабочего стола и Сплошные цвета), а ваши альбомы iPhoto и / или Фотографии отображаются под соответствующими заголовками. Следующий элемент — это свернутый список, который называется «Папки», в который можно добавлять пользовательские папки с помощью кнопки +. (Подлый совет: Apple включает несколько папок в / Library / Screen Savers / Default Collections, которые в противном случае используются только для заставок. Их стоит добавить, если вы любите снимки дикой природы, космоса и ландшафта.)
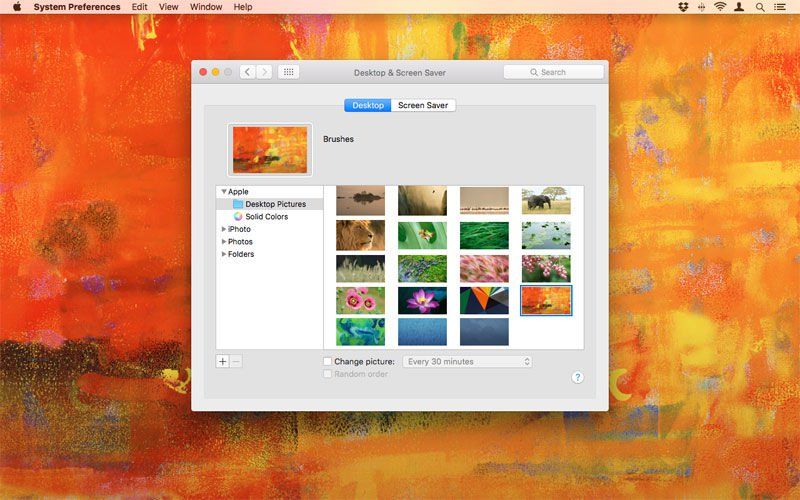
Чтобы изменить фон рабочего стола, выберите коллекцию, а затем щелкните любое изображение внутри. Кроме того, вы можете перетащить изображение в лунку из Finder. (Перетаскивание из фотографий не работает, но вы можете использовать кнопку «Поделиться» в этом приложении, чтобы установить выбранный элемент в качестве изображения на рабочем столе.) Если изображение имеет подходящий размер и соотношение сторон для вашего дисплея, оно будет изменено автоматически. , Если нет, появится меню, позволяющее определить, должно ли изображение заполнять экран, как можно лучше соответствовать экрану, растягиваться, центрироваться или располагаться по мозаике.
Также возможно регулярное изменение фона рабочего стола. Для этого выберите коллекцию и поставьте галочку «Изменить рисунок». Во всплывающем меню определите, как часто вы хотите, чтобы фон менялся; предоставляемые опции варьируются от 5 секунд до ежедневной, наряду с входом в систему / пробуждением. При необходимости определите, как изображения будут заполнять экран, используя упомянутое всплывающее меню. Фон вашего рабочего стола будет в нужное время плавно переходить к следующему изображению в коллекции; если вы хотите, чтобы каждое изменение было случайным, отметьте «Случайный порядок».
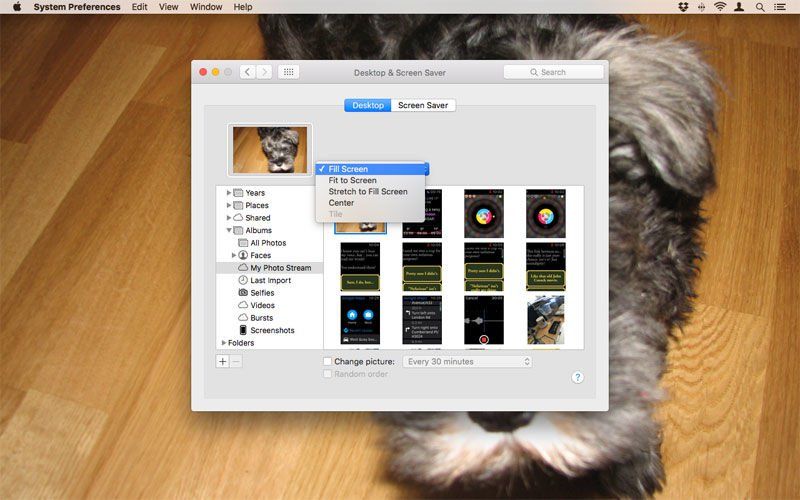
В OS X Mavericks была сосредоточенная опция, чтобы отключить полупрозрачную строку меню, сделав ее светло-серым. Это исчезло из OS X Yosemite, которая перенесла настройки прозрачности в Accessibility> Display, где они остаются в El Capitan и macOS. Это полезная опция для повышения разборчивости.
Изменить и управлять своими заставками на Mac
Нажмите Заставка, чтобы открыть панель заставок. Слева находится выбор встроенных заставок; выберите один, чтобы выбрать его в качестве активной в данный момент экранной заставки (или выберите «Случайный», чтобы один из них выбирался случайным образом при активации экранной заставки), и используйте Начать после меню, чтобы определить, как долго ваш Mac будет бездействовать до запуска заставки. При желании часы могут быть наложены на заставку, проверив Шоу с часами.
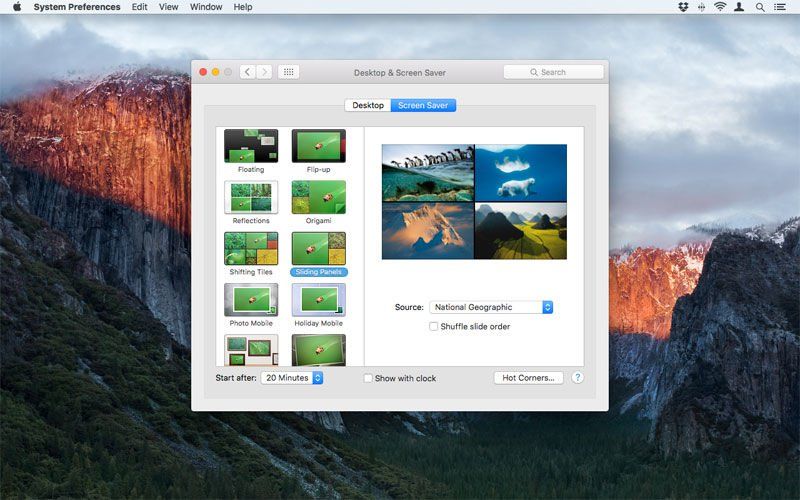
В зависимости от выбранной заставки, вы можете получить варианты. Для различных экранных заставок на основе фотографий вы увидите меню «Источник», позволяющее определить исходную папку фотографий для использования. При выборе нового источника предварительный просмотр заставки будет обновлен соответствующим образом. проверка Случайный порядок слайдов рандомизирует презентацию из подборки изображений.
Для других заставок вы получите Параметры экранной заставки кнопка, которая при нажатии предоставляет контекстные настройки для этой конкретной заставки. Например, собственный Apple Flurry позволяет вам настраивать количество цветных потоков, отображаемых на экране, их толщину и скорость перемещения.
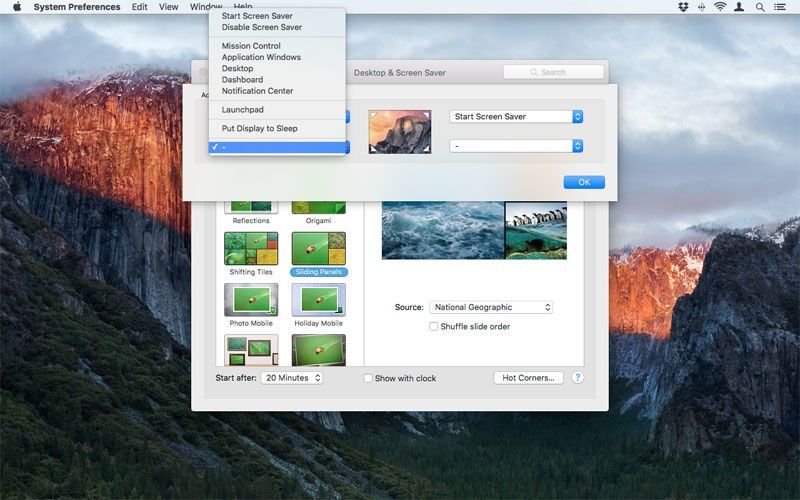
В правом нижнем углу панели находится Горячие углы… кнопка. Эти параметры используются совместно с Mission Control и предоставляют средства для запуска различных функций macOS при перемещении курсора в угол экрана. Первый вариант — «Пуск заставки», который является очень быстрым средством активации заставки. Это может быть особенно полезно, если вы также использовали Security Чтобы выйти из экранной заставки, необходимо ввести панель конфиденциальности для запроса пароля.
Также возможно установить сторонние заставки. После установки они появляются под встроенными опциями. Если позднее вы решите, что хотите удалить хранитель экрана, щелкните его, удерживая нажатой клавишу «Control», и выберите «Удалить».
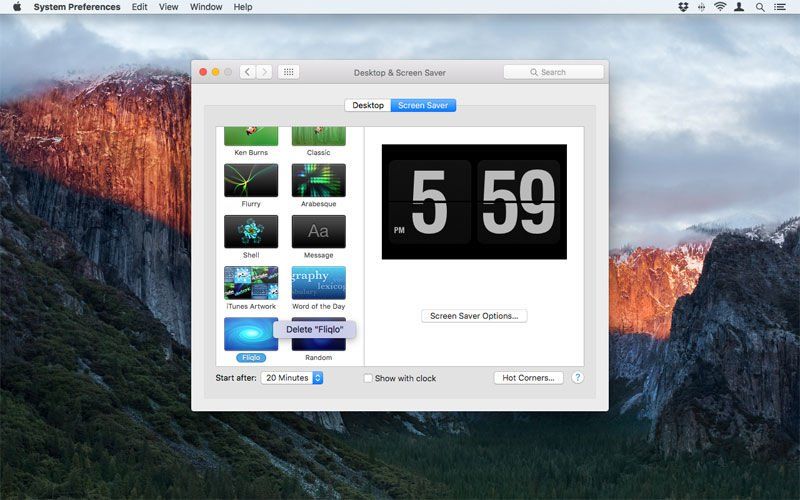
Измените Dock, используя Системные настройки
Многие настройки Dock можно отрегулировать, нажав Control, щелкнув тонкую линию, разделяющую приложения и папки, и выбрав один из вариантов. Тем не менее, панель Dock в Системных настройках заслуживает изучения, поскольку она обеспечивает очень четкий визуальный обзор всех настроек Dock.
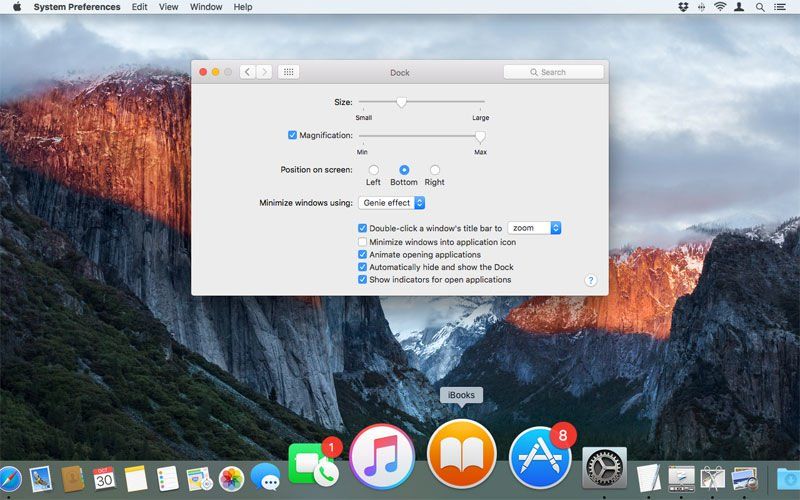
Размер и увеличение Определите размер значков Dock и насколько они расширяются, когда курсор находится над ними. Увеличение лучше всего использовать, когда у вас так много значков Dock, что их нелегко выделить, если не увеличить изображение; если вам не нравится эффект, вы можете полностью отключить увеличение.
Положение на экране определяет край экрана, на котором находится док. Под OS X Mavericks Dock отображается в виде плоского прямоугольника на левом или правом краю, а также в виде металлической полки в нижней части экрана. Под OS X Yosemite Док стал полупрозрачным прямоугольником.
Сверните окна, используя Меню обеспечивает два эффекта, когда окна свернуты в док: Genie и Scale. Первый, похоже, «засасывает» окно в нужное положение, тогда как последний — гораздо более простой зум, который менее затратен для старых компьютеров Mac, а также намного быстрее.
Читайте: 12 советов по использованию док-станции Mac
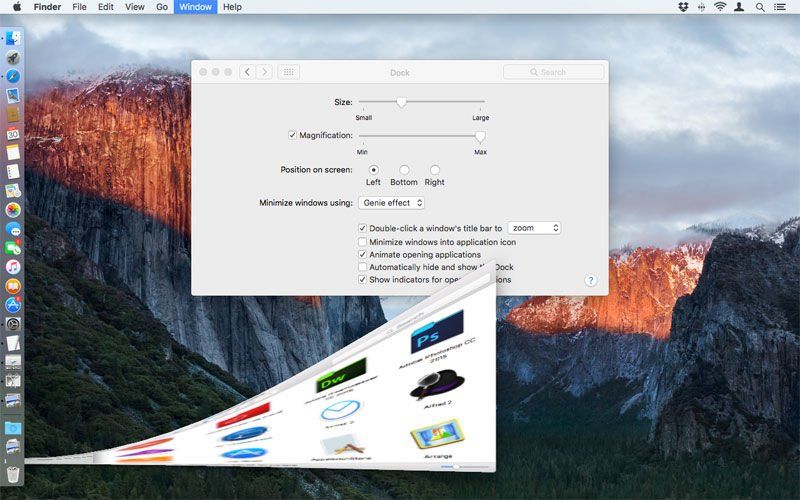
Меню «Предпочитать вкладки при открытии документов» позволяет указать, должны ли новые документы всегда открываться во вкладках, открываться во вкладках, только когда приложение находится в полноэкранном режиме, или открываться только во вкладках вручную (по умолчанию). Обратите внимание, что не все приложения совместимы с вкладками. Те, которые не игнорируют этот параметр.
Остальные параметры настраивают различные варианты поведения Dock: Дважды щелкните строку заголовка окна, чтобы … позволяет выбирать между масштабированием и минимизацией при выполнении этого действия; Сверните окна в значок приложения отправляет свернутые окна значку соответствующего приложения в Dock, а не в правой части Dock; Анимация открытия приложений заставляет приложения подпрыгивать при запуске; Автоматически скрывать и показывать док делает Dock исчезающим из поля зрения, когда он не используется, и требует, чтобы вы переместили курсор к соответствующему краю экрана, чтобы показать его; а также Показывать световые индикаторы для открытых приложений помещает маленькую черную точку под значки приложений, которые в данный момент работают.
Использование управления полетом в OS X
Панель управления полетами — это место для настройки работы обзора окон Apple. На более новых компьютерах Mac F3 — это клавиша управления полетом — нажмите ее, и вы увидите все ваши открытые окна (в OS X Yosemite они были сгруппированы по приложениям и отмечены значком, значком; по сравнению с OS X El Capitan, старое поведение Exposé). вернулся, и вы можете увидеть все ваши открытые файлы одновременно). На этом экране вы также можете создать несколько рабочих столов (которые Apple называет «пробелами»), между которыми вы можете переключаться.
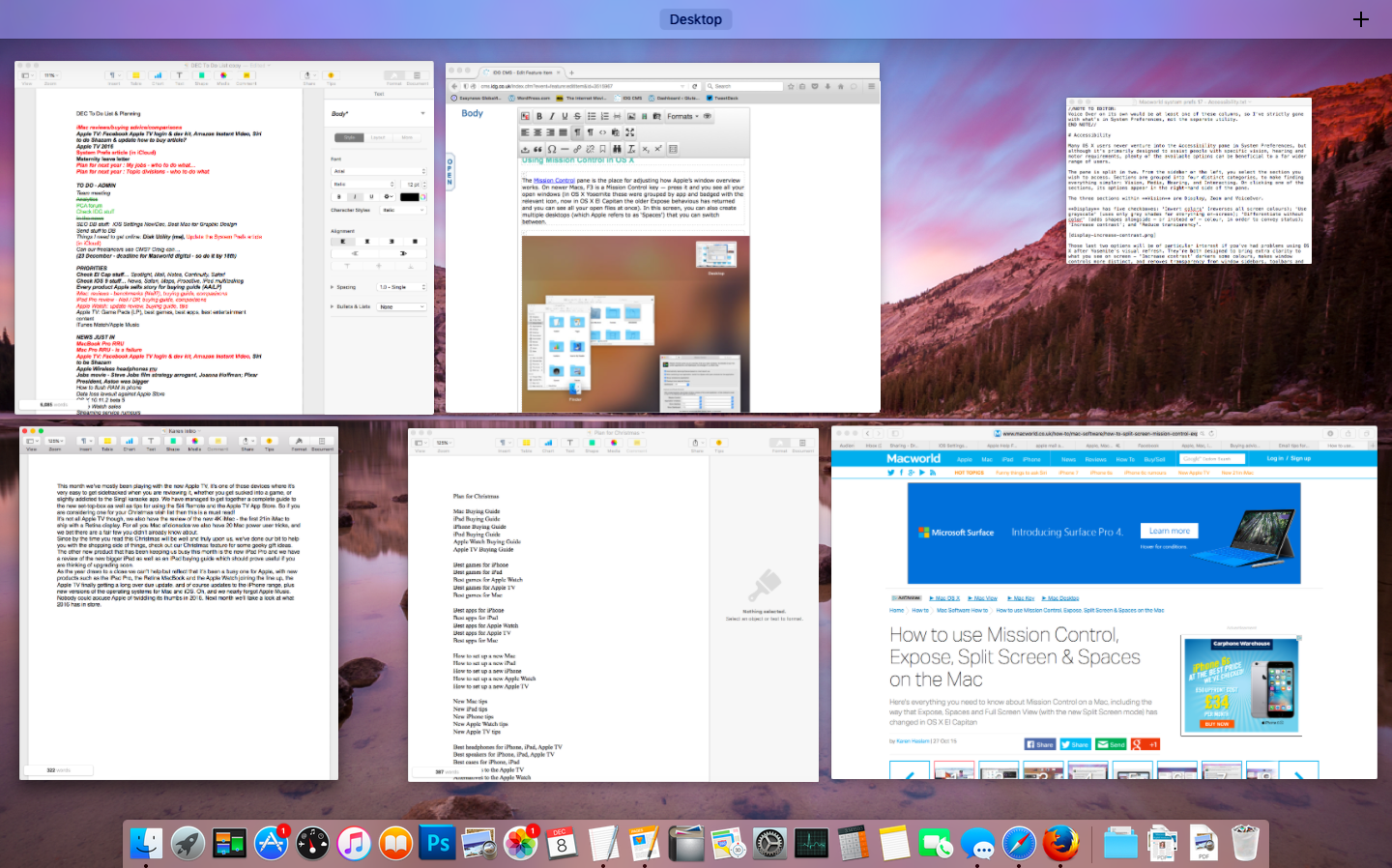
На панели «Системные настройки»> «Управление полетом» первые пять опций определяют аспекты появления пробелов. Первая опция переставляет пробелы в зависимости от недавнего использования, как, например, переключатель приложений Command + Tab. Второй вариант, когда активен, автоматически переключает вас в пространство с открытым окном для приложения, когда само приложение переключается на.
Следующие два параметра определяют, будут ли окна сгруппированы по приложению (включите его, и «Миссия» группирует окна приложения рядом со значком приложения) и будут ли дисплеи разделены пробелами. Если активна последняя опция, для каждого из ваших дисплеев могут быть созданы отдельные рабочие пространства. (Apple также отмечает, что если вам в любой момент необходимо, чтобы одно окно приложения охватывало несколько дисплеев, вам следует отключить Дисплеи имеют несколько пробелов.)
Наконец, меню Dashboard позволяет вам установить экран «виджетов» Apple в качестве пробела, наложения или полностью его отключить. В качестве наложения вам нужно будет щелкнуть значок приложения Dashboard или использовать сочетание клавиш — по умолчанию F12 — чтобы активировать его. Обратите внимание, что большая часть функциональности Dashboard теперь существует в представлении «Центр уведомлений» Today, поэтому посмотрите, работает ли это для вас, прежде чем снова включить Dashboard.
Второй раздел, озаглавленный «Сочетания клавиш и мыши», предоставляет централизованную область для определения ярлыков для активации функции управления полетом и функции «Окно приложения» (в которой отображаются только окна активного в данный момент приложения), а также показывает рабочий стол или панель мониторинга. Для любого сочетания клавиш вы можете определить функциональную клавишу или модификатор (конкретную клавишу Shift, Control, Option или Command), хотя последний вариант обычно не является хорошей идеей, поскольку он делает выбранный модификатор недоступным в другом месте. Однако вы можете комбинировать модификатор и функциональную клавишу: например, чтобы установить Shift + F1 для активации управления полетом, удерживайте Shift, откройте меню управления полетом и нажмите F1.
Стоит отметить, что если на клавиатуре Mac имеется значок Mission Control на клавише F3, то для доступа к функциям Mission Control можно использовать модификаторы для доступа к функциям Mission Control: Ctrl + F3 показывает рабочий стол, а Control + F3 активирует «Приложение». Особенность Windows.
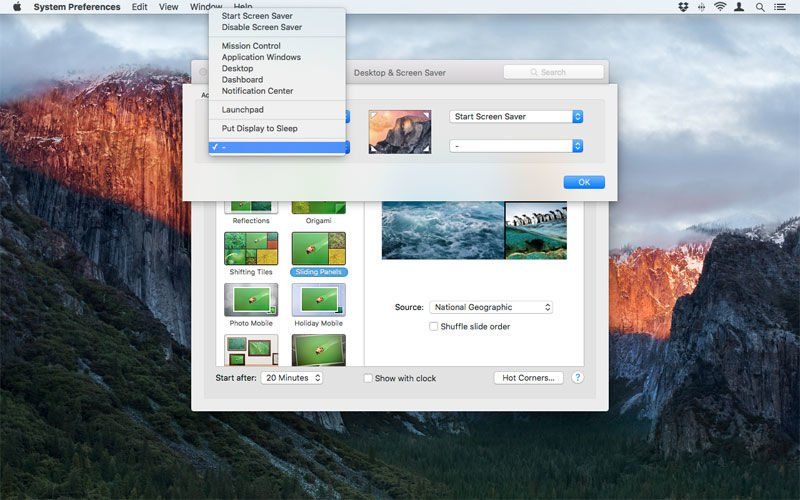
Наконец, Горячие углы Кнопка была упомянута ранее в нашем обзоре системных настроек, и здесь она работает одинаково — любой из четырех углов экрана можно использовать в качестве триггера для управления полетом, «Windows приложений», отображения рабочего стола или открытия панели мониторинга (среди прочих). такие команды, как отображение центра уведомлений или панели запуска). Возврат любого из меню к параметру «-» полностью отключает горячий угол.
Как установить язык Регион в Системных настройках
Эта панель управляет языком, отображаемым в меню и диалоговых окнах, а также форматированием дат, времени и валюты. По умолчанию он будет использовать язык, который вы заявили, который вы хотели использовать при настройке Mac, а также наиболее подходящий формат для вашего местоположения.
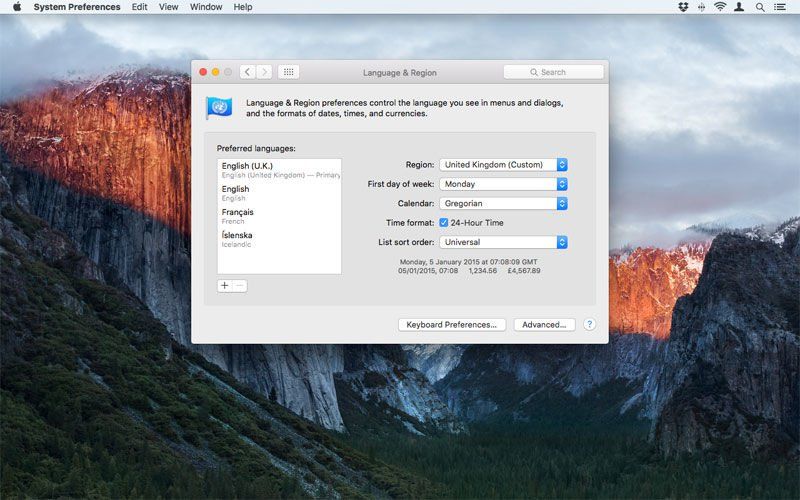
Вы можете добавлять или удалять языки из списка предпочитаемых языков с помощью кнопок + и -. При добавлении нового языка macOS спросит, хотите ли вы использовать его в качестве основного языка. Если вы подтвердите, что это так, он будет перемещен в верхнюю часть списка, и диалоговые окна изменятся на выбранный новый язык. Добавление нового языка также добавит меню «Порядок сортировки списка», которое можно использовать для настройки порядка сортировки имен в Finder, если язык предлагает порядок, отличный от универсального по умолчанию. Некоторые другие аспекты macOS могут потребовать выхода из системы и входа в систему, чтобы изменения вступили в силу.
Справа от списка предпочитаемых языков вы можете обновить настройки региона с помощью меню «Регион». Если вы измените его (например, переключение между Соединенным Королевством и Соединенными Штатами), вы увидите, как автоматически обновляются другие параметры в соответствии с региональными соглашениями. При желании можно переопределить определенные элементы с помощью меню: первый день недели, используемый календарь и 24-часовой формат времени; и отображается ли температура в градусах Цельсия или Фаренгейта. Если формат времени не установлен, часы MacOS будут использовать 12-часовой формат, обычно предпочитаемый в США.
Любые элементы, настроенные здесь, могут влиять на приложения в другом месте в macOS, хотя некоторые приложения также имеют свои собственные внутренние настройки для определенных вещей, и поэтому вы не можете полагаться на изменения в системных настройках, чтобы всегда фильтровать их.
Две кнопки внизу окна — «Настройки клавиатуры» и «Дополнительно». Настройки клавиатуры позволяют перейти на вкладку «Источники ввода» на панели «Системные настройки клавиатуры», где вы можете определить типы клавиатуры для своего компьютера (например, добавив такую, которая больше подходит для определенного языка, на котором вы часто работаете). Дополнительно открывает лист, который предоставляет средства для редактирования ряда более подробных параметров отображения для выбранного региона.
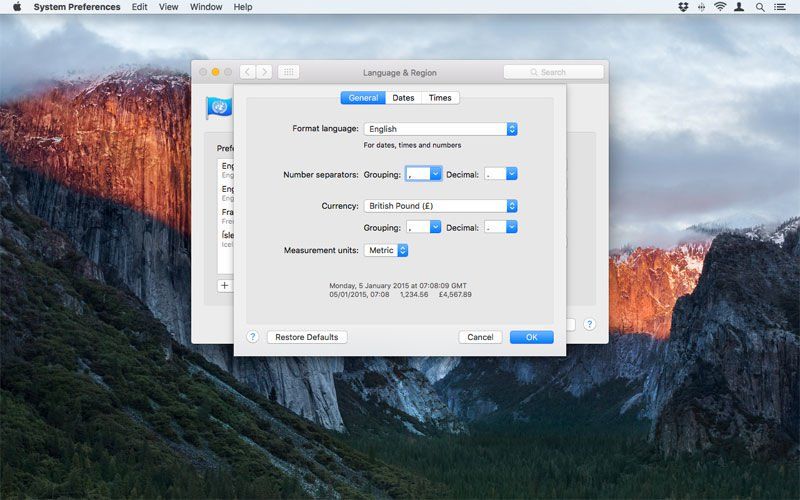
По большей части эти настройки следует оставить в покое, но если у вас есть очень специфические потребности в настройке, их стоит изучить. В разделе «Общие» вы можете изменить язык формата для дат, времени и чисел, а также разделителей чисел, используемых для группировки и десятичных чисел. Английский использует, соответственно, запятую и точку для группировки и десятичных дробей (например, 1000,00), но если вы работаете на языке, который использует что-то другое, вы можете отрегулировать соответствующие настройки здесь; аналогичным образом можно определить валюту и соответствующие ей параметры группировки / десятичной дроби, а также единицы измерения по умолчанию для системы (метрическая или американская).
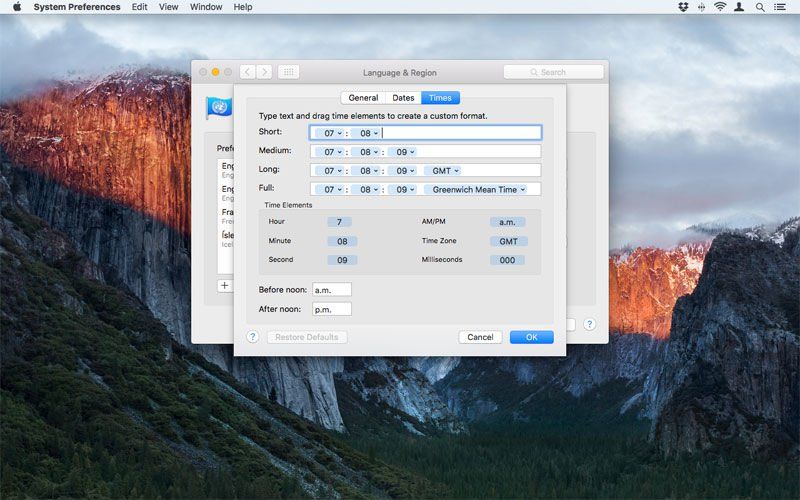
На обеих вкладках «Даты» и «Время» представлен набор полей, в которые можно перетаскивать отдельные элементы даты или времени для создания пользовательского форматирования. Например, в датах «короткой» датой в британской английской системе будет считаться 05.01.2014 для пятого января, но вы можете изменить ее в соответствии со своими предпочтениями, добавив элементы (например, эпоху или определенные символы). ) или удалите их полностью, нажав OK, когда закончите.
Помните, что внесенные здесь изменения могут повлиять на приложения во всей системе, а внесение серьезных изменений может привести к непредвиденным последствиям. Если вы решите, что хотите вернуться к системным настройкам по умолчанию OS X, вернитесь на соответствующую вкладку и нажмите «Восстановить настройки по умолчанию» (которая изначально неактивна, но становится нажимаемой кнопкой при любых изменениях). В любой момент, когда вы вернетесь к панели «Системные настройки», вы увидите краткий обзор ваших настроек в меню «Порядок сортировки« Температура »или« Список », в зависимости от того, отображается ли последнее.
Как настроить безопасность и конфиденциальность в системных настройках
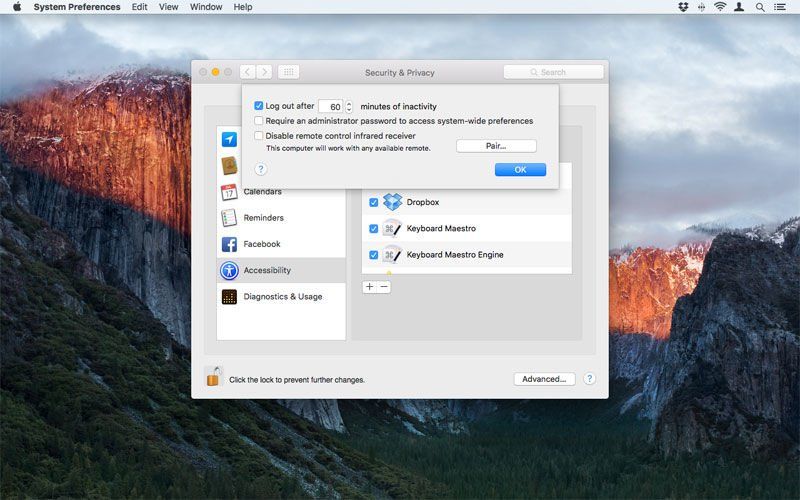
Когда дело доходит до панелей Системных настроек, Безопасность Конфиденциальность, пожалуй, самая пугающая; поэтому неудивительно, что многие пользователи Mac избегают этого полностью. Тем не менее, важно понимать настройки внутри, особенно когда вы работаете с приложениями, которые требуют контроля над вашим компьютером, или если ваш Mac находится в достаточно открытой или публичной среде. Чтобы внести изменения в настройки в этой панели, вам, вероятно, придется щелкнуть по замку и ввести имя пользователя / пароль администратора. Читайте: Насколько безопасен Mac OS X?
Первая вкладка генеральный. Настройки здесь в целом разделены на два раздела: первый касается входа в систему, а второй — возможности установки загруженных приложений.
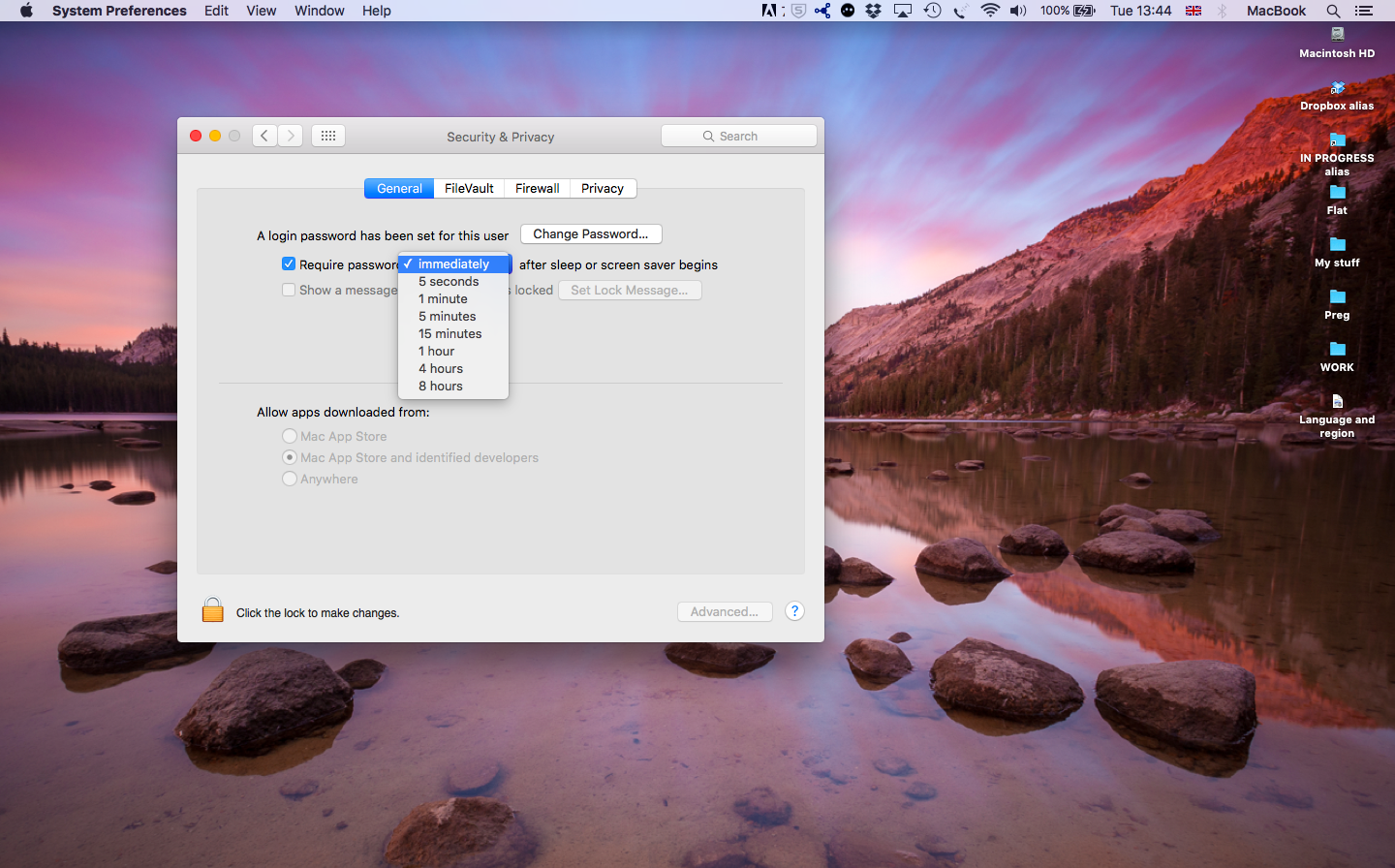
Вы можете использовать Изменить пароль кнопка, чтобы изменить пароль для текущего вошедшего в систему пользователя. Нажмите кнопку, и вы получите доступ к листу, на котором вы вводите старый пароль, затем новый и подсказку восстановления; Нажатие «Изменить пароль» подтверждает.
Обратите внимание, что если вы используете пароль iCloud для входа в версии OS X, которые позволяют это (macOS Sierra не позволяет), вы получите диалоговое окно, в котором вы можете использовать отдельный пароль, отменить или изменить свой пароль iCloud.
Три флажка предназначены для защиты вашего компьютера во время вашего отсутствия. Первый, когда отмечен, делает так, что ваш пароль для входа требуется для выхода из режима сна или заставки; ограничение по времени может быть установлено на одно из семи предустановленных значений, включая «немедленно» и «5 секунд», чтобы гарантировать, что вам не придется вводить пароль, если вы случайно включите экранную заставку самостоятельно. Обратите внимание, что если вы позже отключите эту опцию, ваш Mac предупредит вас и спросит, хотите ли вы продолжить использование iCloud Keychain.
Следующий флажок позволяет добавить сообщение на экран блокировки для всех, кто пытается войти в систему во время работы заставки. Третий флажок позволяет отключить автоматический вход в систему и требует от вас указать учетную запись по умолчанию для Mac, а также ввести соответствующий пароль.
Читайте: Лучшее антивирусное программное обеспечение Mac.
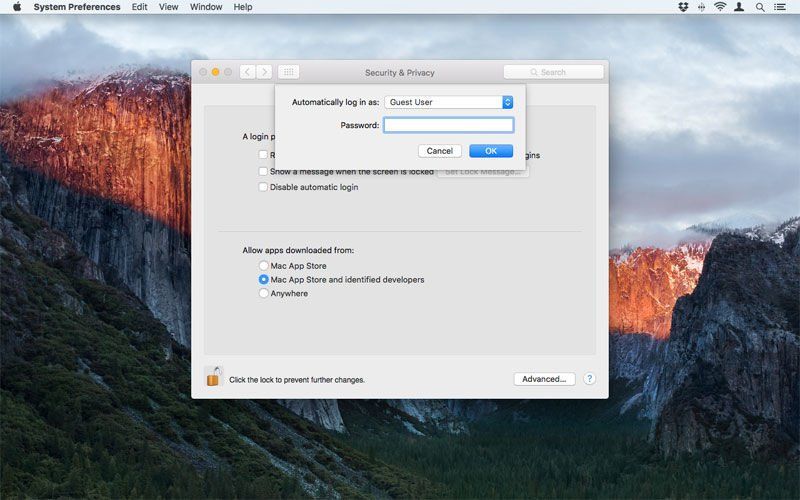
Второй раздел панели определяет, какие типы приложений пользователь может загрузить и установить. Это по умолчанию App Store и выявленные разработчики; оставьте настройку в покое, если у вас нет веских причин для ее изменения — например, установка очень надежного приложения, которое, как оказалось, не было выпущено идентифицированным разработчиком.
При таких обстоятельствах в OS X El Capitan измените настройку на ‘В любом местеи затем вернитесь обратно после установки, для лучшей безопасности. Что касается macOS Sierra, опция Anywhere отсутствует. Тем не менее, вы можете запустить неподписанные приложения в Finder, щелкнув по ним «Control» и выбрав «Открыть».
Следующая вкладка — FileVault. Это автоматически шифрует ваши данные — фактически, он шифрует весь том. Когда FileVault активен, при загрузке Mac требуется пароль, чтобы разблокировать диск. Без пароля учетной записи (или ключа восстановления, предоставленного во время настройки) вы навсегда потеряете доступ к своим данным, поэтому будьте осторожны, если решите использовать FileVault! Прочтите, как изменить пароль администратора на вашем Mac.
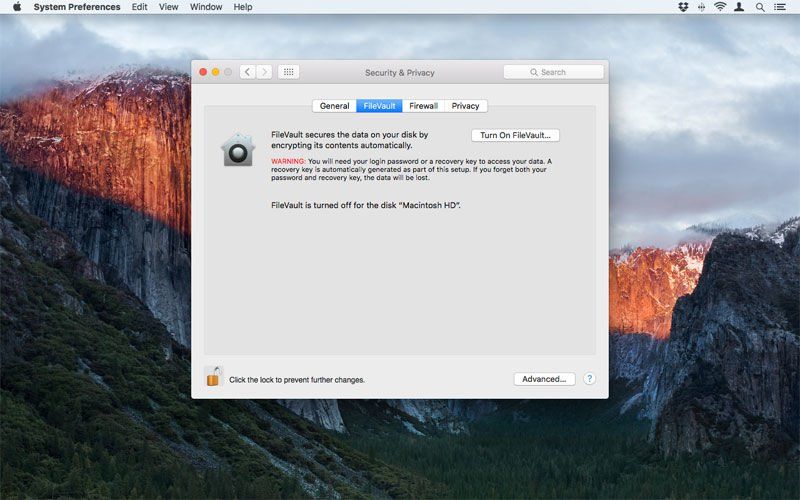
Включение FileVault — это просто случай нажатия единственной кнопки на панели. Запишите ключ восстановления, и вы также можете при желании сохранить его в Apple, защищая вопросы безопасности. Процесс шифрования диска может занять минуты или часы, в зависимости от размера диска и данных на нем.
Обратите внимание, что FileVault защищает ваши данные только при выключенном Mac. Когда вы вошли в систему, это ничего не делает, и поэтому лучше всего использовать в сочетании с ранее упомянутым паролем для выхода из режима сна или заставки. При использовании FileVault вы также должны зашифровать резервные копии на листе выбора дисков Time Machine.
Чтобы позже отключить FileVault, нажмите кнопку «Отключить FileVault» на вкладке FileVault.
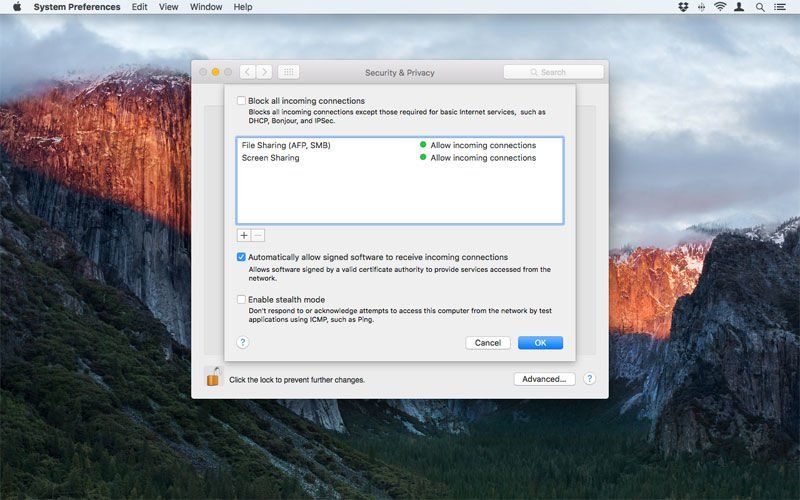
Вкладка «Брандмауэр» предназначена для активации и настройки брандмауэра вашего Mac, предназначенного для предотвращения приема входящих подключений неавторизованными приложениями, программами и службами. Нажмите «Включить брандмауэр», чтобы включить его, а затем «Параметры брандмауэра», чтобы настроить его. На панели вы можете разрешить или запретить входящие соединения для перечисленных элементов или добавить свои собственные, используя кнопку +. По умолчанию подписанное (доверенное) программное обеспечение может принимать входящие соединения. Вы также можете включить скрытый режим, что означает, что ваш Mac не будет реагировать на любые попытки доступа к нему из незваного трафика.
Стоит отметить, что если вы находитесь в частной домашней сети, скорее всего, у вашего маршрутизатора уже есть аппаратный брандмауэр, который включен и используется; брандмауэры, как правило, более важны, когда в общественных сетях. Однако это также вряд ли приведет к серьезным проблемам с производительностью, если вы активируете брандмауэр. Если у вас есть проблемы с подключением к другим устройствам или к онлайн-сервисам, стоит выяснить, не является ли причиной брандмауэр.
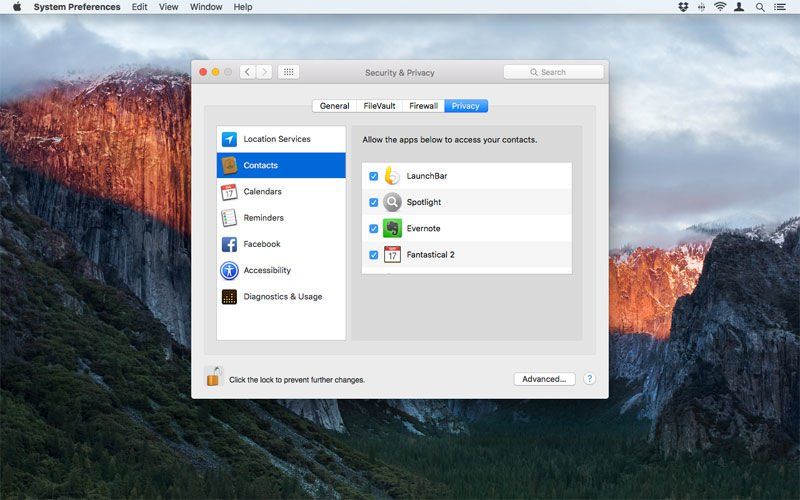
Вкладка «Конфиденциальность» предназначена для определения того, какие приложения имеют доступ к определенным службам. Такие запросы делаются по разным причинам: например, приложению календаря может потребоваться доступ к вашим календарям для работы; Кроме того, приложениям, управляющим компьютером (таким как оконные менеджеры и средства запуска), потребуются средства для этого, и разрешение предоставляется в разделе «Доступность» на этой вкладке. Также есть раздел «Службы определения местоположения» для приложений, которые хотят определить ваше местоположение.
Во всех случаях выберите из списка слева и используйте флажки справа, чтобы определить приложения, которые имеют доступ к соответствующей службе. Запретить доступ только к приложению, которое вы больше не используете или уверены, что больше не хотите связываться с элементом, к которому он запрашивал доступ. Конечно, вы можете передумать позже, если обнаружите, что на вашем Mac нарушена функциональность любого решения, которое вы сделаете на этой вкладке.
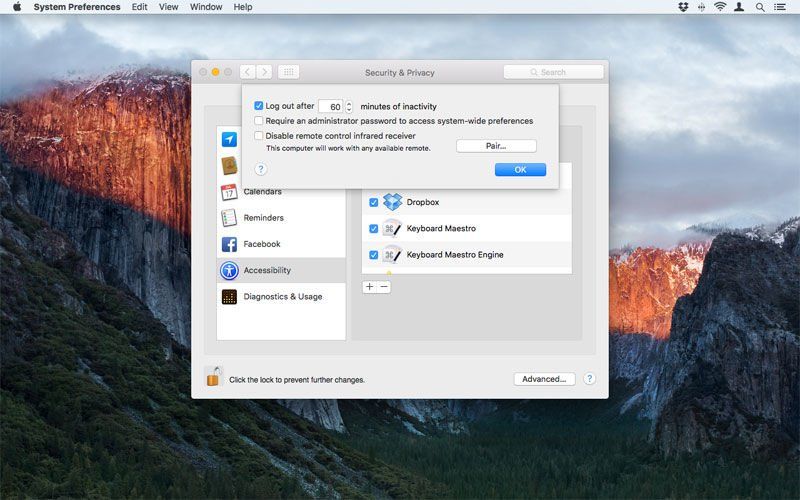
Наконец, в нижней части страницы находится кнопка «Дополнительно». Нажмите на нее, чтобы открыть лист с дополнительными возможностями для защиты вашего Mac: средства выхода из системы после определенного периода бездействия; требование к паролю администратора для доступа к заблокированным общесистемным настройкам; и настройка для отключения команд от инфракрасного приемника. Кнопка «Сопряжение» может использоваться для сопряжения компьютера с доступным пультом дистанционного управления.
Как изменить настройки Spotlight в Системных настройках
Панель «Настройки системы Spotlight» позволяет определить вид результатов, отображаемых в Spotlight, а также контент, который поисковая система Apple выполняет индексирование. Вы также можете изменить ярлыки, используемые для Spotlight, нажав «Сочетания клавиш…», после чего вы перейдете на вкладку «Сочетания клавиш» на панели «Клавиатура» в Системных настройках. (Обратите внимание, что при изменении ярлыков для Spotlight убедитесь, что ваш выбор не конфликтует с часто используемыми ярлыками в других местах. Скорее всего, вам придется изменить ярлыки Spotlight, если вы часто работаете с несколькими языками. Command + Space также используется по умолчанию для переключать источники входного сигнала.)
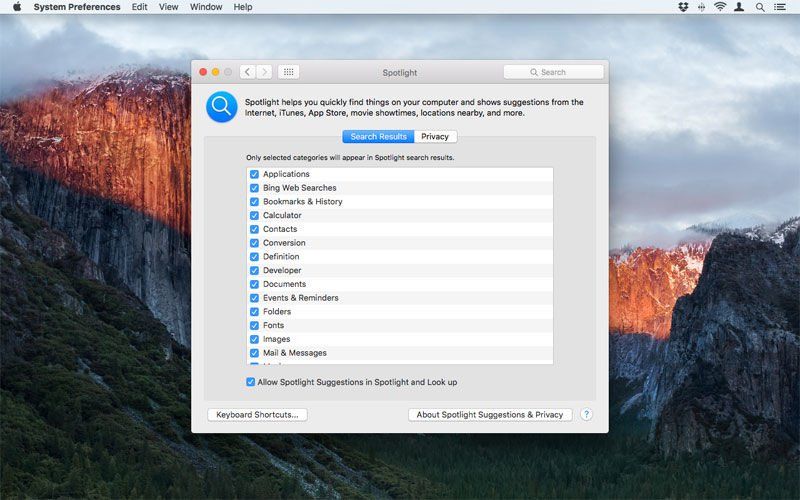
Начиная с OS X El Capitan, больше не возможно переупорядочивать категории результатов поиска. Один только центр внимания теперь определяет уместность. Тем не менее, вы все равно можете опустить целые категории, сняв их флажки. Обратите внимание, что некоторые опции требуют подключения к интернету. Например, если вы не в сети, вы не будете получать результаты поиска в Bing, результаты поиска в iTunes Store или конвертацию валют в реальном времени.
Под панелью категорий прокрутки есть опция Разрешить предложения Spotlight в центре внимания и искать. Это переключатель возможностей Spotlight для доступа к умным результатам, таким как результаты спортивных соревнований, а также результаты, основанные на местоположении, включая близлежащие рестораны, расписание кинотеатров и прогнозы погоды. Отключите эту опцию, и результаты такого рода не будут доступны. (Apple отмечает последствия для конфиденциальности для предложений Spotlight на своем веб-сайте, если вы беспокоитесь о том, что ваши поисковые данные отправляются в различные онлайн-службы.)
У нас есть несколько советов по использованию Spotlight на Mac.
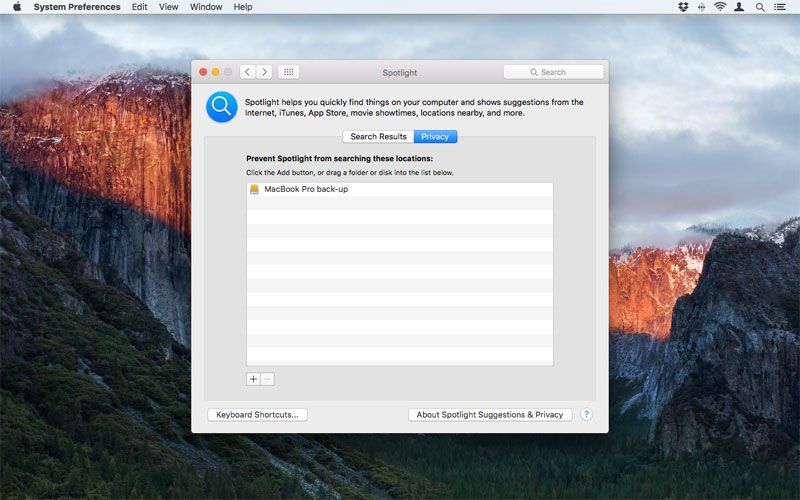
Нажмите на Конфиденциальность вкладка, и вы можете запретить Spotlight искать определенные места. Чтобы добавить папку, нажмите «+», а затем выберите местоположение на появившемся листе. Обратите внимание, что вы можете заблокировать поиск томов / дисков целиком, выбрав раскрывающееся меню местоположения и поднявшись на его верхний уровень, который включает в себя все подключенные диски.
В частности, мы настоятельно рекомендуем добавлять любые диски, которые содержат резервные клоны, взятые с помощью Carbon Copy Cloner или SuperDuper! Это связано с тем, что в противном случае Spotlight может возвращать несколько результатов для по существу идентичных объектов, и вы можете в итоге открыть ошибочный документ (например, на резервном диске), отредактировать и сохранить его только для перезаписи. во время следующего резервного копирования.
Вы также можете перетащить элементы из Finder в этот список; чтобы позже удалить любой элемент, выберите его и нажмите кнопку -.
В соответствующей заметке вам может быть интересно прочитать 8 отличных альтернатив Finder и Spotlight на Mac.
Как изменить настройки уведомлений в Системных настройках
Панель «Системные настройки уведомлений» предоставляет средства для управления системой уведомлений macOS Sierra, которая может быть очень полезной, но также может отвлечь внимание, если вы постоянно загружаете уведомления. Узнайте больше о Центре уведомлений на Mac.
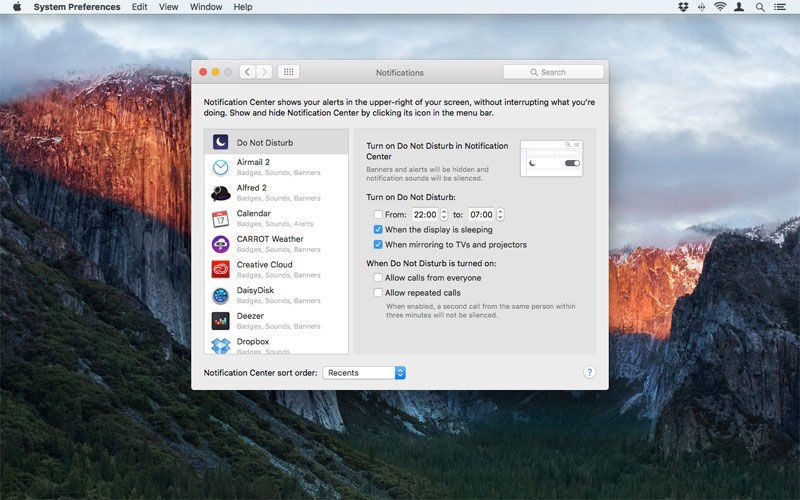
Первый вариант Не беспокоить. Выберите это, и вы можете определить период времени, когда уведомления не будут вас беспокоить. При желании вы также можете включить функцию «Не беспокоить» при зеркалировании дисплея Mac на телевизор или проектор, что может произойти при просмотре фильма или во время презентации. Обратите внимание, что когда активна функция «Не беспокоить», значок Центра уведомлений в правой части строки меню станет серым. Настройки вашей Системной настройки можно вручную изменить в любой момент, открыв Центр уведомлений и щелкнув переключатель «Не беспокоить».
Внизу «Не беспокоить» на боковой панели вы найдете список приложений.
Выберите приложение, и вы получите набор параметров, а настройки по умолчанию разработаны так, чтобы наилучшим образом соответствовать конкретному приложению, к которому они принадлежат; Тем не менее, они заслуживают расследования, особенно если вы залиты уведомлениями.
В первом разделе определяется стиль оповещения, из которого можно выбрать «Нет», «Баннеры» (которые появляются в верхнем правом углу и исчезают через несколько секунд) и «Предупреждения» (например, баннеры, но для их отмены требуется действие пользователя). Просто выберите опцию, чтобы выбрать ее, и ее название будет иметь синюю ромбовидную основу в качестве фона.
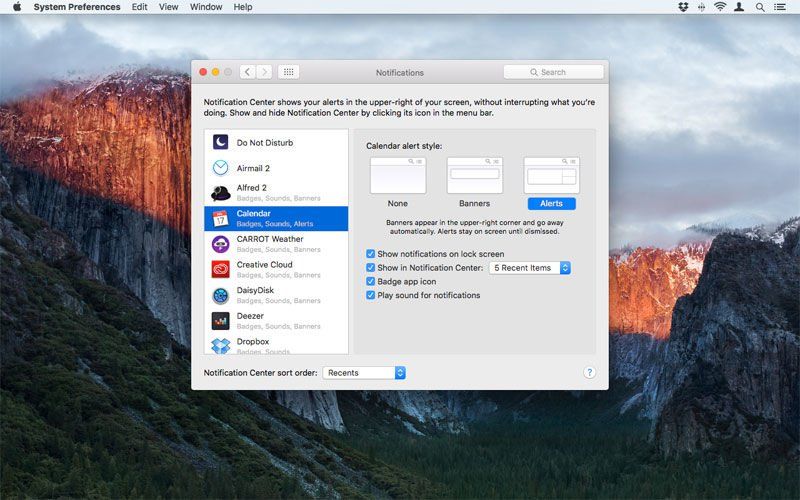
Ниже вы увидите до четырех вариантов. ‘Показывать уведомления на экране блокировки‘определяет, будут ли появляться уведомления, когда Mac заблокирован, и стоит ли его отключать на общедоступных компьютерах Mac. Показывать в Центре уведомлений позволяет настроить количество отображаемых элементов для приложения: 1, 5, 10 или 20. Для календаря, например, для отображения предстоящих событий, может потребоваться более длинный список, но номер элемента для многих приложений может быть сокращены без ущерба для вашего рабочего процесса.
Параметр значка приложения Badge определяет, будет ли отображаться красный значок на значке приложения при появлении уведомлений (например, непрочитанных писем для Mail). ‘Воспроизвести звук для уведомления‘будет шуметь, когда появится уведомление.
Почта и сообщения имеют дополнительную опцию: Показать предварительный просмотр сообщения, и это может быть установлено на ‘когда разблокирован‘(по умолчанию) или’всегда«; второе из них не рекомендуется для Mac в общественных местах, если вы не возражаете против того, чтобы кто-то потенциально мог просматривать ваши входящие сообщения. У Twitter также есть дополнительная опция, кнопка «Уведомления», которая позволяет вам точно настроить, для какого типа сообщений Twitter отображаются уведомления macOS Sierra; по умолчанию прямые сообщения включены, но вы также можете получать уведомления о упоминаниях и ответах от людей, за которыми вы подписаны, или от тех, кто с вами свяжется.
В нижней части окна есть меню сортировки. Вы можете установить это, чтобы сортировать ваши уведомления по последним уведомлениям (Недавние), последние уведомления по приложениям (Последние по приложению), или же Вручную с помощью приложения. Как ни странно, здесь нет сортировки по алфавиту.
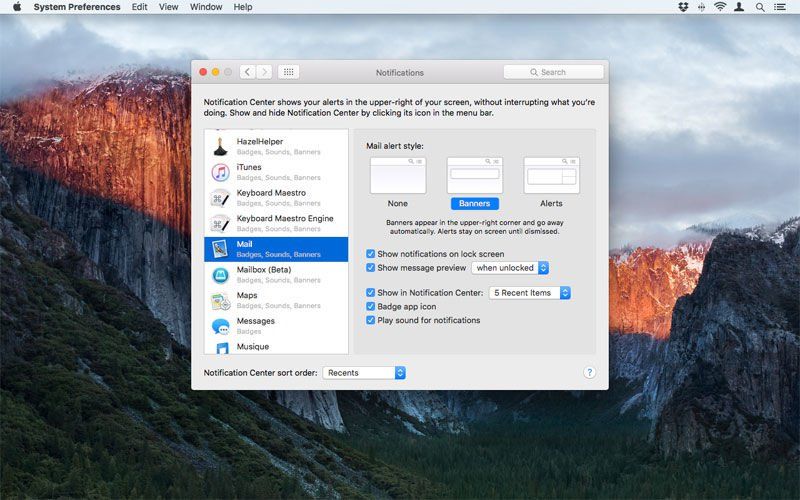
Хотя macOS Sierra еще не получила такой же радости от уведомлений, как iOS, мы рекомендуем потратить некоторое время на управление этим разделом Системных настроек. Отключите баннеры и извлеките приложения из Центра уведомлений, если вам не нужны уведомления от них; и для тех вещей, от которых вам нужны уведомления, минимизируйте их, когда это возможно. Если вы легко отвлекаетесь, но получаете много электронной почты, например, это разумный шаг, чтобы прекратить Mail уведомлять вас с помощью баннера каждый раз, когда приходит новое сообщение, но вы всегда можете оставить настройку значка приложения активной, чтобы обеспечить краткий обзор того, сколько непрочитанных писем у вас есть.
Страница 1: Что такое Системные настройки, Общие, Заставка, Док, Управление полетом, Языки, Безопасность, Центр внимания и Уведомления
Страница 2: Дисплеи, энергосбережение, клавиатура, мышь, трекпад, принтеры и звук
Страница 3: iCloud, учетные записи Интернета, расширения, Bluetooth и общий доступ, настройки сети, Touch ID, пользователи и группы, родительский контроль, диктовка и речь, дата и время, дисковая утилита, машина времени, доступность
- >> Читайте дальше …
- страницы
- 1
- 2
- 3





