Содержание
Теги — отличный способ упорядочить данные, так что вы можете быстро просмотреть их, когда вам нужно сосредоточиться на конкретном элементе. Теги с цветовой кодировкой еще лучше, и файловый менеджер вашего Mac Finder
есть их — эти красочные маленькие точки на боковой панели.
Каждый тег по умолчанию получает свою метку от своего цвета. Вам не нужно придерживаться этого ярлыка, как мы увидим позже в этой статье. Давайте посмотрим, как максимально использовать теги macOS.
Что вы можете сделать с тегами?
При правильном присвоении имен файлам и перемещении их в логические папки ваши данные упорядочены, а при добавлении тегов к файлам это делается на шаг вперед. Теги делают то же самое для ваших файлов, которые помечает Gmail
сделать для вас письма: добавить контекст.
С помощью тегов вы можете легко найти различные данные в любой момент. Например:
- Фотографии, которые вы хотите редактировать позже.
- Данные, которые можно использовать в течение короткого времени, такие как авиабилеты, исследования для сообщений в блоге и первые проекты чего-либо.
- Сохраненные статьи, которые вы планируете прочитать на выходных.
- Квитанции, которые вы хотите сохранить
на налоговый сезон.
Что хорошо в тегах на macOS, так это то, что вы можете объединять различные типы файлов под одним зонтиком. Кроме того, вы можете использовать несколько тегов, чтобы классифицировать файлы и сузить поиск позже.
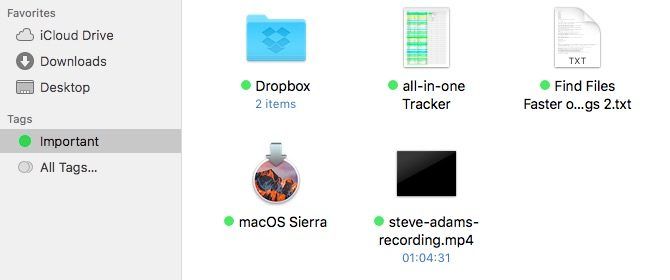
Как создавать, редактировать и удалять теги в Finder
Finder позволяет создавать теги несколькими способами.
Пометка из контекстного меню
Щелкните правой кнопкой мыши файл и выберите Метки … в контекстном меню. Прямо здесь появляется окно с текстовым полем для ввода имени тега, который вы хотите создать. Введите это имя и нажмите Войти дважды. Это создаст тег и назначит его выбранному вами файлу.
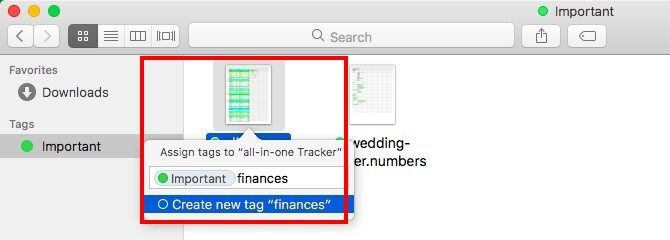
Назначьте более одного тега: Чтобы назначить несколько тегов для одного файла, вам нужно нажать Войти после каждого имени тега вы вводите, а затем один раз в конце, чтобы завершить процесс. Если вы нажмете Esc или нажмите в другом месте на экране вместо нажатия Войти в конце нет новых тегов для вас.
Если вы хотите назначить один или несколько существующих тегов для файла, выберите их из списка, который появляется прямо под полем тега. Просто наведите и нажмите! Этот список тегов отражает тот, который отображается на боковой панели.
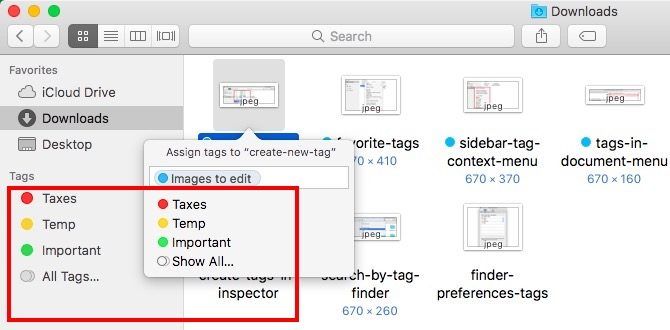
«Un» — назначить тег: Допустим, посреди тегов вы решаете, что не хотите использовать определенный тег для выбранного файла. Если вы выберите этот тег в текстовом поле и нажмите удалять ключ, macOS больше не будет использовать этот тег для этого файла. Это не удаляет удалить тег — вам нужно вызвать контекстное меню тега на боковой панели или посетить Настройки> Теги для этого.
Добавьте метку в закладки: Вам интересно узнать о тегах, которые вы можете выбрать непосредственно из контекстного меню? Это «любимые» теги для быстрого использования в меню Finder. Вы можете выбрать, какие теги будут отображаться как избранные. Чтобы узнать, как перейти к Управляйте всеми своими тегами раздел ниже.
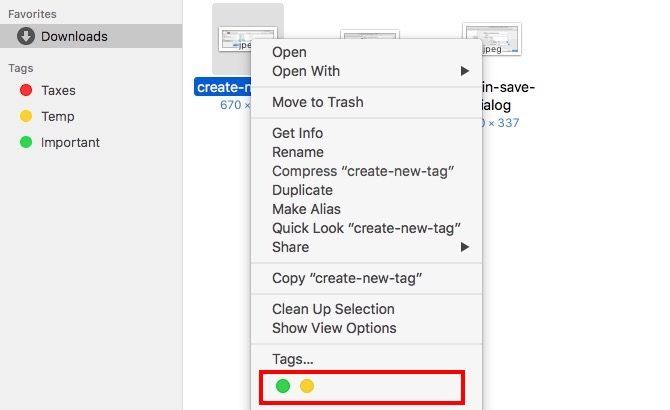
Пометка на панели инструментов
Вместо вызова диалогового окна «Теги» из контекстного меню файла вызовите его через Отредактировать тэги Кнопка на панели инструментов, когда у вас есть файл выбран. Рядом с кнопкой на панели инструментов появляется «поле тегов». Он выглядит и функционирует подобно тому, который мы обсуждали выше, поэтому у вас не должно возникнуть никаких проблем, чтобы он работал.
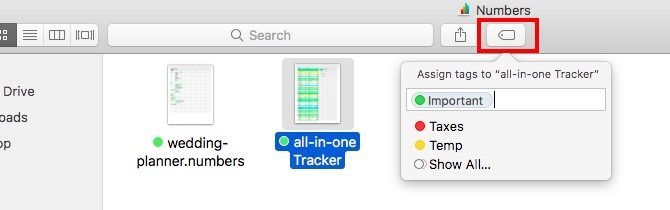
Если вы не можете увидеть Отредактировать тэги кнопка, вполне вероятно, что вы спрятали его во время одного из ваших усилий
, Чтобы вернуть эту кнопку, сначала щелкните правой кнопкой мыши в любом месте панели инструментов. Далее выберите Настроить панель инструментов … опция из меню, чтобы просмотреть весь набор доступных кнопок панели инструментов. Теперь перетащите Отредактировать тэги Кнопка из этого набора на панель инструментов.
Пометка из инспектора файлов
Вы можете добавлять / удалять теги из диалогового окна «Инспектор» или «Получить информацию» для любого файла или папки. Чтобы открыть Инспектор для выбранного файла, нажмите Файл> Получить информацию или нажмите Cmd + I. Опять же, раздел тегов здесь является копией окна создания тега, которое мы видели выше.
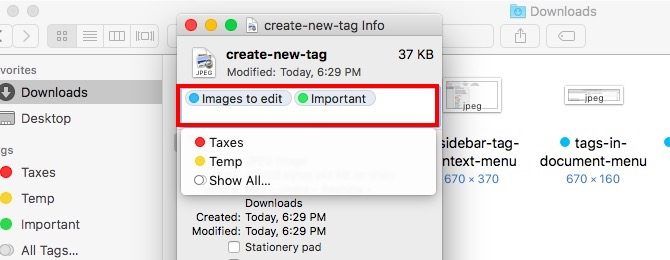
Пометка внутри приложений
Вы найдете тот же механизм тегирования, который мы обсуждали выше, в нескольких других местах:
- Меню «Документ» — Меню, которое появляется при нажатии на имя файла или документа в таких приложениях, как «Просмотр», «Страницы» и «QuickTime Player».
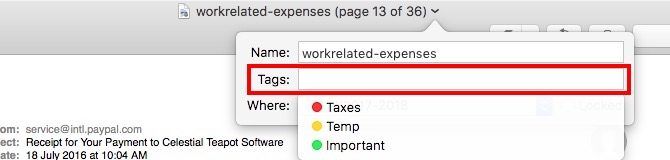
- Сохранить а также Сохранить как… диалоги
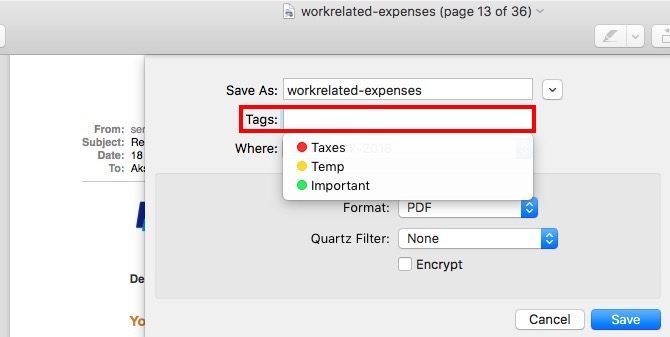
Поскольку эти параметры тегов доступны в приложениях, они применимы только к файлам. Чтобы пометить папки, вам придется воспользоваться контекстным меню, панелью инструментов или инспектором.
Управляйте всеми своими тегами
Если вы хотите создавать, редактировать и удалять теги оптом, Теги вкладка в Finder’s предпочтения это путь. Откройте диалоговое окно настроек, нажав на Finder> Настройки … или нажав Cmd +, на клавиатуре.
Затем переключитесь на Теги Вкладка. Здесь вы увидите список всех доступных для использования тегов, включая любые, которые вы создали на лету через контекстное меню, панель инструментов Finder и т. Д. Чтобы создать новые теги и удалить существующие, используйте «+«/»—Кнопки под списком тегов.
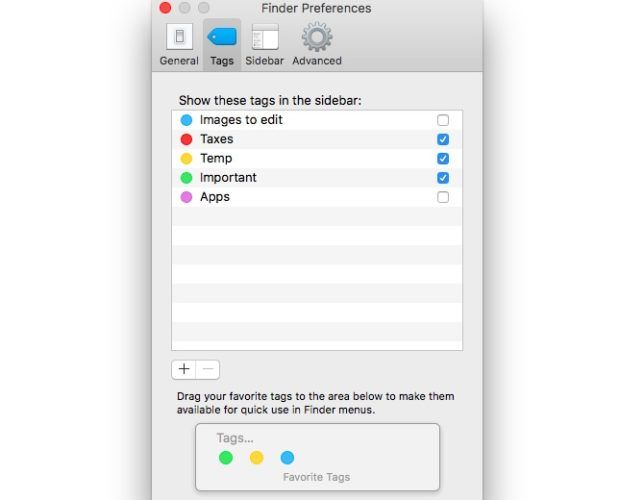
Чтобы переименовать тег, нажмите Войти когда вы выбрали тег. Вы даже можете назначить ему другой цвет — щелкните по существующему цвету тега в списке, чтобы просмотреть меню доступных цветов. Снимите флажок для любого тега, если вы больше не хотите, чтобы этот тег отображался на боковой панели Finder.
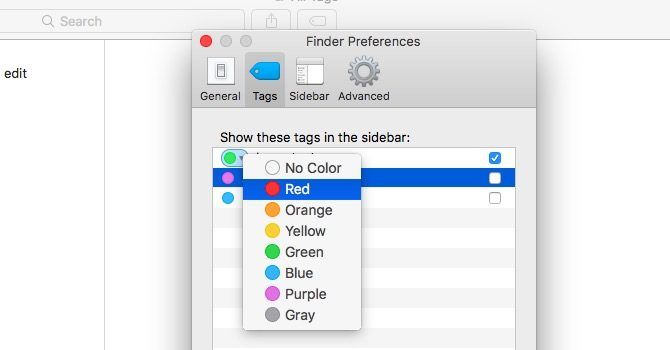
Любой тег, перетаскиваемый из списка тегов и помещаемый в область «Избранное» под списком, будет отображаться в меню Finder для быстрого выбора и отмены выбора. Перетащите тег из этой области, чтобы он исчез из контекстного меню.
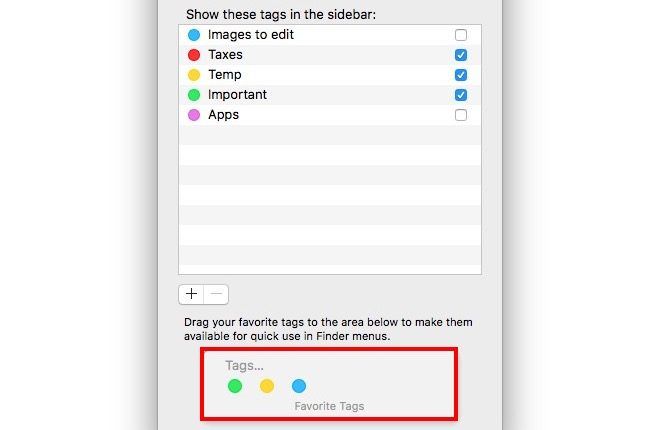
Вы, наверное, заметили, что вы можете манипулировать тегами из боковой панели Finder через их контекстное меню. Варианты, которые вы можете выбрать, не требуют пояснений, поэтому мы не будем вдаваться в них. Имейте в виду, хотя различие между Удалить тег а также Удалить из боковой панели опции меню. Последний скрывает тег из поля зрения, но не удаляет его навсегда.
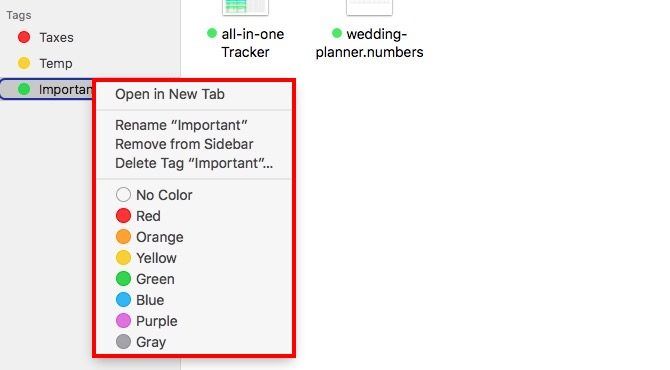
Как использовать теги для упрощения поиска файлов
Возможно, вы уже поняли, что можете фильтровать файлы и папки по тегам, щелкая любой из тегов на боковой панели Finder. Что вы можете сделать дальше? У нас есть несколько предложений:
- Поиск по тегу в Finder. Начните вводить имя тега или его цвет в строке поиска Finder, и затем вы сможете выбрать из соответствующих тегов, которые отображаются.
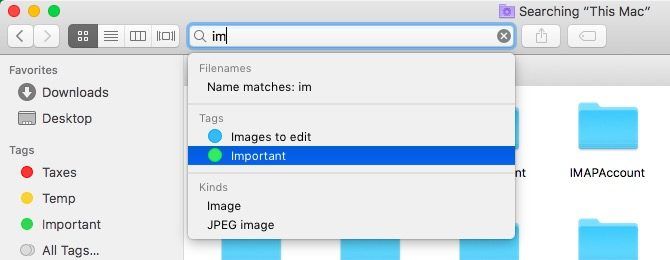
- Настройка умной папки для фильтрации по (нескольким) тегам
,
- Попросите Siri отфильтровать файлы по определенному тегу.
- Упорядочить элементы Finder по тегам через Сортировать по а также Упорядочить по варианты под Просмотр> Показать параметры просмотра.
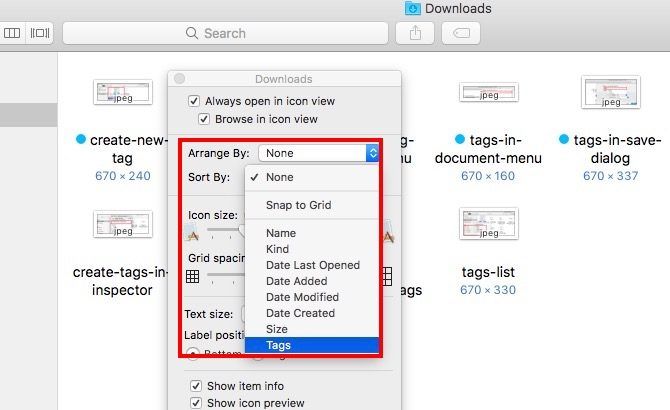
- Поиск по тегу в центре внимания, набрав в tag: tag_name. Жаль, что поиск по меткам в Spotlight, похоже, не работает для всех, и нет простого объяснения или решения. Хотя это не будет проблемой для вас, если вы используете стороннее приложение, которое поддерживает поиск по тегам macOS.
Используете ли вы теги?
Мы должны признать, что система тегов в macOS временами бывает немного темпераментной, но ее все же стоит использовать. Если вы столкнулись с одним или двумя сбоями, перезапуск Finder должен решить эту проблему. Для этого зажмите вариант ключ и Cmd нажмите на значок Finder в Dock и нажмите повторно запускать из всплывающего меню.
Если вы до сих пор игнорировали теги на своем Mac, мы настоятельно рекомендуем вам проверить их. Они могут помочь вам найти нужные файлы и папки с минимальными усилиями каждый раз.
Вы использовали теги на своем Mac? Оказали ли они существенное влияние на ваш рабочий процесс Finder? Если вы вообще не использовали теги, расскажите нам, что вас удерживает!





