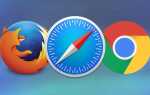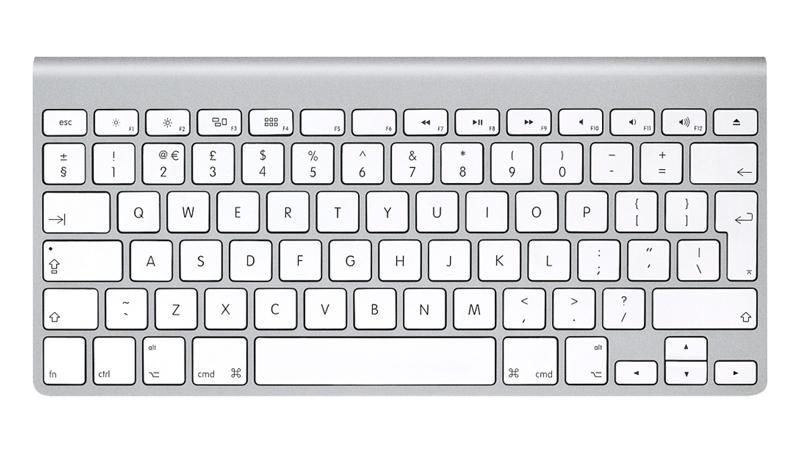
Сочетания клавиш — блестящая экономия времени; гораздо проще нажать две или три клавиши одновременно, чем отправиться на охоту через вложенные меню. Но ярлыки зависят от знаний и мышечной памяти. Вы должны выделить время, чтобы изучить их, прежде чем вы сможете извлечь выгоду в долгосрочной перспективе.
Вот почему мы здесь. В этом руководстве по основным сочетаниям клавиш для пользователей Mac рассматриваются наиболее полезные комбинации горячих клавиш, которые сэкономят ваше время и стресс.
Три наиболее важные клавиши на вашем Mac находятся слева и справа от пробела (для правой и левой руки). К сожалению, эти ключи, кажется, вызывают больше путаницы, чем любые другие. Итак, наше руководство по быстрым клавишам начнется с выяснения тайны и объяснения того, что вы можете сделать с помощью Fn, Ctrl, Alt и Cmd.
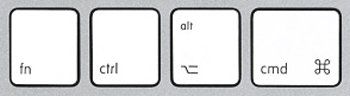
Использование клавиши «Option» или «Alt» на Mac
Существует большая путаница в том, что Apple называет ключом Option. Если вы используете британскую клавиатуру, скорее всего, это называется клавишей Alt, поэтому неудивительно, что большинство людей не знают, где она находится.
Клавиша Alt (иначе опция) находится между Control и Command. Он имеет иконку в виде склона и провал с линией над ним.
Скорее всего, вы впервые услышите упоминание о Option, когда вы следуете руководству и пытаетесь что-то исправить на своем Mac. Клавиша Alt — это та, которую вы используете, если вы хотите выбрать загрузочный раздел при запуске компьютера, вы также нажимаете ее при вводе определенных символов на клавиатуре, таких как # (Alt-3) или ¢ (Alt-4).
Вот обзор скрытых символов, которые вы можете набирать, используя Alt (клавиши могут немного отличаться, если вы не используете британскую клавиатуру).
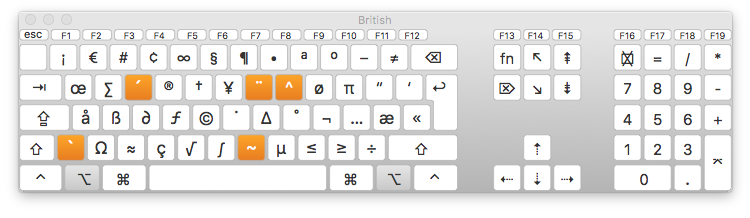
Клавиша Option также позволяет вам включить опцию Сохранить как в приложениях Mac.
Вам может быть интересно, можете ли вы использовать клавишу Alt вместе с Ctrl и Delete, чтобы закрыть не отвечающий Mac. Принудительный выход на Mac немного отличается от на компьютере: вот как принудительно выйти на Mac.
Как набирать €, #,… и © на Mac
- Alt-2: знак евро (€)
- Alt-3: знак хэша или хэштег (#) (иногда его называют знаком фунта)
- Alt-двоеточие (Alt- 🙂 дает вам многоточие (…)
- Alt-G: знак авторского права (©)
Вы также можете использовать Alt / Option, чтобы сделать следующее:
- Кнопка Control-Alt-Command-Power: выход из всех приложений
- Alt-Shift-Command-Q: выйти из своей учетной записи
- Alt-Delete: Удалить слово слева от курсора
- Alt-Left Arrow: переместите курсор в начало предыдущего слова, добавьте Shift, чтобы выделить текст
- Alt-Right Arrow: переместите курсор в конец следующего слова. (Добавьте Shift, чтобы выделить текст)
- Если вы выбираете большие разделы текста, вы можете сделать это, переместив курсор в конец раздела, который вы хотите выделить, и нажимая Alt-Shift-Up Arrow, пока весь текст не будет выделен. (Это работает только в некоторых приложениях)
- Точно так же, Alt-Shift-Down Arrow позволяет выделить текст под курсором
- Alt-Command-F откроет функцию поиска и замены, если она есть в вашем приложении
- Alt-Command-T покажет или скроет панель инструментов
- Alt-Command-C — это комбинация клавиш, которую нужно использовать, если вы хотите скопировать стиль или скопировать настройки форматирования в буфер обмена
- А Alt-Command-V вставит эти настройки форматирования в текст, который вы хотите изменить.
- Alt-Shift-Command-V вставит и сопоставит стиль — так, чтобы текст, в который вы вставляете, имел тот же стиль, что и текст вокруг него, а не стиль, перенесенный из места, из которого вы его скопировали
- Alt-Command-D покажет или скроет Dock внизу экрана
- В Finder Alt-Command-L — это удобный ярлык для открытия папки загрузок.
- Также в Finder нажатие Alt-Command-P покажет путь, чтобы вы могли видеть точное местоположение того, что вы смотрите
- Alt-Command-S покажет или скроет боковую панель в Finder
- Alt-Command-N запустит новую умную папку в Finder
- Если вы выбрали несколько файлов в Finder, вы можете нажать Alt-Command-Y, чтобы увидеть полноэкранное слайд-шоу этих файлов.
- Для быстрого доступа к настройкам дисплея нажмите Alt-Brightness Up (или Brightness Down, также F1 или F2).
- Вы можете открыть настройки управления полетами, нажав Alt-Mission Control (F3)
- Чтобы дублировать / скопировать элемент в Finder или на рабочем столе, нажмите Alt при его перетаскивании.
- Чтобы создать псевдоним (ярлык для файла), вы одновременно нажимаете Alt и Command при перетаскивании файла из местоположения в Finder в другое место, появится знак стрелки, указывающий, что это ссылка на файл, а не копия Это
Использование клавиши Command на Mac
Если вы думали, что путаница Alt и Option ставит в тупик, есть еще больше шансов запутаться, когда дело доходит до клавиши Command. У клавиши Command (cmd) есть наследие, которое приводит к путанице — многие старые пользователи Mac будут называть его ключом Apple, потому что в прошлом на нем раньше был логотип Apple, но этот логотип перестал появляться некоторое время назад, когда Если было решено, что на продуктах Apple слишком много логотипов Apple.
Логотип, который вы все еще найдете на этом ключе, выглядит как волнистый квадрат или цветок с четырьмя лепестками. Он был разработан Сьюзен Каре для оригинального iMac (и основан на скандинавской иконе для интересного места).

Клавиша Command (cmd) работает аналогично клавише Control на ПК. На Mac вы используете клавишу Command, а на ПК вы используете Control (или Ctrl).
Если вам интересно, почему Ctrl-B не выделил ваш текст жирным шрифтом, скорее всего, вы ранее были пользователем ПК и не понимали, что Command — это новый элемент управления. Вы можете найти это полезным: Как перейти с ПК на Mac: Полное руководство по переходу на Mac с ПК.
Вот несколько комбинаций клавиш, которые используют Command:
- Command-B: жирный
- Command-I: курсив
- Command-Z: отменить
- Command-Q: выход
- Command-W: закрыть окно
- Command-P: печать
- Shift-Command-P: настройка страницы (для проверки того, как она будет печататься)
- Command-S: сохранить
- Shift-Command-S: сохранить как или дублировать документ
- Command-A: выбрать все
Как скопировать и вставить на Mac
- Выберите текст, который вы хотите скопировать — быстрый способ сделать это — навести указатель мыши на слово и дважды щелкнуть мышью. После того, как текст выделен, вы можете перетаскивать мышь вверх или вниз или вниз, чтобы выбрать больше слов. В качестве альтернативы, если вы выбираете несколько слов, предложений или абзацев, вы можете щелкнуть в начале раздела, затем нажать клавишу Shift и щелкнуть в конце раздела.
- Нажмите Command-C, чтобы скопировать текст (или Command-X, если вы хотите «вырезать» текст из того места, где он находится в данный момент)
- Перейдите туда, куда вы хотите вставить текст и нажмите Command-V
- Command-C: Копировать
- Command-X: вырезать
- Command-V: вставить
Есть много более полезных комбинаций клавиш, которые используют Command, включая:
- Command-F: найти
- Command-G: найти снова
- Command-H: скрыть окна приложения, которое вы используете
- Command-M: свернуть текущее окно и отправить его в док
- Command-N: открыть новый документ
- Command-W: закрыть текущее окно
- Command-Space Bar: открыть окно поиска Spotlight
- Command-Tab: переключение между открытыми приложениями
- Shift-Command-3, чтобы сделать скриншот на Mac
- Command-Comma (,): открыть настройки для используемого вами приложения.
- Command-T: показать или скрыть окно шрифтов
- Command-Left Arrow: переместить курсор в начало строки
- Command-Right Arrow: переместить курсор в конец строки
- Command-Up Arrow: переместить курсор в начало документа
- Command-Down Arrow: переместить курсор в конец документа. (Нажмите shift, чтобы выделить текст между точкой вставки и местом назначения в каждом из этих сценариев)
- Командная левая фигурная скобка: выровнять слева
- Командно-правая фигурная скобка: выравнивание справа
- Shift-Command- |: центр
- Shift-Command-Minus sign: уменьшить размер шрифта
- Shift-Command-Plus знак: увеличить размер шрифта
- Shift-Command-Question mark: открыть меню справки
- Если вы находитесь в Finder или в веб-браузере, или в любом другом приложении, которое поддерживает вкладки, Command-T откроет новую вкладку
В Finder вы можете попробовать следующее:
- Command-D — дублировать файл
- Command-E — выбросить объем
- Command-F — поиск
- Command-I — получить информацию
- Shift-Command-D — открыть папку рабочего стола
- Shift-Command-F — открыть папку «Все мои файлы»
- Shift-Command-H — открыть домашнюю папку
- Shift-Command-G — открыть окно «Перейти к папке»
- Shift-Command-I — открыть диск iCloud
- Command-K — подключиться к серверу
- Shift-Command-K — просмотр сети
- Command-L — сделать псевдоним
- Shift-Command-O — открыть папку «Документы»
- Shift-Command-R — ярлык для окна AirDrop
- Command-Delete — отправляет выбранный элемент в корзину
- Shift-Command-Delete — Очистить корзину (добавьте клавишу Alt, если вы не хотите видеть диалог подтверждения)
Использование клавиши управления на Mac
С клавишей Command, выполняющей работу на Mac, с клавишей Control на ПК, вы можете удивиться, почему на клавиатуре Mac также есть клавиша Control.
Наиболее распространенное использование Control — это имитация щелчка правой кнопкой мыши или при использовании коврика для мыши (поскольку у некоторых мышей Apple отсутствует опция щелчка правой кнопкой мыши).

Существует много других применений для Control при использовании с другими комбинациями клавиш, например:
- Кнопка Control-Command-Power перезагрузит ваш Mac
- Кнопка Control-Shift-Power: переводит ваш дисплей в спящий режим
- Кнопка Control-Option-Command-Power: закрывает все ваши приложения и закрывает ваш Mac
- Control-H: удалить символ слева
- Control-D: удалить символ справа
- Control-K: удалить текст от курсора до конца строки
- Control-A: перейти к началу строки (подробнее здесь: Как найти End и Home на клавиатуре Mac)
- Control-E: перейти к концу строки или абзаца
- Control-F: двигаться вперед на один символ
- Control-B: двигаться назад на один символ
Вы также можете использовать клавишу Control, чтобы добавить документ или папку в Dock. Перейдите в Finder и выберите элемент, который вы хотите добавить в Dock (или найдите его, используя Spotlight: Cmd-Space, или выберите его на рабочем столе). Затем нажмите Control-Shift-Command-T.
Что делают клавиши F на Mac?
Есть несколько других специфических для Apple клавиш (в зависимости от вашей клавиатуры):
- F1 / F2: яркость вверх и вниз
- F3: Управление полетом (для обзора всех запущенных приложений, группировки окон из одного приложения и ваших пространств)
- F4: ярлык для всех приложений на вашем Mac

- F10 / F11 / F12: Звук

Вы можете установить другие клавиши F для выполнения действий управления полетом. Перейдите в «Системные настройки»> «Управление полетом» и добавьте неиспользуемые клавиши F для выполнения таких функций, как «Показать рабочий стол» или «Панель инструментов».
Как печатать буквы с акцентом на Mac
Некоторые буквы могут быть набраны с акцентами сверху, как это é, ä, ö. Это легко сделать на Mac:
- Удерживайте букву на клавиатуре, пока не появится всплывающее меню со всеми опциями.
- У каждой опции акцента есть номер под ним, нажмите номер на клавиатуре, чтобы превратить букву в эту версию с акцентом, или нажмите мышью на букву с акцентом
Как печатать специальные символы, символы эмодзи и математики на Mac
Вы можете использовать Просмотрщик символов, чтобы найти специальные символы, эмодзи и математические символы.
Нажмите Command-Control-Space и по умолчанию вы увидите символы Emoji. Чтобы увидеть средство просмотра символов со специальными символами любого шрифта на вашем Mac, щелкните значок «Просмотр символов» в правом углу окна или в строке меню рядом со временем и датой.
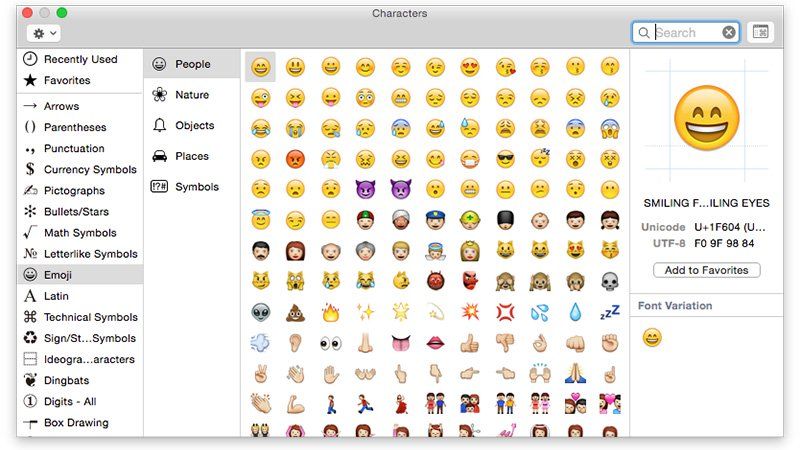
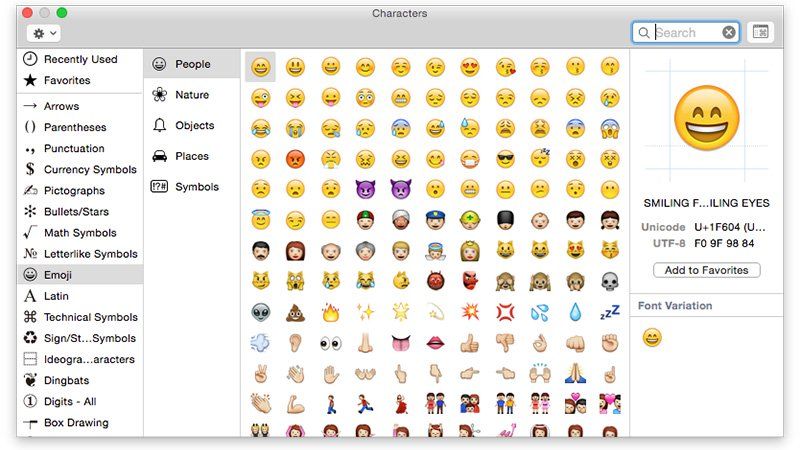
Открыв просмотр символов, используйте боковую панель для просмотра различных категорий, таких как символы валют или математические символы, и дважды щелкните любой элемент в главном окне, чтобы вставить его в документ.
Вы также можете искать любую опцию, используя поле поиска в правом верхнем углу. Введите термин «кошка», чтобы найти все символы, похожие на кошку.
Средство просмотра символов постоянно размещено над всеми остальными окнами, поэтому вы можете продолжить ввод текста в приложении и просматривать средство просмотра символов в верхней части документа. Вы можете переключаться между маленькой и большой программой просмотра символов, используя значок справа от поля поиска.
Также можно добавить «Просмотр персонажа» в виде значка строки меню, что позволяет быстро получить к нему доступ из любого приложения. Откройте Системные настройки, выберите «Клавиатура»> «Клавиатура» и выберите «Показать клавиатуру». Просмотр персонажей в строке меню. Теперь вы можете щелкнуть значок «Просмотр персонажа» в строке меню и выбрать «Показать просмотр персонажа».
Как добавить эмодзи на Mac?
Как мы уже говорили выше, просто нажмите Command-Control-Space, и вы увидите коллекцию Emoji, которую вы можете использовать.
Если у вас открыт просмотр персонажей, вы найдете раздел Emoji на боковой панели.
Зачастую проще использовать поле поиска в средстве просмотра символов, чтобы найти символы эмодзи.
Если вы хотите узнать больше об использовании эмодзи, это может быть полезно: Как использовать эмодзи
Как просмотреть ярлыки на Mac
Одна из хитрых уловок при изучении сочетаний клавиш на Mac — это использование Keyboard Viewer. Включить Показать клавиатуру Средства просмотра символов в строке меню (в Системных настройках> Клавиатура> Клавиатура).
Теперь нажмите на иконку «Просмотр персонажа» в строке меню и выберите «Показать клавиатуру». Появится визуальное представление клавиатуры, и при нажатии клавиш они будут выделены. Если вы удерживаете клавиши Alt и Shift, в Keyboard Viewer отображаются все специальные символы на каждой клавише. Вы можете использовать это, чтобы узнать специальные символы на каждой клавише.
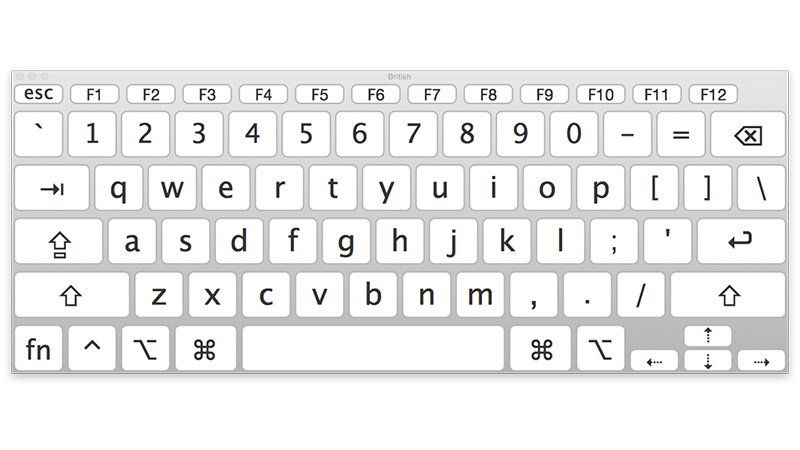
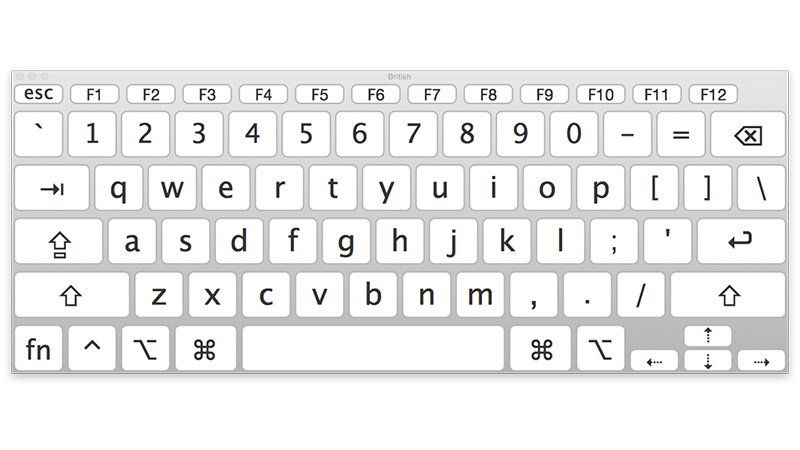
Комбинации клавиш для выключения или сна вашего Mac
- Ctrl-Eject: Показать диалог перезагрузки / сна / выключения
- Shift-Control-Eject: положит ваши дисплеи в режим сна
- Command-Alt-Eject: переведет компьютер в спящий режим
- Command-Control-Eject: сохранить / выйти из всех приложений, а затем перезапустить Mac
- Command-Alt-Control-Eject: закрыть все приложения, а затем закрыть Mac
- Command-Shift-Q: выйдите из своей учетной записи пользователя OS X (вас попросят подтвердить действие)
- Command-Shift-Alt-Q: немедленно выйдите из учетной записи пользователя OS X (вас не попросят подтвердить действие)
- Command-Alt-Esc: принудительный выход
- Command-shift-Alt-Esc (в течение трех секунд): принудительное завершение самого переднего приложения
Читайте дальше: Как заблокировать Mac
Как использовать Application Switcher
Еще одна удобная комбинация клавиш — та, которая вызывает переключатель приложений. Это удобный способ перемещения между различными открытыми приложениями.
- Command-Tab: перейти к следующему последнему использовавшемуся приложению из ваших открытых приложений
- Command-Shift-Tab: перемещение назад по списку открытых приложений (отсортировано по недавнему использованию)
- Command- ~ (тильда): переместиться назад по списку открытых приложений (только при активном переключателе приложений)
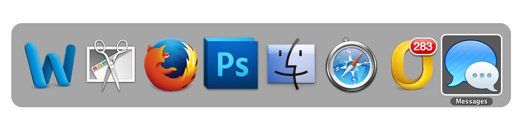
Если вы находите подобные вещи интересными, вы можете прочитать определения других технических терминов, относящихся к Apple, в нашем техническом жаргонном словаре пользователей Apple.