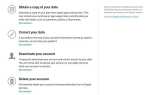Конфиденциальность трудно поддерживать в эти дни. Учитывая недавний шпионский провал Windows 10, неудивительно, почему так много людей вместо этого переходят на Linux
, Если вы заботитесь о настоящей конфиденциальности, Linux — ваш лучший выбор.
И в наши дни настоящая конфиденциальность практически невозможна без шифрования
, поэтому вам необходимо шифровать ваши данные, когда это возможно, как вам удобно.
Думаете, это больше усилий, чем оно того стоит? Не верьте этим мифам о шифровании
! Вот три простых способа зашифровать ваши данные: с помощью разделов диска, отдельных каталогов или отдельных файлов.
Шифрование разделов диска с помощью LUKS
Вы можете думать о LUKS (Linux Unified Key Setup) как интерфейс, который находится между операционной системой и физическим разделом данных. Когда вы хотите прочитать или записать файл, LUKS легко справляется с шифрованием и дешифрованием.
Обратите внимание, что у шифрования дискового раздела есть несколько недостатков.
так что будьте осторожны. В лучшем случае это повлияет на общую производительность, в худшем — может сделать невозможным восстановление данных. Перед шифрованием раздела обязательно сделайте резервную копию своих данных
!
Чтобы установить LUKS, вам понадобится внешняя утилита:
sudo apt-get update
sudo apt-get install cryptsetup
В дистрибутивах с YUM вместо APT можно использовать:
yum install cryptsetup-luks
Чтобы настроить LUKS, запустите их в терминале:
dd if=/dev/random of=/home//basefile bs=1M count=128
cryptsetup -y luksFormat /home//basefile
cryptsetup luksOpen /home//basefile volume1
Не забудьте заменить свою собственную учетную запись Linux!
Когда контейнер LUKS настроен, вам необходимо создать файловую систему поверх него и смонтировать его. В этом случае мы используем EXT4:
mkfs.ext4 -j /dev/mapper/volume1
mkdir /mnt/files
mount /dev/mapper/volume1 /mnt/files
Каждый раз, когда вы включаете компьютер, вам нужно «разблокировать» и смонтировать LUKS, чтобы сделать ваш зашифрованный раздел доступным:
cryptsetup luksOpen /home//basefile volume1
mount /dev/mapper/volume1 /mnt/files
И каждый раз, когда вы захотите завершить работу, вам придется безопасно размонтировать и «заблокировать» LUKS, чтобы перешифровать раздел:
umount /mnt/files
cryptsetup luksClose volume1
С этими командами многое происходит за кулисами, особенно те, которые включают настройку LUKS, поэтому мы рекомендуем прочитать это пошаговое руководство по LUKS от LinuxUser для пошагового разбора этих инструкций.
Также обратите внимание, что большинство современных дистрибутивов Linux позволяют вам настроить шифрование всего диска с помощью LUKS во время установки операционной системы. В наши дни это самый безопасный и простой способ шифрования всего диска.
Шифровать каталоги с помощью eCryptfs
Для большинства домашних пользователей Linux шифрование всего диска и шифрование диска являются излишними. Зачем шифровать все, когда вы можете просто зашифровать каталоги, в которых хранятся ваши конфиденциальные данные? В конце концов, это быстрее и удобнее.
Вы можете сделать это с помощью утилиты под названием eCryptfs, Утилита корпоративного класса, которая позволяет шифровать отдельные каталоги, не беспокоясь о файловых системах, разделах, монтировании и т. д.
Используя eCryptfs, вы можете зашифровать весь ваш домашний каталог или вы можете зашифровать любой отдельный каталог в вашей системе (хотя обычно вы выбираете каталог в вашем домашнем каталоге, например, / Главная // Безопасный).
Для начала вам нужно установить eCryptfs:
sudo apt-get update
sudo apt-get install ecryptfs-utils
В дистрибутивах с YUM вместо APT можно использовать:
yum install ecryptfs-utils
Как только он будет установлен, создайте каталог, который вы хотите использовать в качестве зашифрованного. НЕ используйте существующий каталог, так как любые файлы в нем будут недоступны после шифрования каталога:
mkdir /home//Secure
Чтобы зашифровать каталог, смонтируйте каталог на себя, используя
ecryptfs
файловая система:
mount -t ecryptfs /home//Secure /home//Secure
В первый раз, когда вы сделаете это, вас попросят настроить шифрование. Выбрать AES шифр, установите байты ключа в 32, сказать нет открыть текст и сказать нет для шифрования имени файла (если вы этого не хотите).
Когда вы размонтируете каталог, ни одно из содержимого не будет доступно для чтения:
sudo umount /home//Secure
Перемонтируйте каталог, чтобы сделать его содержимое доступным.
Если вы хотите зашифровать весь домашний каталог для пользователя, на самом деле этот процесс еще проще, поскольку eCryptfs поставляется со встроенным инструментом миграции, который проведет вас через него. Ознакомьтесь с нашим руководством по шифрованию домашней папки
для пошаговых деталей.
А в Ubuntu вы даже можете настроить шифрование домашнего каталога прямо с Live CD, который автоматически дешифрует и расшифровывает домашний каталог при входе в систему.
Шифровать файлы с помощью AESCrypt
Допустим, вы хотите еще больше детализации ваших шифрований данных. Вам не нужно шифровать весь раздел диска или каталог — все, что вам нужно, — это возможность шифровать / дешифровать отдельные файлы по требованию.
В этом случае бесплатный инструмент, такой как AESCrypt скорее всего будет более чем достаточно для вас. Он поставляется с графическим интерфейсом, поэтому вам не нужно быть мастером терминала или экспертом по Linux, чтобы использовать его. Это быстро, легко и безболезненно.
Чтобы установить AESCrypt, вы можете скачать либо скрипт установщика, либо исходный код с основного сайта. Однако, для пользователей Ubuntu, мы рекомендуем использовать неофициальный репозиторий PPA:
sudo add-apt-repository ppa:aasche/aescrypt
sudo apt-get update
sudo apt-get install aescrypt
Чтобы зашифровать файл, щелкните по нему правой кнопкой мыши и выберите Открыть с помощью AESCrypt. Вас попросят ввести пароль. Это понадобится для расшифровки файла позже, поэтому не забывайте об этом.
Шифрование файла фактически создает отдельный файл с расширением AES, сохраняя исходный файл без изменений. Не стесняйтесь сохранять или удалять оригинал. Просто используйте файл AES при отправке по электронной почте, загрузке в облачное хранилище и т. Д.
Чтобы расшифровать файл, щелкните правой кнопкой мыши версию AES и выберите Открыть с помощью AESCrypt. Введите пароль, который использовался для шифрования файла, и он создаст отдельную идентичную копию.
Вы также можете использовать командную строку для шифрования:
sudo aescrypt -e -p
И расшифровать
sudo aescrypt -d -p
Предупреждение. Когда AESCrypt создает файл после шифрования или дешифрования, он автоматически перезаписывает любой файл с таким же именем. Вы несете ответственность за то, чтобы случайные перезаписи не происходили.
Шифрование важно, не пренебрегайте им!
В конце концов, шифрование действительно работает
чтобы защитить ваши данные от перехватчиков, снифферов и других любопытных злоумышленников. Это может показаться болью в задницу прямо сейчас, но кривая обучения мала, и награда велика.
Вот что мы рекомендуем для простоты: Создайте зашифрованный каталог в вашем домашнем каталоге (используя eCryptfs) и используйте его для хранения ваших конфиденциальных файлов. Если вы хотите отправить файл через Интернет, зашифруйте его по отдельности (используя AESCrypt).
Вы одержимы конфиденциальностью и шифрованием? Как далеко вы готовы пойти, чтобы сохранить ваши данные? Какие еще методы вы используете? Дайте нам знать об этом в комментариях!