 Я люблю делать скриншоты. Независимо от того, над каким постом или учебным пособием я работаю, я стараюсь включать как можно больше скриншотов, чтобы облегчить понимание моей статьи.
Я люблю делать скриншоты. Независимо от того, над каким постом или учебным пособием я работаю, я стараюсь включать как можно больше скриншотов, чтобы облегчить понимание моей статьи.
Утилиты для захвата экрана так много, что вы можете легко потеряться, какой выбрать и почему.
Я перечислил довольно много инструментов, чтобы сделать скриншоты
в моем посте в прошлом году, и я все еще использую те, что перечислены там. Однако недавно я наткнулся на новое дополнение к Firefox, которое я нашел удивительным и достаточно уникальным, чтобы поделиться им и добавить в свою ранее опубликованную коллекцию.
Grab Them All — это удобное расширение для Firefox, которое позволяет делать несколько снимков экрана всего несколькими щелчками мыши. Инструмент поддерживает платформы Windows и Linux и имеет лицензию Open Source.
На самом деле существует множество запросов к функциям и возможных способов улучшить удобство использования инструмента, но может быть интересно использовать даже с текущим набором функций и опций.
Попробуйте инструмент
Установите аддон и перезапустите браузер. Теперь выполните следующие действия:
1. Создайте новый файл .txt и перечислите столько URL-адресов, сколько вам нужно (я протестировал инструмент, содержащий до 200 URL-адресов в списке).
Совет: Вы можете использовать какой-нибудь сторонний сканер для извлечения всех (или многих) URL-адресов с любого сайта (например, Xenu), экспорта списка в файл .txt, и все готово.
2. (Опционально) Создайте отдельную папку, в которой будут храниться все скриншоты.
3. В Firefox перейдите в Инструменты -> Захватить их все. Кроме того, вы можете установить значок инструмента в адресной строке (если вы планируете часто использовать инструмент и всегда должны иметь его под рукой). Перейдите к View-> Панели инструментов-> Customize. Оттуда найдите кнопку GrabThemAll и перетащите ее на панель инструментов.
4. В диалоговом окне инструмента укажите файл .txt со списком URL-адресов, которые нужно получить, и папку назначения:
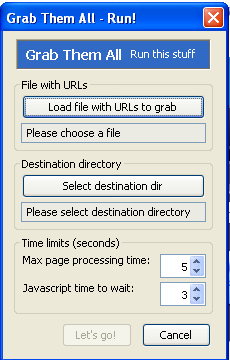
5. Теперь просто запустите инструмент, откиньтесь на спинку кресла и подождите. Я сделал работу за считанные секунды:
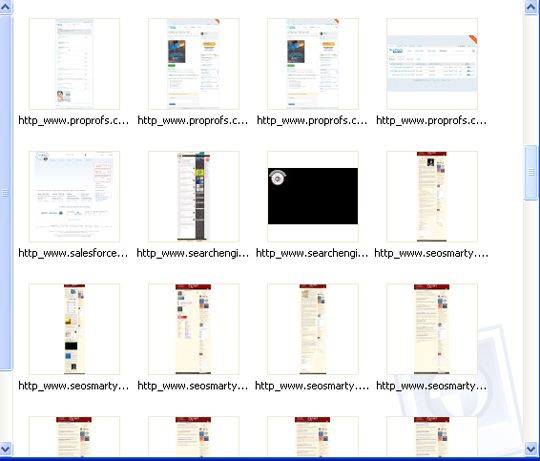
Папка также будет содержать небольшой список документов Excel:
- Все просканированные и захваченные URL;
- Соответствующие имена файлов в папке;
- Статус URL: (ОК, ошибка или время ожидания):
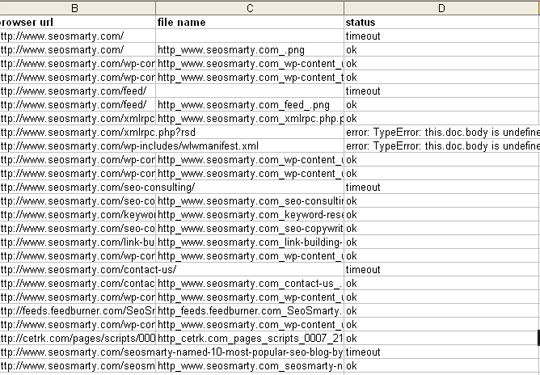
Настроить инструмент
Аддон также имеет довольно много отличных опций, которые вы можете попробовать.
Чтобы получить доступ к настройкам, перейдите: Инструменты -> Дополнения -> Захватить их все -> Параметры.
Оттуда вы можете установить:
- Формат выходного файла (JPG или PNG).
- Тип скриншота: захватить только окно или захватить страницу входа.
- Размер окна (если для типа скриншота установлено значение «только захватить окно», это также размер выходного файла).
- Максимальное время обработки (в секундах на страницу). 0 секунд означает без ограничений.
- Имена выходных файлов (Я настроил его для генерации имени файла из URL с небезопасными символами, замененными на _)
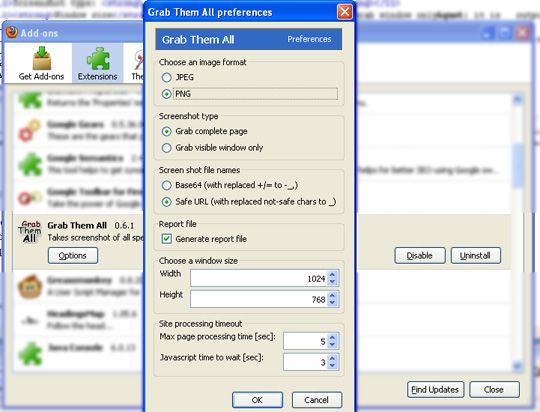
Вам известно о каком-либо другом массовом создателе скриншотов? Пожалуйста, поделитесь ими в комментариях!





