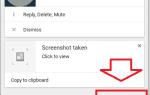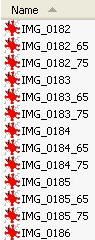 Для своих статей MakeUseOf я постоянно изменяю размеры изображений, чтобы они вписывались в наш шаблон страницы. В результате я делаю много повторяющихся действий с GIMP, бесплатная программа для редактирования изображений. После быстрого поиска в Google я нашел мощный инструмент, который поможет мне сэкономить массу времени пакетное изменение размера изображения.
Для своих статей MakeUseOf я постоянно изменяю размеры изображений, чтобы они вписывались в наш шаблон страницы. В результате я делаю много повторяющихся действий с GIMP, бесплатная программа для редактирования изображений. После быстрого поиска в Google я нашел мощный инструмент, который поможет мне сэкономить массу времени пакетное изменение размера изображения.
GIMP не имеет встроенной функции пакетного редактирования, потому что одна из идей программного обеспечения заключается в том, что пользователи будут создавать свои собственные скрипты и надстройки для их улучшения по мере необходимости. Это может быть немного неприятно для новых пользователей, потому что они не могут легко закодировать свои собственные функции, и они должны выследить то, что им нужно в Интернете. Это дополнение определенно стоит неудобств, и вы, вероятно, будете использовать его в течение некоторого времени.
Прежде всего, пакетное редактирование изображений — это процесс применения идентичных изменений к большому количеству изображений. В этом примере я буду говорить о создании нескольких размеров нескольких изображений и переименовании их для категоризации. Есть много других вещей, которые вы можете сделать с помощью пакетного редактирования. Например, вы можете:
- Очередь
- Поворот
- цвет
- урожай
- точить
- переименовывать
- Изменение размера
Первым шагом в любом пакетном редактировании является загрузка и установка необходимого дополнения (если вы никогда не делали этого раньше). Перейдите на домашнюю страницу для пакетного процессора Дэвида (DBP). Если вы являетесь пользователем Linux, инструкции достаточно четко перечислены в разделе «Где я могу их получить?» На этой странице. Если вы являетесь пользователем Windows, загрузите zip-архив в этом же разделе и разархивируйте его в легко доступное место (с рабочим столом все в порядке).
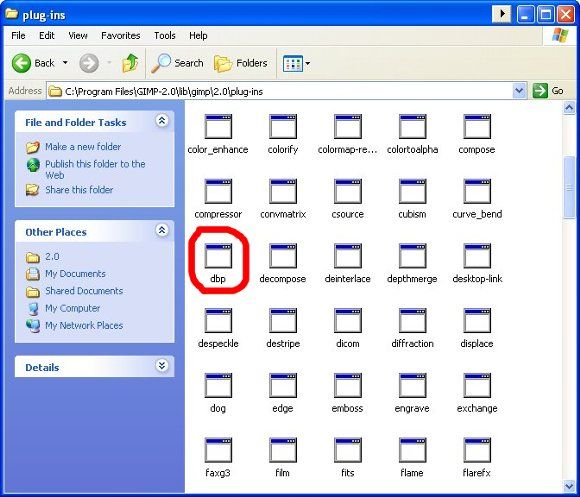
Разархивируйте этот файл (просто называется «dbp») и поместите его в папку в этом месте на вашем компьютере. «C: \ Program Files \ GIMP-2.0 \ lib \ gimp \ 2.0 \ plug-ins.» Конечно, это местоположение по умолчанию, возможно, вы назвали папку программы как-то иначе, чем «GIMP-2.0», если вы внесли изменения в установщик.
После установки плагина вы можете открыть GIMP и начать с ним играть. Меню удобно расположено в части Xtns меню в разделе «Пакетная обработка…». Оттуда вы попадете в меню с вкладками, которое показывает вам все ваши варианты.
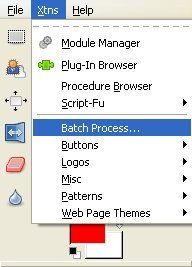
Первым из этих параметров является вкладка «Ввод», которая позволит вам добавлять изображения в пакет. Будьте осторожны с этим, так как всплывающее окно «Добавить файлы» скрывает интерфейс с вкладками и фактически не указывает, что оно добавляет файлы при их выборе. Вам придется еще раз взглянуть на вкладку ввода, чтобы подтвердить, что ваши файлы были добавлены (только одна из эксцентричности самодельного программного обеспечения).
Далее вы хотите указать, как вы хотите изменить размер изображения. Перейдите на вкладку «Изменить размер» и выберите «Включить». Если вы хотите сохранить соотношение высоты к ширине, выберите «Относительный» (наиболее распространенный). Если вы хотите внести точные изменения в высоту и ширину, которые будут искажать изображения, но могут пригодиться для редактирования объектов, которые имеют однородный рисунок, выберите «Абсолют».
Я собираюсь масштабировать их с использованием параметра Относительный и снизить их на 65 процентов. Как вы можете видеть выше, масштаб начинается с 1,00 (соответствует 100-процентному размеру) и перемещается вверх и вниз на десятичные точки. Вы можете нажать «Пуск» сейчас, но вы хотите сделать еще одну вещь.
Перейдите на панель «Переименовать» и посмотрите на свои варианты. Прежде всего, вы можете выбрать, откуда берутся файлы и где они заканчиваются. По умолчанию «так же, как источник. Лично мне нравится добавлять модификатор к имени каждого файла, чтобы в итоге я получил размер, четко обозначенный на каждой версии изображения. Как вы можете видеть, я добавил в форму постфикс «_65», чтобы добавить его к новым именам файлов. Это даже обеспечивает образец.
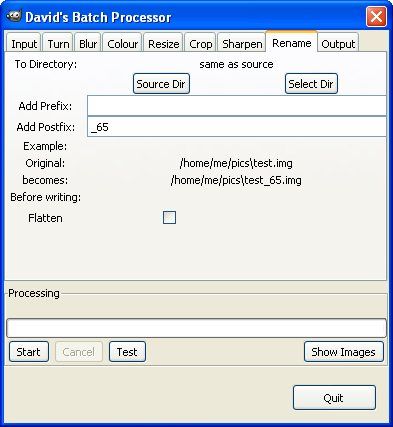
Теперь вы можете нажать «Пуск» и сгенерировать все файлы, которые вы настроили. Я запустил это для двух разных размеров и получил три размера для моей проблемы: Оригинал, 75% и 65% (см. Изображение вверху страницы). Теперь, если бы я написал статью, у меня были бы изображения разных размеров для любого макета моей страницы. Следует отметить, что если вы хотите, чтобы ваши окончательные файлы соответствовали типу файлов ваших оригиналов, вам нужно будет использовать вкладку «Вывод», чтобы выбрать тип файла.
Это невероятно удобный инструмент для любого блоггера, особенно если вы делаете обзоры программного обеспечения или игр и время от времени играете с громоздкими скриншотами. Определенно приложите немного усилий, чтобы установить этот плагин, и вы поймете, что он на вес золота.



![LastPass Premium: побалуйте себя лучшим управлением паролями в истории [Награды]](https://helpexe.ru/wp-content/cache/thumb/b1/8a2c0a9ceac6db1_150x95.jpg)