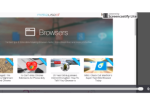Safari — действительно хороший браузер. Это легкий, быстрый и красивый. Но проблема заключается в следующем: Если вы перешли на Safari из Chrome или Firefox, вполне вероятно, что вы пропустили некоторые из своих любимых функций из этих браузеров — те, которые облегчили жизнь и уже давно стали частью вашего рабочего процесса.
@donwb я использую сафари уже около 8 месяцев, я скучаю по некоторым функциям Chrome, но это намного лучше энергии
— Нуно Джоб (@dscape) 7 августа 2015 г.
Теперь давайте рассмотрим другой сценарий: вы регулярно переключаетесь между Chrome, Firefox и Safari. Несмотря на их различия, Chrome и Firefox имеют несколько общих функций — функций, которые отсутствуют в Safari.
В обоих случаях было бы удобно, если бы вы могли портировать некоторые из этих функций Chrome / Firefox
в сафари, верно? Мы покажем вам, какие функции вы можете добавить в Safari и как это сделать.
1. Строка состояния
Если вы новичок в Safari, вы можете подумать, что у него нет строки состояния. В любом случае, я так и думал.
На самом деле в Safari есть строка состояния, но по умолчанию она не отображается, как в Chrome и Firefox. Вы должны включить его через Вид> Показать строку состояния. Вы также можете переключать его с помощью ярлыка Команда + /.
Хотя строка состояния по умолчанию отображает URL-адреса очень хорошо (и автоматически скрывает, когда вам это не нужно), получить более продвинутую строку состояния — отличная идея. Попробуйте Ultimate Status Bar.
Расширение добавляет всплывающую строку состояния, которая не только отображает URL-адреса веб-страниц, но также показывает значки типов файлов, размеры файлов, mailto: ссылки и т. Д. Оно даже удлиняет сокращенные URL-адреса, поэтому вы точно знаете, на что нажимаете прежде чем нажать на него.
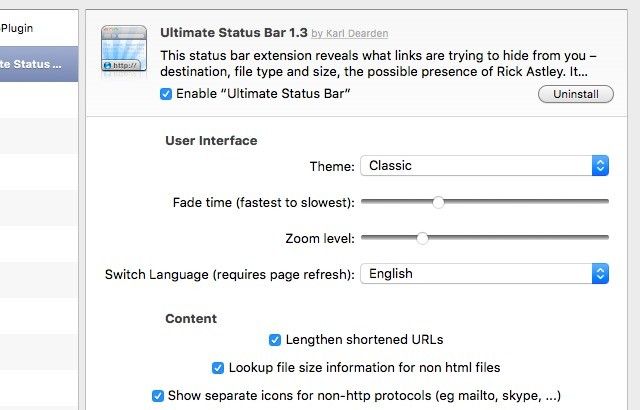
Чтобы настроить внешний вид и статус Ultimate Status Bar, перейдите на Safari> Настройки… > Расширения> Ultimate Status Bar.
2. Поиск по ключевым словам
Возможность поиска на определенных веб-сайтах из омнибара Chrome
или Awesome Bar от Firefox незаменим. Добавьте эту способность в Safari с помощью Omnikey для Safari.
Допустим, вы хотите иметь возможность искать makeuseof.com прямо из адресной строки. Сначала нажмите на значок панели инструментов расширения, когда вы находитесь на странице поиска MakeUseOf, а затем нажмите на Добавить сайт кнопка во всплывающем окне расширения.
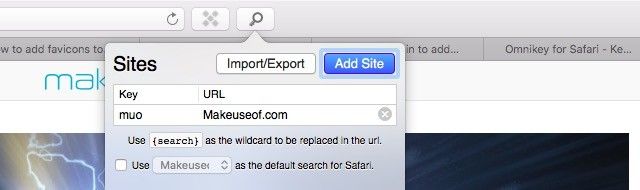
Добавить ключевое слово, скажем Муо, в ключ поле. Вы обнаружите, что Omnikey уже заполнил поле URL для вас. Теперь все, что вам нужно сделать, это заменить поисковое ключевое слово в этом URL следующим текстом: {поиск}. После этого вы сможете выполнять поиск MakeUseOf непосредственно из адресной строки, введя заданное вами ключевое слово (muo), затем свой поисковый запрос и нажав Войти.
3. Несколько профилей
Похоже, что в Safari нет расширения, направленного на устранение недостатка поддержки нескольких профилей. Хорошей новостью является то, что вы можете использовать SwitchUp в качестве замены, поскольку он позволяет создавать несколько профилей практически для любого приложения на вашем Mac.
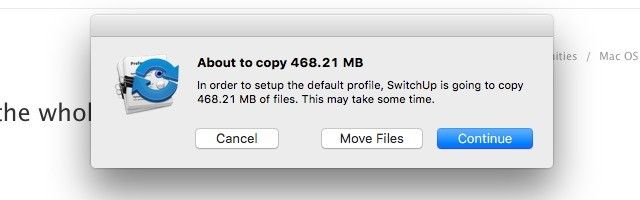
Как только вы загрузите SwitchUp и запустите его, вы получите приглашение выбрать приложение, для которого вы хотите создать несколько профилей. Выберите Safari в папке «Приложения» и подождите, пока SwitchUp завершит настройку профиля по умолчанию.
После этого вы сможете создавать несколько профилей, используя Safari.switchUp диалог, который выглядит так:
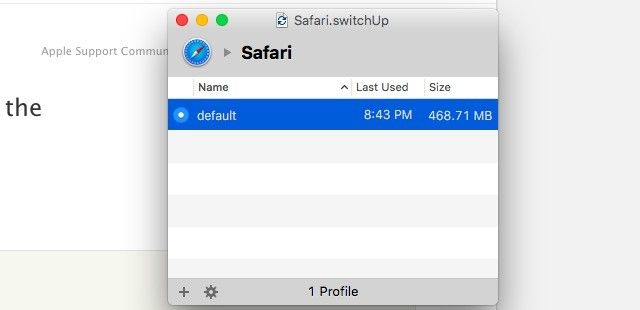
Здесь есть пара недостатков:
- Вы не можете использовать более одного профиля одновременно, как в Chrome и Firefox. Это означает выход из Safari всякий раз, когда вы хотите переключать профили.
- Каждый раз, когда вы переключаетесь между профилями, вы увидите всплывающее 5-секундное напоминание о том, что вы используете нелицензионную версию SwitchUp.
4. Открыть закрытые вкладки
В Chrome или Firefox вы, вероятно, не паникуете, когда закрываете вкладку случайно, потому что знаете, что можете вернуть ее с Команда + Shift + T (или же Ctrl + Shift + T, если вы на Windows) или через История> Недавно закрытые вкладки.
На Safari вы можете нажать Команда + г чтобы вернуть последнюю закрытую вкладку, но это все. Для вкладок старше этого вам придется использовать адресную строку или история меню для поиска закрытых вкладок и их возврата. Это не идеально, особенно если вы не помните их URL. Почему бы не установить Retab [Больше не доступно], чтобы добавить функцию восстановления вкладок в Safari?
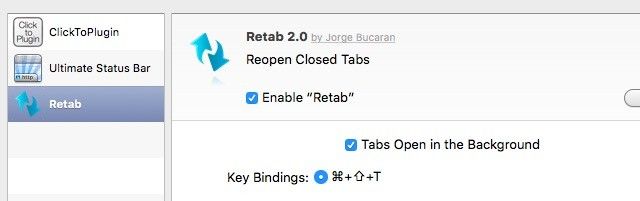
С Retab вы можете восстановить неограниченное количество вкладок в их исходное положение, используя тот же ярлык, который вы используете в Chrome / Firefox: Команда + Shift + T. Помните, что вам необходимо перезапустить Safari, чтобы активировать расширение после его установки.
5. Сочетания клавиш
Многие из ярлыков, которые работают в Chrome
и Firefox также работают в Safari. Даже Команда + 1 в Команда + 8 Ярлыки, которые раньше открывали ссылки 1 — 8 из вашего избранного в Yosemite, теперь ведут вас через вкладки 1 — 8 в El Capitan, так же, как в Chrome и Firefox. Обратите внимание, что Команда + 9 в Safari вы попадете на девятую вкладку, а не на крайнюю правую вкладку, как в двух других браузерах.
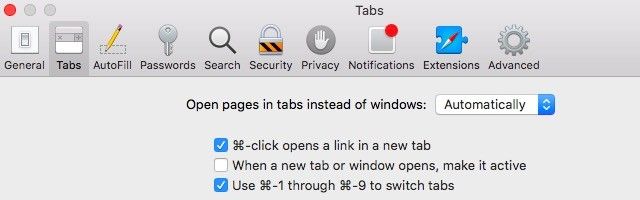
Если этот набор ярлыков не работает для вас, перейдите к Настройки> Вкладки и убедитесь, что поле рядом с Используйте команду — 1 через команду — 9 для переключения вкладок выбран.
Для ярлыков, которые являются уникальными для Safari, мы рекомендуем вместо того, чтобы пытаться изучить их, настройте их так, чтобы они соответствовали тем, что есть в Chrome / Firefox через Системные настройки> Клавиатура> Сочетания клавиш> Сочетания клавиш приложений.
Чтобы настроить новый ярлык под Safari в Ярлыки приложений раздел, начните с нажатия на «+”, Что вы найдете под списком ярлыков справа.
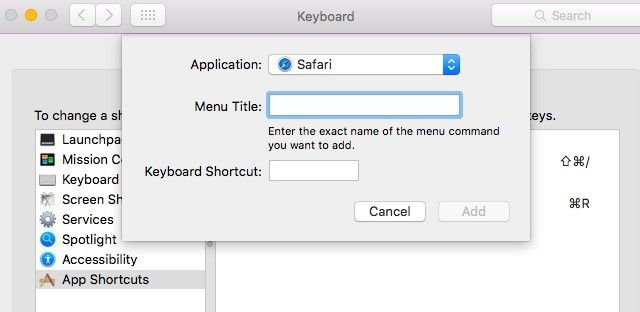
В появившемся всплывающем окне выберите Safari из заявка выпадающее меню. в Название меню: поле, добавьте имя пункта меню или команды, для которой вы хотите создать ярлык. Обязательно скопируйте команду в точности так, как она отображается в меню Safari.
Затем добавьте комбинацию пользовательских ключей в поле Сочетание клавиш: поле и нажмите на добавлять кнопка. И это ваша комбинация клавиш!
6. Дублирующая вкладка
Есть ли патент на функцию дублирования вкладок в Chrome? Я не уверен, почему Safari так не делает. Это так много смысла.
— Сьюзан Чалмерс (@susan_chalmers) 26 октября 2015 г.
Хром дублировать опция в контекстном меню вкладки очень удобна, если вы хотите быстро клонировать вкладку. Вы можете скопировать это действие в Safari с помощью следующих сочетаний клавиш: команда + л выделить URL-адрес в адресной строке, а затем команда + ввод чтобы открыть эту страницу в новой вкладке.
7. Фавиконы для вкладок
Если вы используете Yosemite, установите Safari Stand, чтобы получить иконки для вкладок. Плагин также предоставляет вам еще несколько функций, включая изменение размера вкладок, настройки контекстного меню и отображение боковой панели для вкладок. Обратите внимание, что вам необходимо установить SIMBL для настройки Safari с помощью Safari Stand.
Я хочу, чтобы понравился Safari, но это такие мелочи, как отсутствие отображения значков на вкладках, и никакой возможности включить это
— Дилан Гриффин (@dylangriffin) 28 февраля 2016 г.
Установка и использование Safari Stand на El Capitan также возможны, но это не простая опция настройки
Благодаря функции безопасности «без рута», которую Apple представила в El Capitan. По крайней мере, прикрепленные вкладки на El Capitan показывают значки, что-то.
Сделать с Makeshift Особенности
Если вы любитель Chrome или Firefox, который думает о переходе на Safari как об «улаживании», вас ждет приятный сюрприз. Хотя в нем отсутствуют некоторые функции, к которым вы привыкли, в Safari есть некоторые интересные функции
своего собственного.
Мы надеемся, что вам больше понравится Safari, когда вы расширите его возможности функциями, которые вы были вынуждены оставить в Chrome / Firefox при переходе на Safari.
Мы согласны с тем, что некоторые из перечисленных здесь вариантов не являются идеальными, но они лучше, чем ничего, если вы не хотите отказываться от определенных функций браузера.
Какую функцию из Chrome или Firefox вам не хватает в Safari? Вы нашли способ добавить его в Safari? Если да, расскажите нам, как вы это сделали. Если нет, расскажите нам, как вы справляетесь без этой функции.