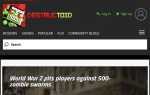Как часто вы пользуетесь поиском картинок Google?
Как часто вы пользуетесь поиском картинок Google?
Или вы обходите поиск картинок для «всегда в вашем лице» веб-поиска Google? Я, например, привычный пользователь Flickr; только время от времени переходя к поиску картинок Google для просмотра. И было ошибкой судить о том, что пренебрегать такой готовой к использованию мощной системой поиска изображений.
Таким образом, мое решение использовать веб-сервис для мощных поисков заставило меня пойти на попятную и узнать, как я могу увеличить свой опыт поиска изображений.
Операторы Поиска картинок Google и опции расширенного поиска картинок помогают сфокусироваться на нашем поиске с помощью лазера. И их можно использовать по-разному. Давайте проверим это вместе. Я собираюсь перечислить 10 способов, которыми вы можете использовать расширенный поиск в Google для получения точных точных результатов изображения и поможет вам во многих отношениях.
1. Поиск на сайте по всем его изображениям

Операторы Google работают так же, как операторы веб-поиска. [Сайт:] Оператор может быть использован для поиска всех изображений из определенного домена. Это удобно, потому что в пользовательском окне поиска Google на веб-сайтах отсутствует опция поиска изображений. Например, я могу напечатать на сайте: makeuseof.com, чтобы получить все изображения, принадлежащие этому сайту.
Возможно, вам нужна копия нашего Шпаргалки Google
со всеми операторами, чтобы стать ниндзя Google.
2. Поиск изображений определенного размера

[Размер изображения:] Оператор очень удобен, если вы хотите найти изображения определенных размеров — больших или маленьких. Используется в сочетании с [тип файла:] Оператор становится мощным инструментом в поиске изображений определенных пикселей. Например, ввод изображения размером: 580 × 400 возвращает результаты, соответствующие упомянутому размеру. С помощью оператора filetype, например imagesize: 580 × 400 filetype: jpeg будет фильтровать изображения JPEG из файлов других типов.
Таких же результатов можно достичь с помощью опций в расширенном поиске изображений.
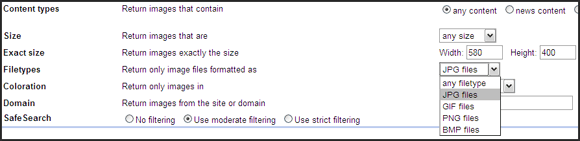
Вы также можете попробовать альтернативный интерфейс в Imagery (он работает только в Firefox).
3. Использование расширенного поиска Google для обоев рабочего стола
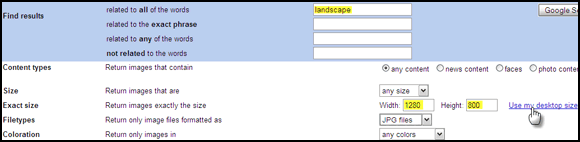
Страница расширенного поиска изображений также имеет ссылку для одного клика, которая оценивает разрешение вашего монитора и возвращает только те изображения по заданным ключевым словам. Например, при размере рабочего стола 1280 × 800 и поисковом запросе «ландшафт» я получаю более 700 панорамных обоев.
4. Поиск по содержанию

Теперь мы можем искать различный контент — лица, фотографии, линейные рисунки, картинки, новости и т. Д.
Мало того, но результаты могут быть дополнительно отфильтрованы по цвету и размеру из выпадающего меню на странице результатов.
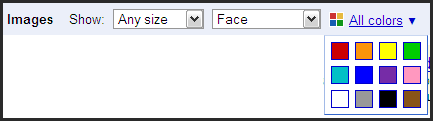
5. Поиск похожих изображений
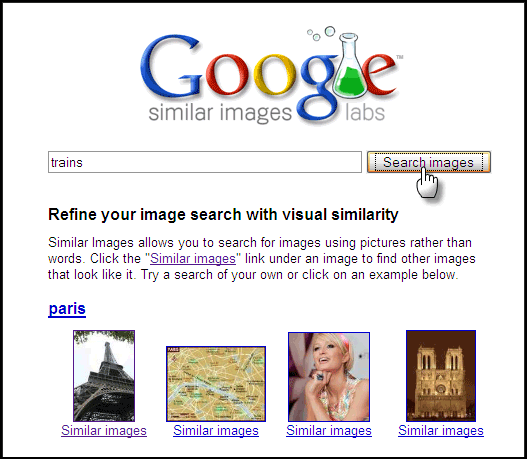
Это расширенная функция поиска Google для изображений, которые до сих пор используются в лабораториях Google. Google Similar Images, как следует из названия, позволяет углубляться в результаты, принося больше результатов, похожих на основное изображение. Этот экспериментальный сервис работает как зеркальный сайт для поиска картинок Google. Только, под каждой картинкой есть похожая ссылка на изображения. Нажмите на нее, и вы получите больше «похожих» изображений. Об этом подробнее здесь.
6. Поиск случайных изображений по типу камеры
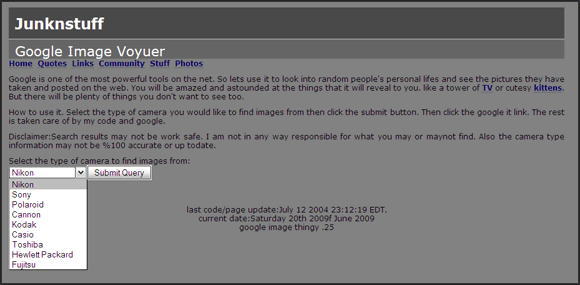
Любящий фотограф, такой как я, как и я, часто хочет видеть фотографии, сделанные разными фотокамерами. Конечно, я могу напечатать марку своей камеры и выполнить обычный поиск изображений. Еще я могу посетить сайт, как Junknstuff использовать его интерфейс на основе Google. Я могу выбрать тип камеры для поиска изображений из выпадающего меню и щелкнуть, чтобы получить случайную выборку. Результаты показывают интересные жизненные лакомые кусочки и операторскую работу.
7. Для художника в тебе
Если вас интересуют картины и гениальность мазка, просто введите имя своего любимого художника. Предпочтительно, чтобы размер был очень большим или большим из выпадающего списка. Изображения Google являются уроком сами по себе. Попробуйте это с «Моне».
8. Слова в картинках
Слова и их словарный смысл в порядке. Но чтобы действительно сформировать наш собственный ментальный лексикон, образы действительно помогают. Нечто подобное — поплавок мертвеца. Используйте поиск изображений, чтобы ввести его и увидеть связанные изображения для слова. Это действительно запечатлевает смысл в уме.
9. Создайте свою собственную галерею изображений Google
Google Image Ripper — Нажав на миниатюры, а затем загрузив отдельные фотографии, рецепт воспаленных запястий. Используя веб-сервис, такой как Google Image Ripper, я могу обойти эскизы и получить полноразмерные изображения на одной странице. Несмотря на то, что они ограничены серверными пределами, результаты изображения все еще невелики. Инструмент также доступен в виде скрипта Greasemonkey на стороне клиента, который дает еще больше результатов.
WebImageGrab Light — Оплачивается как веб-поиск 3D и браузер изображений на основе Google Image Search. Бесплатная версия ограничена только 30 изображениями. Введите ключевое слово, и инструмент загрузит изображения в папку.
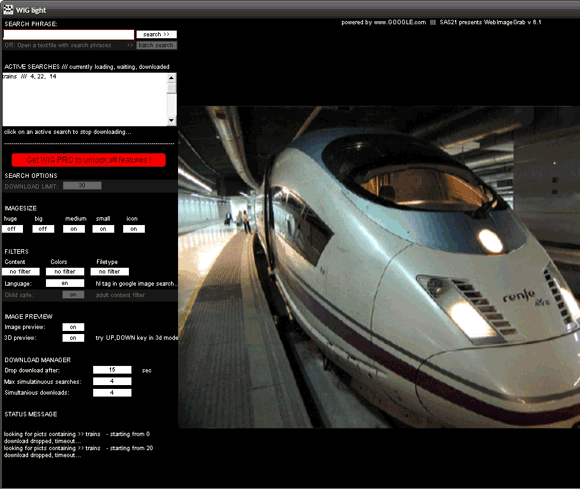
Автономное программное обеспечение совместимо с Windows и Mac OS.
10. Используйте только изображения Creative Commons
- Public Domain Images: Добавить as_rights = cc_publicdomain к URL
- Creative Commons Attribution Share-Alike Изображения: Добавить as_rights = cc_sharealike на URL
- Изображения Creative Commons Attribution: Добавить as_rights = cc_attribute для URL
- Операционная система Google — неофициальный блог Google
- Поиск по Creative Commons «» Предоставляет поисковые сервисы Creative Commons для Google, Yahoo, Flickr и т. Д.
- Плохое соседство — SEO-сайт с полезным окном поиска картинок Google.
Последнее, но не менее важное, если вы думаете о повторном использовании изображения. Google, в отличие от Yahoo, пока не добавил кнопку для этого очень важного стандарта в свою линейку опций. Хотя, он присутствует на своем бэкэнде. Кстати, Creative Commons похожа на группу открытых лицензий, которые позволяют авторам делиться своими работами со всем миром.

Поиск можно отфильтровать по лицензиям Creative Commons, добавив следующие параметры в URL-адрес результатов. Более просто, можно использовать веб-сервисы, которые используют этот параметр за гладким интерфейсом. Три из них можно найти здесь. Или используйте доступный скрипт Greasemonkey в Firefox.
Скрипт Google Images Creative Commons позволяет фильтровать результаты поиска по лицензиям Creative Commons.
Хотите узнать больше о Creative Commons? Прочитайте наш предыдущий пост на 3 Советы для получения большего от Creative Commons.
Да, это был довольно длинный пост. Это просто показывает огромную мощь этого инструмента Google, который опровергается его простым интерфейсом. Будем надеяться, что нам удастся задействовать часть его силы. Наш имиджевый квест будет лучше для него.
У вас есть хитрость или совет, который я пропустил? Напишите нам в комментариях.