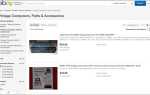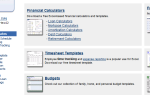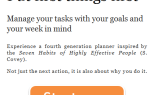Если Google Forms еще не является создателем форм перехода, нам пора передумать. Вам может показаться, что вы знаете все, что нужно знать о формах Google, но благодаря подходу Google «используй и работай», возможно, нет. Есть много мощных инструментов, спрятанных в местах, которые вы никогда не найдете, если не знаете, что ищете. Мы здесь, чтобы убедиться, что вы знаете все основные приемы Google Forms.
Разблокируйте шпаргалку «Основные сочетания клавиш Google Drive» прямо сейчас!
Это подпишет вас на нашу рассылку
Введите адрес электронной почты
отпереть
Прочитайте нашу политику конфиденциальности
Если вы использовали Google Forms для периодического опроса, вы, возможно, уже знаете несколько веских причин для использования Google Forms
за соревнования. Тем не менее, вы все еще можете не знать о некоторых из самых мощных инструментов, которые он предлагает. Вот как вы можете сделать некоторые более интересные вещи с помощью Google Forms.
Выберите адрес ответа
Если вы являетесь умеренным пользователем форм Google, вы, вероятно, уже знаете, что можете выбрать между сохранением результатов в виде электронной таблицы или сохранением их в форме. Однако вы можете не знать, какой выбрать или почему. Для начала, чтобы выбрать место назначения результатов, есть кнопка с надписью «Выберите место назначения ответа». Нажмите, если хотите изменить место назначения ответа на электронную таблицу или вернуться к сохранению результатов в формах.
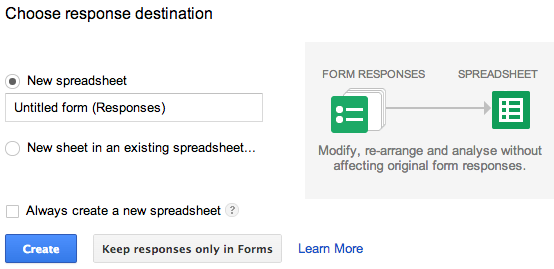
Возможно, вы захотите использовать электронную таблицу для хранения результатов, если хотите легко их просматривать или хотите манипулировать данными (подробнее об этом позже). Вы можете предпочесть сохранить результаты в формах, хотя, если вы ожидаете более 400 000 ответов, так как это предел строк в обычной таблице Google. Если ваши результаты представлены в формах, вы всегда можете экспортировать их в виде файла .csv и в любое время импортировать их в программу для работы с электронными таблицами.
Независимо от того, какое место назначения вы выберете, вы всегда можете перейти к разделу «Ответы»> «Сводка ответов», чтобы получить более наглядное представление о результатах, что идеально, если большинство ваших вопросов были с несколькими вариантами ответов или их можно было каким-либо образом отобразить.
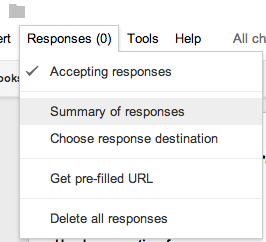
Добавить ответы на электронную таблицу на новый лист
Шаг вперед от простого размещения результатов формы в электронной таблице заключается в том, что вы можете поместить свои результаты в новый лист в существующей электронной таблице. Это означает, что если вы проводите регулярные опросы персонала, вы можете получить все данные, собранные на новых листах той же таблицы. Это значительно облегчает сравнение ваших результатов с течением времени. При выборе места назначения ответа (как описано выше) просто выберите существующую электронную таблицу, и для вас будет создан новый лист.
Правила уведомления
Хотя многие люди знают, что можно получать уведомления, когда люди заполняют вашу форму Google, не совсем очевидно, как вы ее настроили. Для начала, это может быть сделано только тогда, когда ваши результаты отправляются в электронную таблицу (см. Настройку выше). В электронной таблице выберите Инструменты> Правила уведомлений и выберите, хотите ли вы получать уведомления каждый раз или в виде пакета.
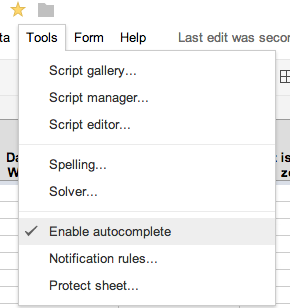
Вставить iFrame формы с пользовательской шириной и высотой
Если вы хотите использовать форму Google в качестве контактной формы на своем веб-сайте или для каких-либо других целей, когда полезно встроить форму в виде iFrame, это легко сделать. Перейдите в File> Embed и выберите ширину и высоту вашего iFrame. Тогда просто вырежьте и вставьте код.
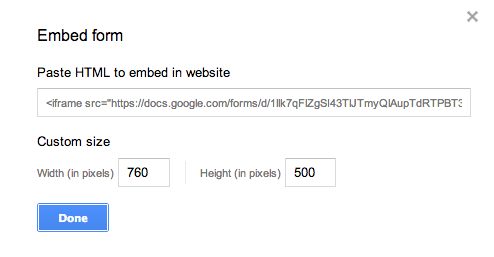
Добавить разрывы страниц
Чтобы украсить вашу форму и сделать ее более удобной для людей, заполняющих ее, можно добавить разрывы страниц. Просто нажмите «Добавить элемент» и выберите разрыв страницы. Для каждой страницы можно назначить заголовок и описание, что позволяет четко разделить каждую страницу на вопросы определенного типа или для определенного типа респондента. Эти страницы могут затем использоваться для создания многопоточности и логики (см. Ниже).
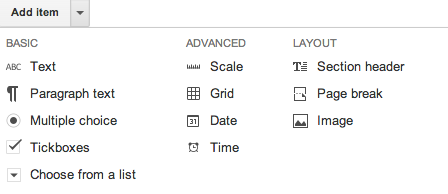
Используйте заголовки разделов, чтобы добавить отрывки
Чтобы добавить заголовок раздела, используйте тот же процесс, что и для добавления разрыва страницы (см. Выше). Лучшая возможная причина для заголовка раздела — разделить вопросы, которые все связаны друг с другом, но не нуждаются в новой странице. Например, если вы учитель, вы можете ввести короткий отрывок и следовать за ним с вопросами, касающимися отрывка. Этот сценарий также может быть выполнен с использованием разрыва страницы, как показано на рисунке.
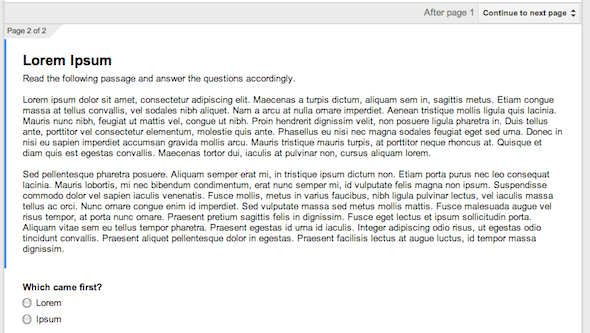
Создать самооценку викторины
Недавно мы подробно рассмотрели, как вы можете использовать Google Forms для создания самостоятельной оценки
, Для учителей это действительно простой способ сэкономить время с помощью ваших тестов. Это также ведет вас ко многим другим способам манипулирования результатами форм, чтобы сделать вашу жизнь проще.
Создать предварительно заполненный URL
Если вы хотите предварительно заполнить некоторые ответы для своих респондентов, перейдите в раздел Ответы> Получить предварительно заполненный URL. Затем просто заполните форму, как вы хотели бы, чтобы респонденты сделали для любого вопроса и сохранить. Возможно, вы захотите сделать это в контактных формах веб-сайта, чтобы изменить цвет ячеек, когда присутствует определенная фраза.
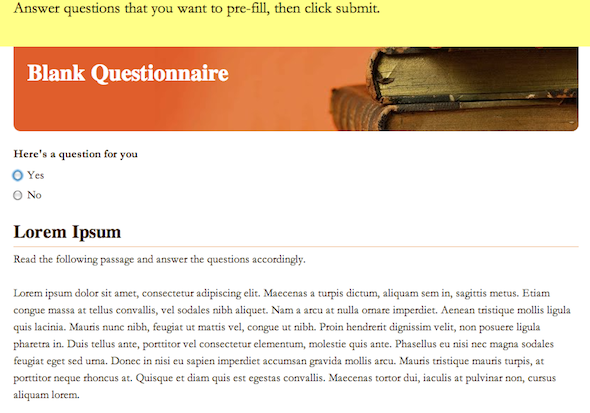
Threading And Flow (логическое ветвление)
Разветвление логики — это причудливый способ сказать, что ваш респондент перейдет на определенную страницу, основываясь на ответе, который они дают.
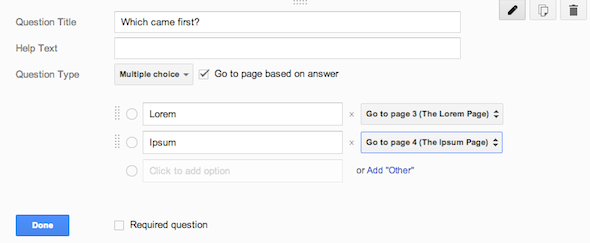
Например, если вы говорите, что вы австралиец, вопросы будут касаться регионов Австралии. Если в качестве ответа вы дадите определенный возраст, у вас могут возникнуть соответствующие возрасту вопросы. Для любого вопроса формы, в котором пользователь может дать один ответ из набора заданных ответов, вы можете установить флажок «Перейти на страницу на основе ответа» и указать форме переходить к следующему соответствующему разделу для каждого ответа, который они выбирают. Вам, очевидно, нужно будет настроить соответствующие страницы заранее.
Scripting
Для самих форм нет сценариев, но есть много отличных способов использовать сценарии Google с вашей таблицей результатов. Если у вас есть идея для чего-то написанного сценарием, эти Учебные руководства по Google Script помогут вам быстро освоить сценарии, и вы сможете создавать потрясающие сценарии, используя результаты формы в качестве триггера.
Учиться больше
Если вам понравилось узнавать о дополнительных хитростях для Google Forms, посетите следующий веб-семинар Google по расширенным формам Google.
Какие уловки вы придумали для форм Google? Дайте нам знать об этом в комментариях!