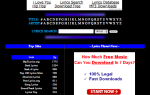Содержание
- 1 1. Вид разговора
- 2 2. Значимые маркеры
- 3 3. Отменить отправку
- 4 4. Ярлыки
- 5 5. Категории
- 6 6. Фильтры
- 7 7. Лаборатории
- 8 8. Панель предварительного просмотра (функция Labs)
- 9 9. Несколько Входящие (функция Labs)
- 10 10. Консервированные ответы (функция Labs)
- 11 11. Приоритет Входящие
- 12 12. Gmail Офлайн
- 13 13. Входящие Gmail или Google Входящие
- 14 Изучите все преимущества Gmail
Где находятся папки в Gmail? Этикетки такие же, как папки? Чем оба они отличаются от категорий?
Разблокируйте чит-лист «Самые полезные сочетания клавиш Gmail» прямо сейчас!
Это подпишет вас на нашу рассылку
Введите адрес электронной почты
отпереть
Прочитайте нашу политику конфиденциальности
У вас могут возникнуть подобные вопросы о веб-версии Gmail, если вы новичок в ней. Чтобы помочь вам ознакомиться с Gmail, мы расскажем вам обо всех основных функциях Gmail, о которых вы должны знать.
1. Вид разговора
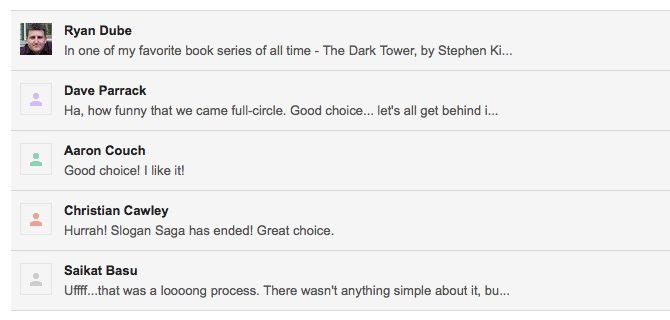
Вы знаете это как ветку электронной почты. Представление беседы упаковывает электронную почту и все ответы на нее в единое представление, чтобы вы могли получить контекст, когда читаете любое из сообщений. Каждое сообщение в группе получает свой собственный складной раздел.
Чтобы включить эту функцию Gmail, посетите Настройки> Общие. Там, под Просмотр разговора выберите переключатель для Беседа о.
2. Значимые маркеры
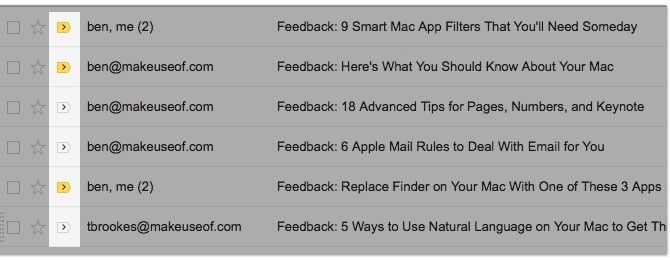
Это визуальные подсказки, которые выделяют электронные письма, которые, по мнению Google, могут быть важны для вас. Вы увидите их в виде желтых тегов рядом с определенными электронными письмами, как только вы включите Показать маркеры вариант под Настройки> Входящие.
Как Gmail решает, какие письма вы считаете важными?
Это зависит от того, как вы обрабатываете электронную почту. Gmail обращает внимание на то, какие электронные письма вы открываете и отвечаете на них, какие вы архивируете или удаляете, с какими контактами вы общаетесь и т. Д.
Когда Gmail неправильно набирает письмо, вы можете исправить его, нажав на маркер, чтобы отключить его. Кроме того, вы можете включить маркер для электронного письма, которое вы считаете важным, но Gmail не пометил как таковой. В обоих случаях Gmail учится на ваших действиях, чтобы повысить его точность.
3. Отменить отправку

Как следует из его названия, Undo Send позволяет вам отозвать письмо, которое вы нажали послать на. У вас есть десять секунд, чтобы сделать это, и вы можете настроить этот интервал на несколько секунд под Настройки> Общие> Отменить отправку.
Gmail включает эту функцию по умолчанию, и сразу после отправки электронного письма вы увидите расстегивать вариант прямо под окном поиска.
4. Ярлыки
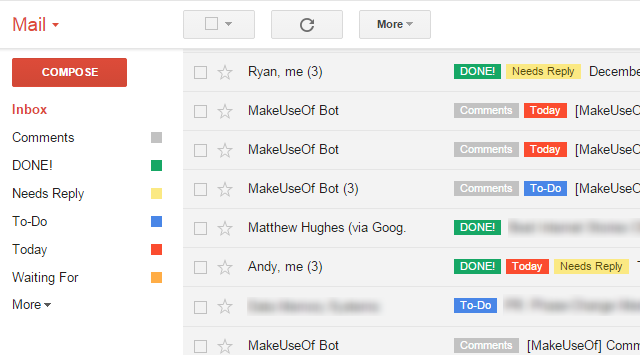
Метки являются подписью Gmail. Это текстовые идентификаторы с цветовой кодировкой, которые помогут вам быстрее находить нужные электронные письма. Элементы, которые вы видите на боковой панели, как входящие, дрянь, а также Черновики это ярлыки, которые Gmail уже настроил для вас.
Метки ведут себя как папки и как теги. Вам лучше думать о них как о тегах. Прочитайте наше мощное руководство пользователя Gmail, чтобы лучше их понять. (Обратите внимание, что в Gmail нет реальных папок или тегов.)
5. Категории
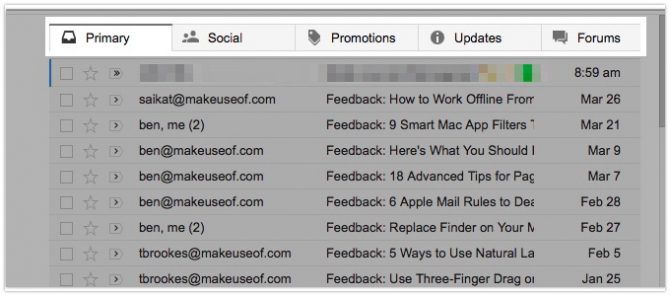
Это набор меток по умолчанию, которые отображаются в виде вкладок в Gmail. У вас есть четыре из них: Социальное, промо акции, Обновления, а также Форумы.
Категории добавляют контекст вашей электронной почте и не допускают автоматических сообщений, таких как обновления в социальных сетях и рекламные рассылки, в ваш основной почтовый ящик
Благодаря вкладкам категории вы можете быстрее находить определенные типы писем. Например, если вы ищете электронное письмо для сброса пароля, вы можете перейти прямо к Обновления вкладка, потому что это там, где он запрограммирован, чтобы показать.
Если вы хотите придерживаться первичный только вкладки, отключите вкладки категорий через Настроить входящие опция скрыта за «шестеренкой» (настройки) значок.
6. Фильтры
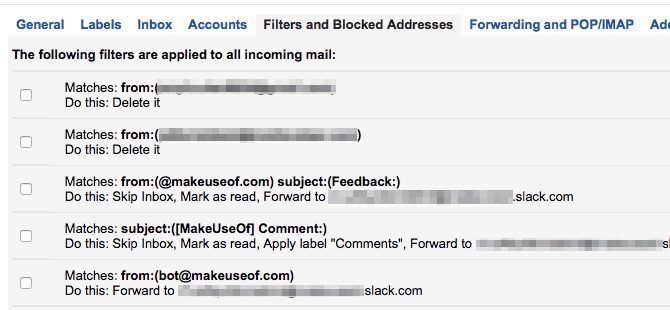
Фильтры — это правила, которые вы установили, чтобы научить Gmail обрабатывать ваши электронные письма для вас на основе различных критериев.
Вы можете использовать фильтры, чтобы останавливать автоматические электронные письма, находить электронные письма с большими вложениями и помечать электронные письма как прочитанные. Вы также можете использовать их для автоматической маркировки, удаления и организации электронных писем. Начните с настройки интеллектуальных фильтров Gmail для обработки большей части вашей электронной почты.
7. Лаборатории
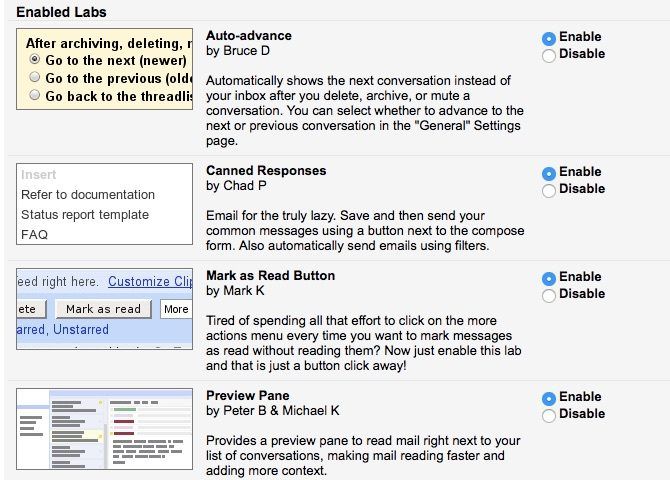
Возможно, вы видели раздел под названием Labs в настройках Gmail. Он посвящен экспериментальным функциям Gmail. (Мы рассмотрим три из них в следующих разделах.) Нет никаких гарантий, что эти функции не сломаются и не исчезнут совсем, но они все равно пригодятся.
Вы можете переключить функцию Labs, выбрав включить или же запрещать переключатель рядом с ним. Обязательно ударить Сохранить изменения кнопку, чтобы завершить.
8. Панель предварительного просмотра (функция Labs)
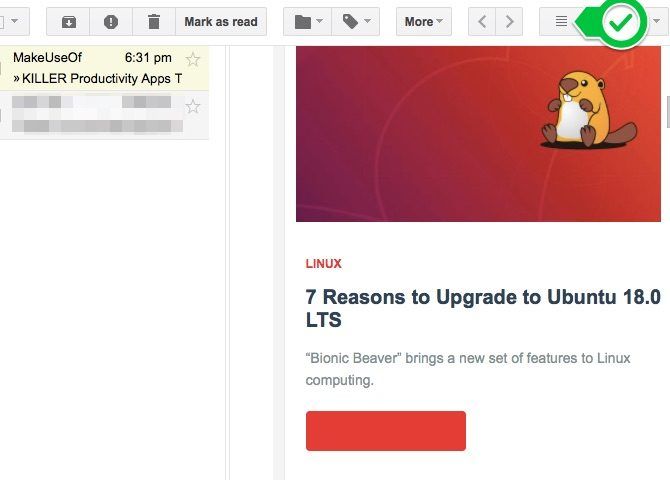
Это экономящая время функция Gmail, которая отображает содержимое электронного письма рядом со списком сообщений. По сути, вы получаете разделенное представление, которое гарантирует, что вам не нужно открывать сообщение, чтобы прочитать его.
Чтобы использовать функцию «Панель предварительного просмотра», необходимо сначала включить ее с Настройки> Лаборатории. Как только вы это сделаете, вы можете указать Gmail отображать предварительный просмотр электронной почты либо ниже, либо рядом с вашим почтовым ящиком. Нажмите на иконку рядом с «шестеренкой» (настройки) значок для переключения между двумя видами.
9. Несколько Входящие (функция Labs)
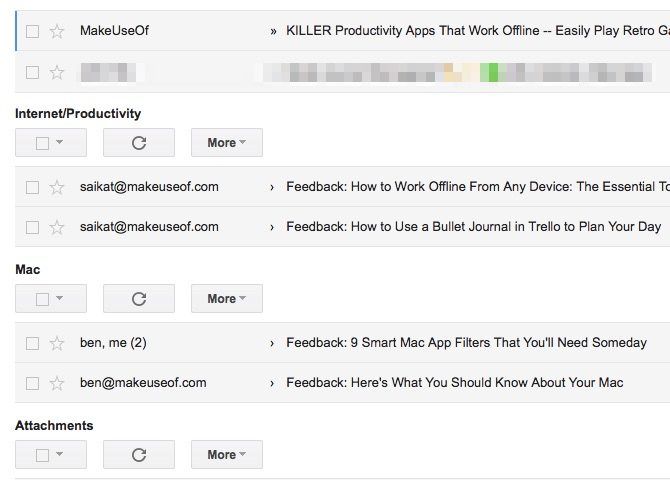
Несколько папок «Входящие» — это набор из пяти панелей «Входящие», расположенных под вашей основной папкой «Входящие». Прелесть этого в том, что вы сами решаете, какие электронные письма следует отправлять на каждой панели.
Например, у вас может быть одна панель для сообщений с определенной меткой, а другая для помеченных сообщений. Добавьте третью панель для писем, которые соответствуют определенному поисковому запросу. Все зависит от тебя.
Чтобы настроить то, что вы хотите видеть в каждом пользовательском почтовом ящике, вам нужно посетить Настройки> Несколько почтовых ящиков. Вы увидите этот раздел только после включения функции «Несколько входящих» в Настройки> Лаборатории.
10. Консервированные ответы (функция Labs)
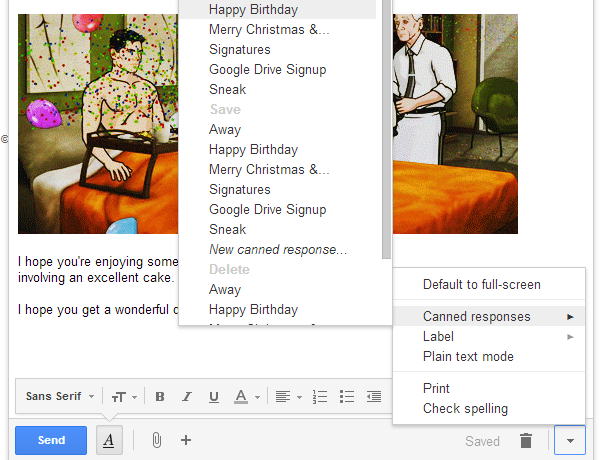
Консервированные ответы — это не что иное, как шаблоны электронной почты. Настройте их, чтобы избавить себя от необходимости набирать один и тот же материал снова и снова.
Для повторяющихся деловых электронных писем, сезонных поздравлений и т. Д. Начните с готового ответа и настройте его детали.
11. Приоритет Входящие
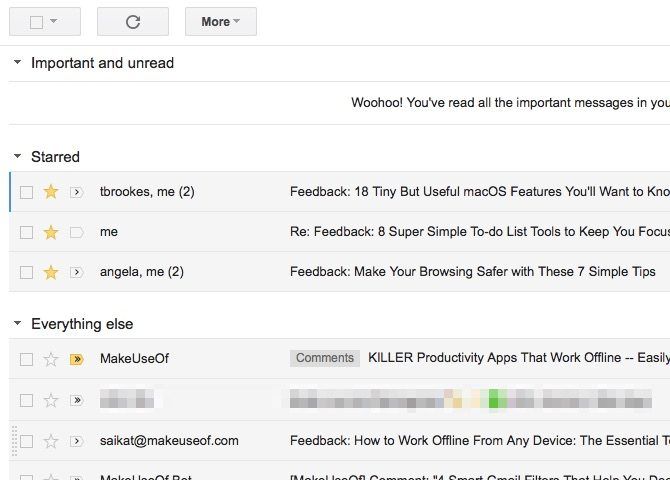
Это специальное представление Gmail, которое гарантирует, что нужные сообщения всплывают наверху в вашем почтовом ящике. Под правильными сообщениями мы подразумеваем непрочитанные, помеченные как Важные, и ваши помеченные сообщения. Все остальное идет вторым.
Чтобы переключиться в режим просмотра «Приоритет», наведите курсор на входящие в боковой панели и нажмите на крошечную стрелку вниз, которая появляется вверх. Теперь вы должны увидеть всплывающее меню со списком видов или типов входящих сообщений на выбор. Вы знаете, что вы должны выбрать!
Удобно, что вы можете настроить вид сообщений, которые вы видите в папке «Приоритет». Чтобы начать, перейдите к Настройки> Входящие> Разделы входящих.
12. Gmail Офлайн
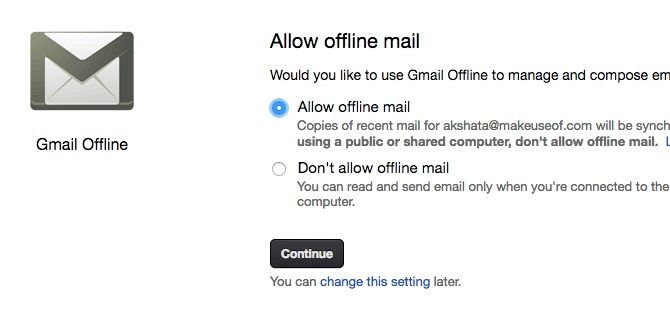
Как вы уже догадались, это способ Gmail предоставить вам автономный доступ к вашей электронной почте. Он позволяет читать, систематизировать, искать, удалять, архивировать, создавать и помещать в очередь электронные письма для отправки — и все это без подключения к Интернету. Жаль, что вы можете воспользоваться этой функцией Gmail, только если вы используете Google Chrome.
Чтобы начать получать доступ к сообщениям Gmail, находясь в автономном режиме, вам нужно установить приложение Gmail Offline Chrome. Вместо того, чтобы посещать Интернет-магазин Chrome, вы также можете нажать на Установить Gmail Офлайн кнопка под Настройки> Оффлайн установить приложение.
Когда вы запускаете приложение Chrome в первый раз, оно запрашивает у вас разрешение на доступ к вашей папке входящих сообщений в автономном режиме. Выберите Разрешить автономную почту переключатель и нажмите Продолжить кнопка для настройки Gmail для автономного использования.
Для получения справки по настройке автономной версии Gmail прочитайте наше полное руководство по использованию Gmail в автономном режиме.
13. Входящие Gmail или Google Входящие

Это более привлекательный внутренний конкурент Gmail. Входящие от Gmail очень эффективны и экономят ваше время. Это приносит другую структуру, умные группы электронной почты (Связки), напоминания, сканируемые карты для важных данных и многое другое на ваш почтовый ящик.
Конечно, вы все равно можете предпочесть старый Gmail вместо Google Inbox. Вам не нужно выбирать между ними. Переключайтесь между старой и новой версиями Gmail в любое время, перейдя по правой ссылке:
- mail.google.com для обычного Gmail
- inbox.google.com для входящих сообщений от Gmail
Изучите все преимущества Gmail
Если у вас есть совершенно новая учетная запись Gmail или вы всегда предпочитали использовать Gmail клиент для настольных компьютеров, веб-версия может немного привыкнуть.
Способ работы Gmail может даже показаться вам нелогичным или сложным. Но это только до тех пор, пока вы не овладеете его лучшими функциями, которые вы рано или поздно узнаете. Руководство для начинающих по Gmail
здесь, чтобы помочь!