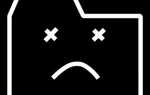Даже если вы думаете, что вы самый эффективный и продуктивный человек в мире, всегда найдется место для улучшений и сценариев Google
может помочь.
Если вы хотите улучшить свое расписание, лучше сотрудничать со своей командой или получать информацию и новости быстрее и эффективнее, есть сценарий Google, который может помочь. Большинство людей избегают использования скриптов, потому что они не чувствуют себя программистами — и не имеют никакого дела, используя Google Scripts.
Правда состоит в том, что в Интернете есть много готовых сценариев, доступных бесплатно, и даже если они не выполняют именно то, что вам нужно, настроить их для своих нужд не так сложно, как вы думаете.
Три сценария для повышения производительности
В этой статье я дам вам три сценария, которые вы можете добавить в свою учетную запись Google Drive.
:
- Календарь событий на электронную почту — Этот скрипт отправляет вам 10 самых ранних событий в вашем календаре
- Форма для отправки по электронной почте — Используйте этот скрипт, чтобы принимать записи формы прямо на вашу электронную почту (например, контактную форму веб-сайта)
- Twitter в RSS — Создайте автоматизированную систему, которая отслеживает Twitter и добавляет то, что вас волнует, в пользовательский канал RSS.
Каждый из этих сценариев основан на существующем сценарии в Интернете. В некоторых случаях я настраивал их, но в каждом случае вы увидите ссылку на оригинал и инструкции о том, как выполнить те же настройки для себя.
Отправить календарь событий на электронную почту
Первый скрипт идет прямо от разработчиков Google. Цель этого сценария — доставить запланированные обновления на вашу электронную почту с 10 предстоящими событиями в вашем календаре Google.
,
Чтобы использовать любой из этих сценариев, просто войдите в свою учетную запись Google Scripts, и вы можете вставить свой сценарий туда. В этом случае получите ваш скрипт из События листинга раздел на странице разработчиков Google.
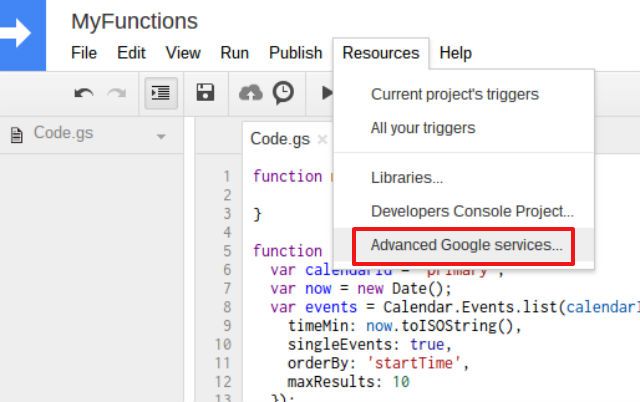
Как только вы вставите образец сценария оттуда, нажмите Ресурсы из меню в Google Scripts, а затем выберите Расширенные сервисы Google …
Чтобы этот скрипт работал, вам нужно включить Calendar API в этом окне.
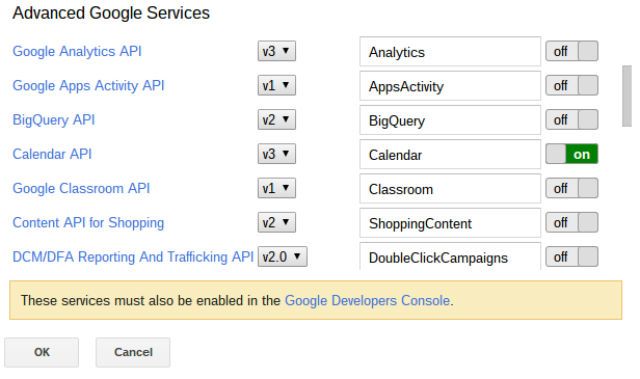
Далее нажмите на Консоль разработчиков Google в желтом поле внизу этого окна.
В следующем окне вы увидите поле поиска с целой кучей ссылок на странице. Просто найдите «Календарь» и нажмите на Календарь API ссылка на сайт.
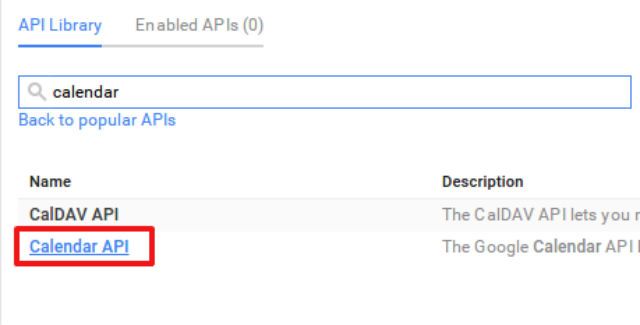
В следующем окне вам просто нужно нажать кнопку «Включить API», чтобы включить соединение между вашей учетной записью Google Scripts и вашим Календарем Google.
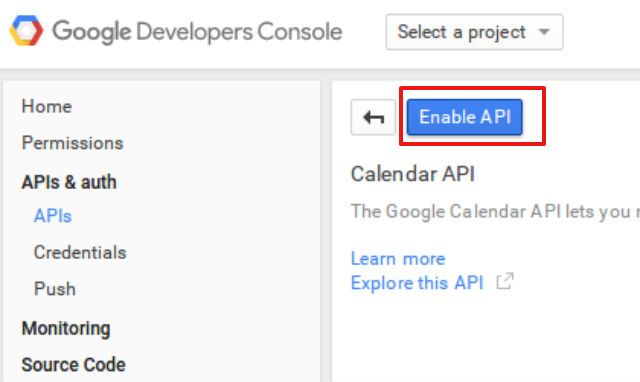
Чтобы этот скрипт работал, вам нужен ваш календарь ID. Вы можете получить это, зайдя в настройки календаря и выбрав календарь, от которого вы хотите получать уведомления.
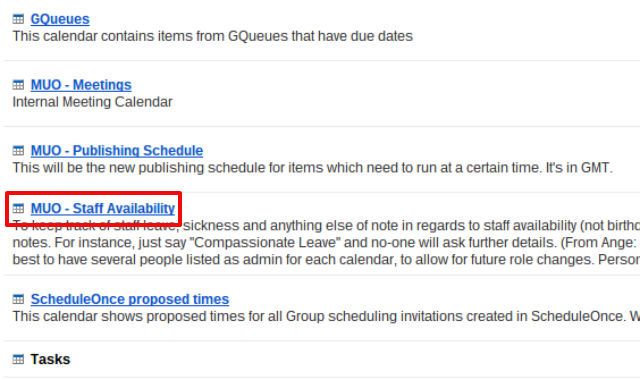
В этом разделе прокрутите вниз до раздела «Адрес календаря», и здесь вы увидите свой идентификатор календаря.
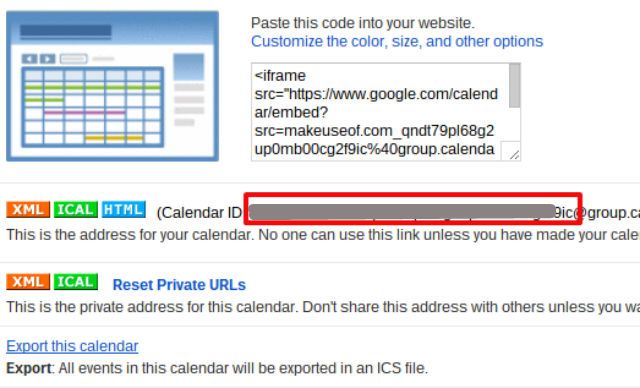
Скопируйте идентификатор своего календаря и вернитесь к сценарию, который вы вставили на страницу сценариев Google.
Найдите строку, которая начинается с «var calendarID =», и вставьте свой идентификатор вместо того, который там есть.
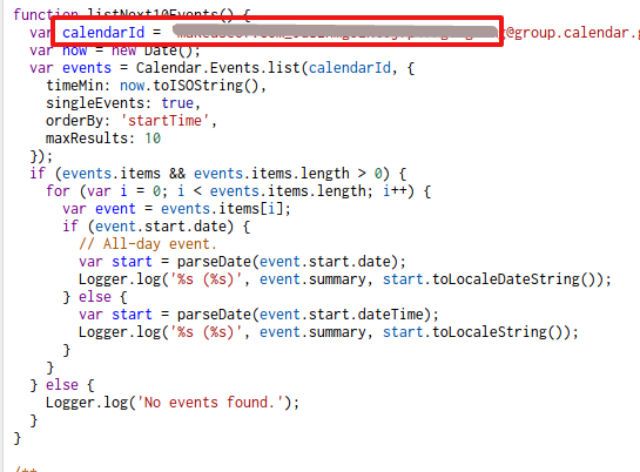
Итак, на данный момент только что украденный вами скрипт, заимствованный с сайта разработчиков Google, отправит следующие 10 событий в журналы сценариев Google.
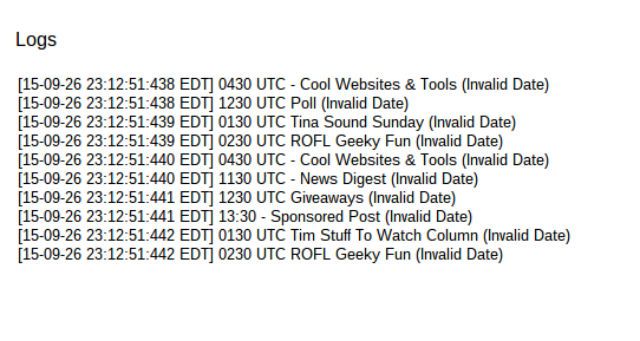
Это круто и все такое, но это не приносит вам много пользы. Вместо этого вы хотите настроить этот код, чтобы отправить этот список на ваш адрес электронной почты, используя функцию «sendEmail» сценариев Google. Найдите части кода, которые начинаются с «Logger.log (‘% s (% s) ’, event.summary….») И закомментируйте каждую из этих строк знаком «//» перед ними.
Под этими строками введите новую строку следующим образом:
«Html = html + event.summary +»
;»
Также не забудьте определить новую переменную в начале вашего сценария, добавив эту строку со всеми другими определениями переменных:
«Var html»
Не волнуйтесь — не намного больше. Ты почти там!
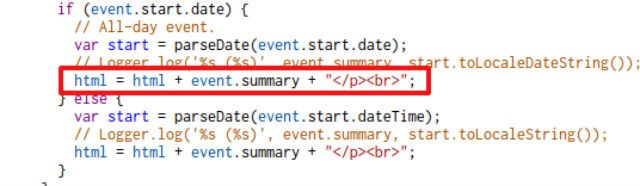
Затем вы захотите добавить этот небольшой фрагмент скрипта в самый конец функции «listNext10Events», которую вы добавили в свою учетную запись Google Scripts.
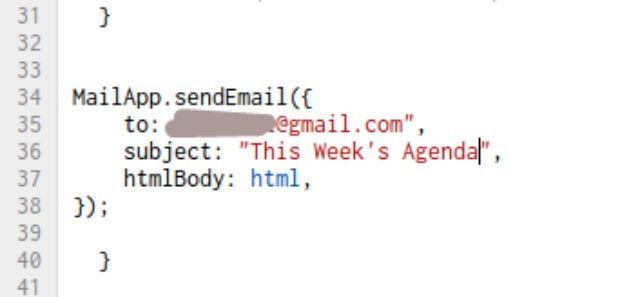
В поле «Кому» введите любой адрес электронной почты, на который вы хотите получать события календаря. В поле «Тема» введите все, что вы хотите, чтобы вы могли распознать напоминания о входящей электронной почте. Наконец, убедитесь, что в поле «htmlBody» указано только «html» и ничего больше.
Все, что вам нужно сделать сейчас, это сохранить новый скрипт и нажать значок воспроизведения. При первом запуске вы должны будете утвердить разрешения для доступа к вашему календарю для сценария — продолжайте и подтвердите эти утверждения. Вы увидите электронное письмо с напоминанием о входящих событиях, которое будет отображаться в папке входящих сообщений.
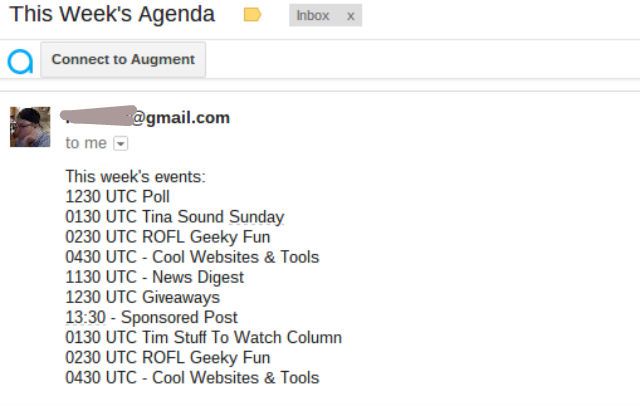
Это все, что нужно сделать. Конечно, вам не нужно каждый раз запускать сценарии вручную, верно? Вместо этого вы можете настроить триггер для запуска этого сценария один раз в день, если хотите.
Вы делаете это, нажав на Ресурсы в меню и выбрав Триггеры текущего проекта.
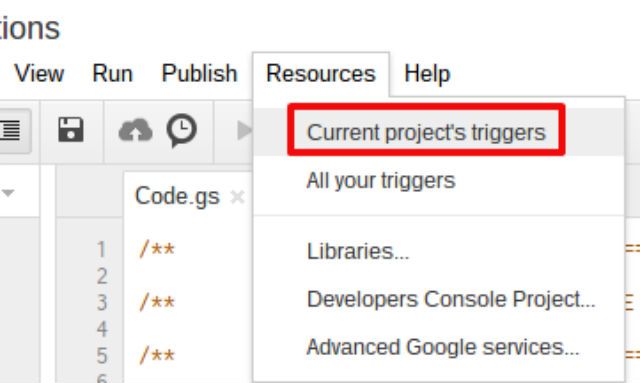
Наконец, нажмите Добавить новую ссылку триггера, выберите функцию «listNext10Events», выберите «Управляемый временем» в качестве события, а затем вы можете выбрать, получать ли события каждый день, неделю или месяц — независимо от того, какой интервал времени вы выберете.
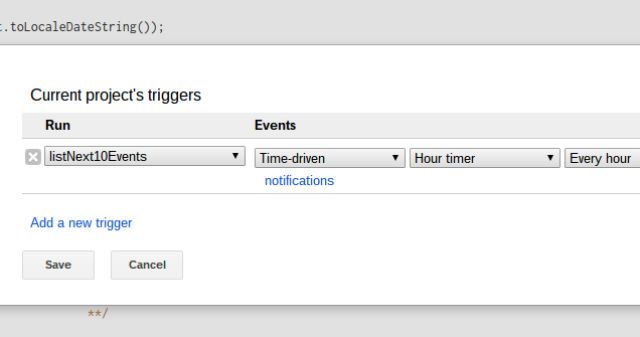
Наконец нажмите Сохранить. Теперь, в зависимости от установленного временного интервала, ваш скрипт будет работать, и вы будете получать обновления по электронной почте со своими следующими 10 предстоящими событиями календаря!
Отправить форму заявки на ваш электронный адрес
Еще один очень полезный скрипт, созданный Амитом Агарвалом (Amit Agarwal) из Digital Inspirations, где вы найдете полезный скрипт Google Script для отправки данных формы непосредственно на вашу электронную почту.
Ваш первый заказ — создать форму Google, перейдя в свою учетную запись Google Drive и нажав новый а затем выбрав Google Forms. Если вам нужна помощь в создании форм Google, мы предоставим вам множество предыдущих статей, показывающих, как
,
В этом примере я создал контактную форму для своего веб-сайта, запрашивая у читателя имя, адрес электронной почты и текстовое поле абзаца для комментариев читателя.
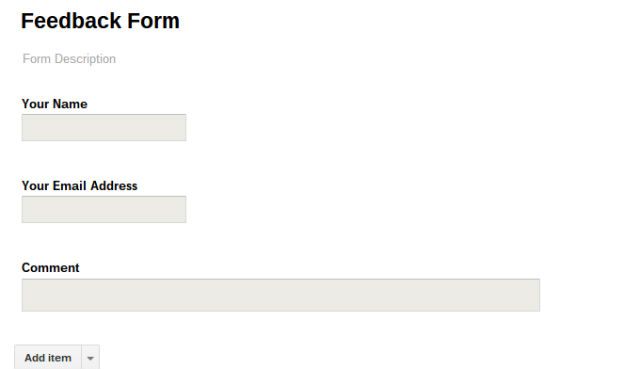
В представлении редактора форм щелкните Посмотреть ответы открыть таблицы Google
, а затем нажмите инструменты из меню и выберите Редактор скриптов.
Выделите весь код, который вы видите там, и вставьте его с кодом со страницы Амит, на которую вы ссылались выше. Наконец, замените amit@labnol.org в коде на свой адрес электронной почты.
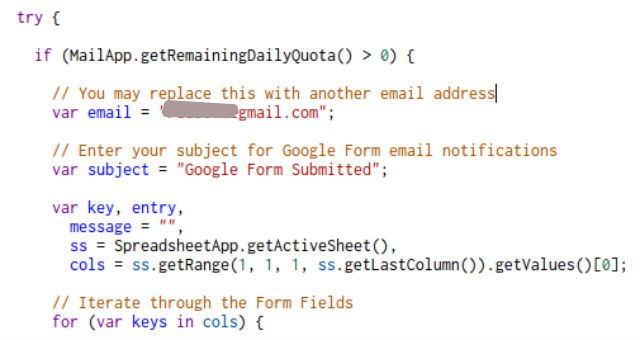
Наконец, нажмите Бежать значок. Вам необходимо авторизовать скрипт для использования электронной почты — как только вы примете авторизацию, скрипт начнет работать.
Теперь классная часть. Когда кто-нибудь заполняет вашу форму и отправляет ее, вы сразу получите электронное письмо с деталями.
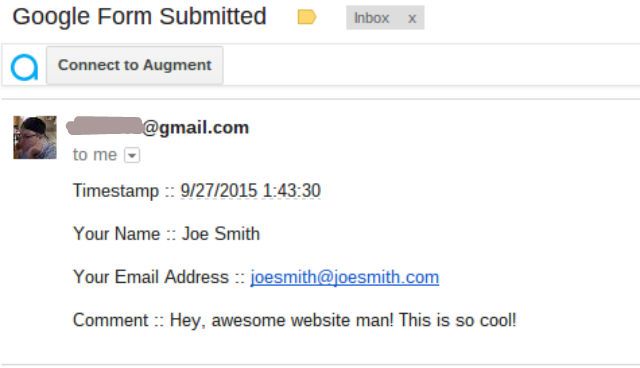
Подумайте о том, как это мощно — если вы публикуете свою форму в Интернете, вы можете разместить ее на своем веб-сайте и принимать комментарии читателей, ничего не платя за услугу контактной формы
, Или, если вы сотрудничаете с удаленной командой по всему миру, вы можете собирать информацию обо всех из них, просто передав свою форму своей команде; все их материалы будут немедленно доставлены вам.
Можете ли вы придумать какие-нибудь другие интересные способы использовать этот замечательный скрипт для отправки по электронной почте?
Twitter для RSS-каналов
Если вы тратите много времени на то, чтобы следить за разными людьми или искать конкретные хэштеги в Твиттере, то вам действительно понравится этот скрипт, экономящий время.
Это еще один потрясающий сценарий из
,
Ваш первый шаг — настроить виджет в Twitter. Перейти в свой Twitter Настройки профиля область, и нажмите на Виджеты в боковом меню.
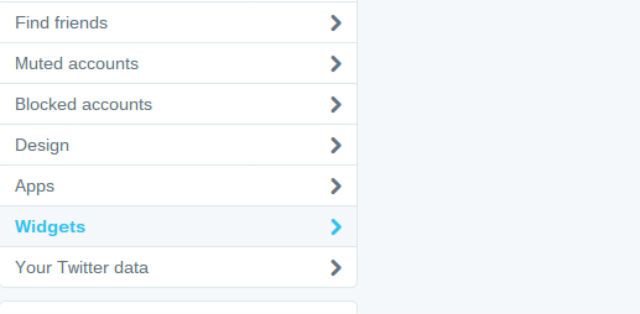
Здесь вы можете настроить виджет, который будет фильтровать твиты по заданным вами параметрам поиска. Например, чтобы настроить виджет, который будет предоставлять поток твитов, созданных с использованием хештега #smarthome, я настрою виджет с поисковым запросом #smarthome, как показано здесь.
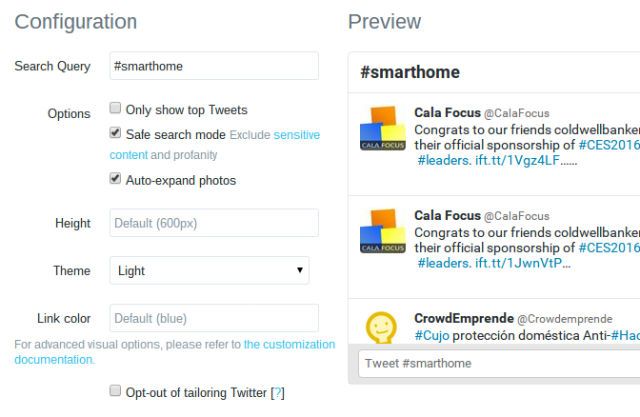
После настройки виджета просмотрите код для встраивания, указанный на экране конфигурации, и извлеките идентификатор виджета. Вам это понадобится.
Пришло время настроить скрипт. Вернитесь в свою учетную запись Google Scripts, скопируйте скрипт RSS-каналов Twitter и вставьте его в свою учетную запись. Функция называется Twitter_RSS (). Прокрутите сценарий до раздела, который начинается с «widgetID = e.queryString? E.querySTring», и измените код в сценарии на свой собственный идентификатор виджета, который вы записали выше.
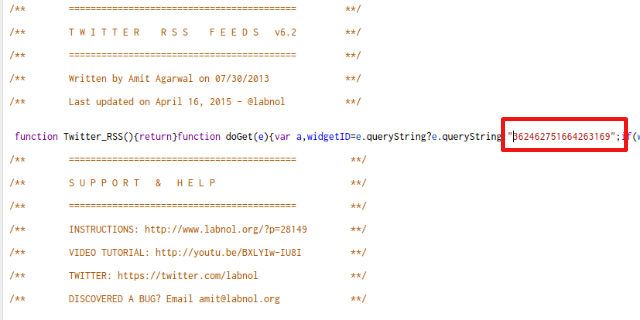
Теперь просто измените выбранный код на «Twitter_RSS» и нажмите кнопку запуска в меню.
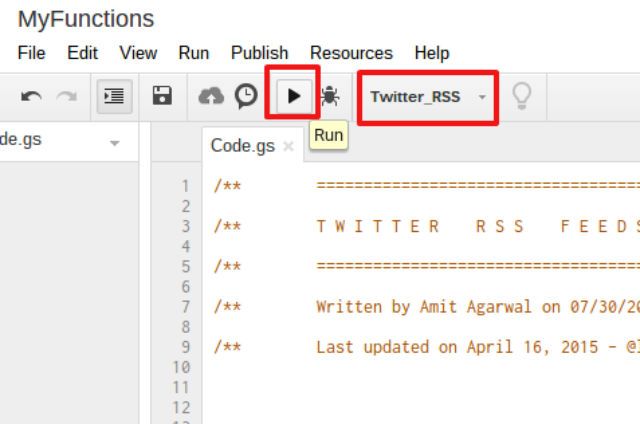
Вам необходимо дать разрешение на запуск функции по требованию (всякий раз, когда обновляется виджет Twitter).
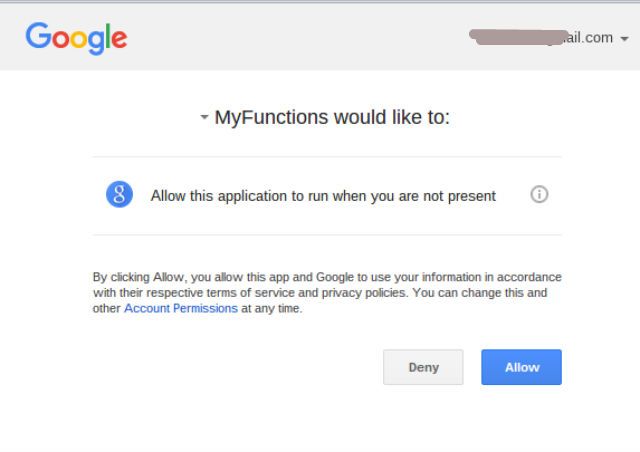
После этого нажмите на Публиковать меню и выберите Развернуть как веб-приложение … из выпадающего списка.
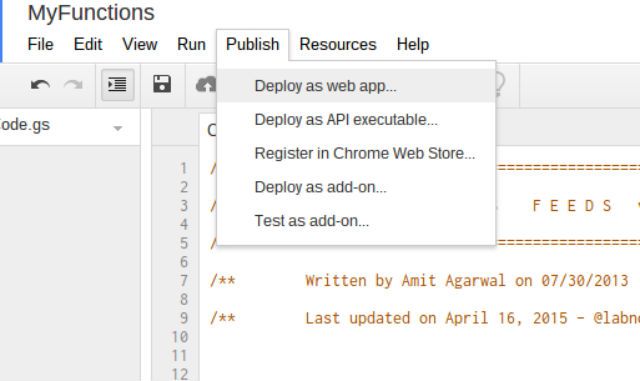
Всплывающий экран позволит вам настроить способ развертывания этого веб-приложения. Убедитесь, что для параметра «У кого есть доступ к приложению» установлено значение «Любой, даже анонимный».
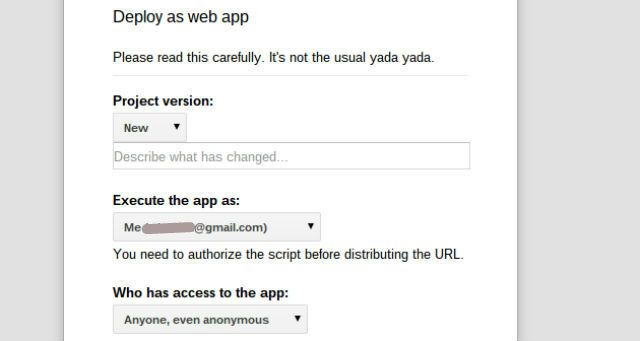
Запишите URL-адрес, указанный при развертывании веб-приложения! Это URL вашего нового канала RSS. Теперь, когда ваше новое веб-приложение развернуто, каждый раз, когда настроенный вами поток Twitter обновляется, ваш новый RSS-канал будет обновляться.
Вы можете просмотреть свой канал, используя ваш любимый читатель корма.
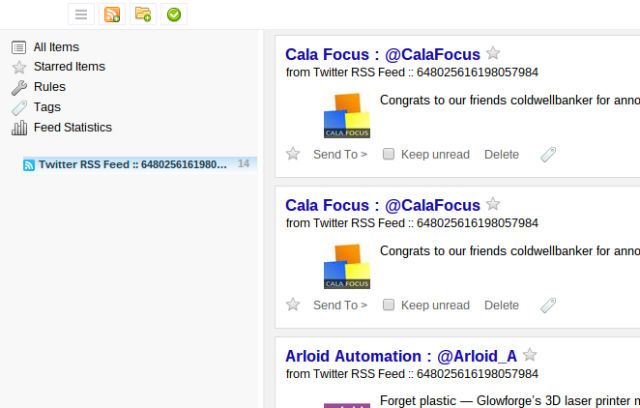
Один сценарий чтения ленты новостей — один из лучших сценариев, экономящих время. Больше не нужно каждый день просматривать твиттер-каналы и не перебирать бесконечные посты в Твиттере на интересные новости, которые вас волнуют. Просто настройте свои виджеты Twitter и добавьте код, чтобы создать свой канал для каждого из них.
Автоматизируйте сегодня с помощью Google Scripts
Как видите, с помощью Google Scripts можно выполнять все виды действительно классных автоматизаций, и вам даже не нужно создавать их с нуля. В Интернете есть фантастические сценарии, некоторые из которых вам нужно будет настроить для своих нужд, а другие — нет.
Знаете ли вы какие-нибудь классные сценарии, которые значительно повышают вашу производительность? Поделитесь своими собственными советами и какими сценариями вы пользуетесь в разделе комментариев ниже!