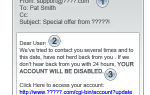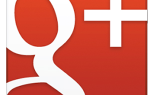Знаете ли вы, что вы можете вырезать, копировать и вставлять карты Trello так же, как вы манипулируете текстом? Это всего лишь один из приемов и ярлыков Trello, скрытых на виду. Похоже, в приложении их довольно много, и мы рассмотрим семь из них ниже.
Давайте пока отложим списки и доски объявлений и сосредоточимся на советах, которые помогут вам управлять своими картами Trello.
1. Вставьте новые карты в любом месте
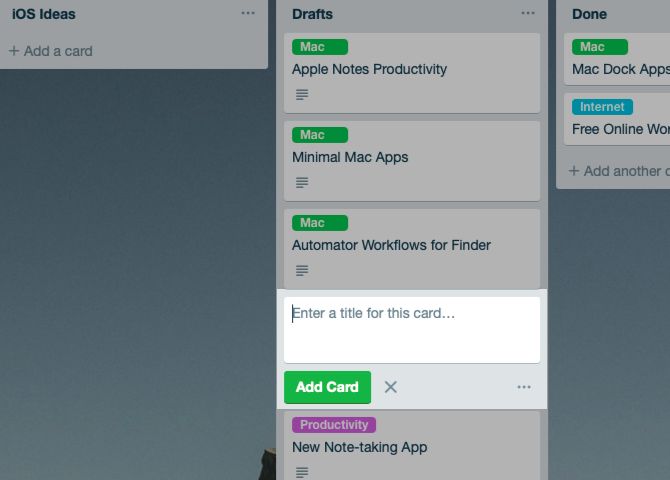
Обычно вы нажимаете на Добавить другую карту Кнопка в конце списка, чтобы вставить новую карту.
Если вы хотите, чтобы карта отображалась в другом месте, а не в нижней части списка, вы должны переместить ее туда после ее создания. Это не идеально, когда у вас слишком много карт для создания в случайных позициях на доске Trello.
Почему бы не попробовать этот простой трюк, экономящий время? Дважды щелкните пустое пространство между двумя карточками, чтобы добавить карточку прямо там. Например, если вы хотите вставить карточку под номером 4 в списке, вы должны дважды щелкнуть в поле между карточками № 3 и № 5.
2. Перемещать карты при их создании
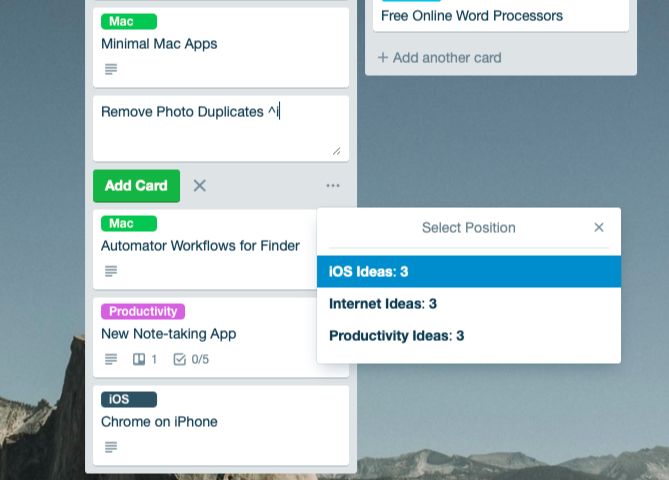
Если в списке слишком много карточек, возможно, вы не захотите прокручивать их вверх и вниз, чтобы вставить карточки в определенные позиции. Благодаря этому следующему трюку Trello вам не нужно. Это позволяет быстро перемещать карты при их создании.
При добавлении карты введите символ каретки (^), затем укажите позицию, в которой вы хотите, чтобы карта появилась в списке, и нажмите Войти. Например, если вы хотите переместить новую карточку на третью позицию в текущем списке, ваш текст должен выглядеть следующим образом: CardName ^ 3. Вы получите меню автозаполнения, чтобы помочь вам в этом.
Вы можете переместить карту в другой список на той же доске, введя имя списка после символа каретки. Он переместится в ту же позицию, что и текущая, но в выбранном вами списке. Кроме того, вы можете переместить карту в начало или конец текущего списка, добавив ^ вверх или же ^ дно на имя карты.
Имейте в виду, этот трюк с символом каретки работает только тогда, когда вы создаете карту, а не когда вы ее редактируете.
3. Фильтр карт по меткам
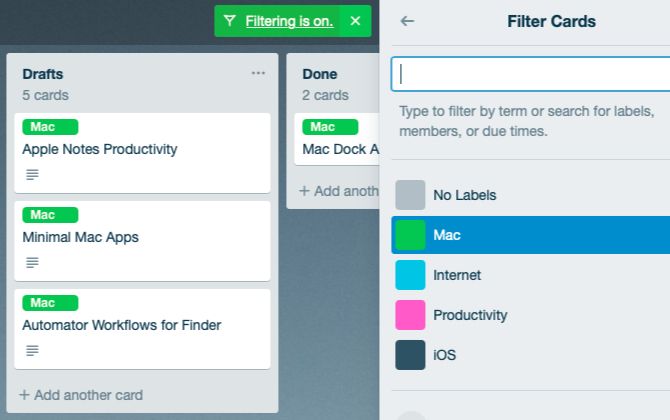
Если вы ищете карты Trello с определенной меткой, скажем, макинтош, Вы можете использовать оператор поиска этикетка сделать это. Ваш запрос должен прочитать метка: макинтош. Вы также можете использовать запрос этикетки: зеленый, где зеленый цвет метки макинтош.
Эти поисковые запросы идеально подходят, если вы хотите получить все карточки, соответствующие определенной метке, на всех ваших досках Trello. Но на уровне доски есть лучший способ найти все карты с соответствующим ярлыком.
Все, что вам нужно сделать, это нажать на Показать меню> Карты фильтра и выберите правильную метку из отображаемого списка. (Не стесняйтесь выбирать несколько ярлыков.) Это скрывает все карты с этой доски, кроме тех, которые соответствуют выбранному ярлыку. Так как они появляются на своих обычных позициях на доске, их легче сканировать.
Не могу найти Показать меню кнопка? Он появляется прямо под вашим граватаром в правом верхнем углу на доске Trello.
4. Показать количество карт
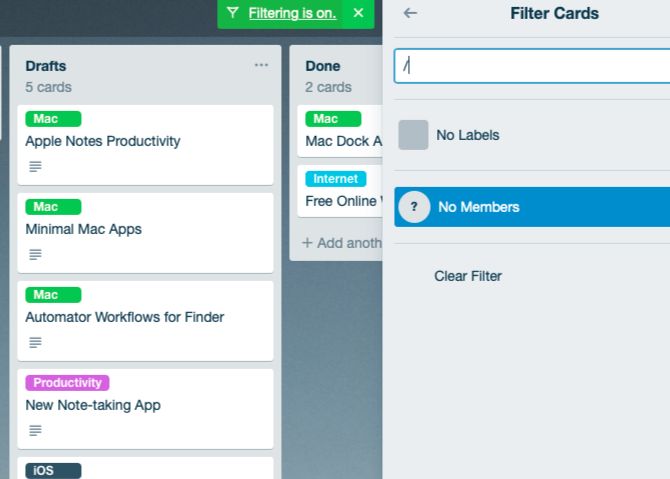
Если вы хотите отобразить количество карт в списке, вам нужно расширение для браузера Trello, такое как Ultimello. Или ты?
Давайте посмотрим, как вы можете временно определить количество карт, не устанавливая расширение. На любой доске нажмите на Показать меню> Карты фильтра или просто нажмите F ключ.
Затем в поле поиска, которое появляется на боковой панели всплывающего окна, введите любой из следующих символов:!, $, ^, , *, (,),?, /. Затем вы увидите количество карточек для каждого списка, отображаемое под названием списка.
На самом деле, количество карточек отображается независимо от того, что вы вводите в поле поиска, а также при фильтрации карточек по меткам, как мы обсуждали выше. Но в некоторых случаях карты временно исчезают. Они появляются, как только вы очистите окно поиска.
5. Получить обновления карты
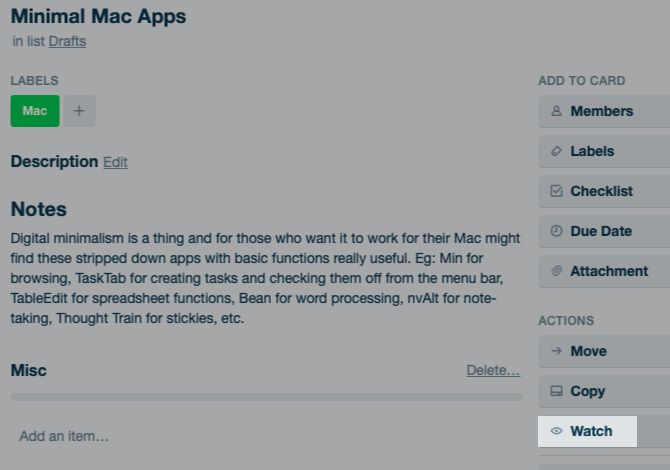
Хотите получать обновления, когда кто-либо из членов вашей команды Trello вносит изменения в конкретные карты? Вы можете следить за этими картами с Часы кнопка. Вы найдете это в действия список на карточке обратно.
Когда вы «просматриваете» карточку, Trello уведомит вас о появлении нового комментария на карточке или о том, что кто-то перемещает или архивирует карточку. Вы также будете получать уведомления о сроках погашения карты и тому подобное.
6. Перетащите элементы
Вы можете использовать перетаскивание, чтобы перемещать на досках Trello довольно много предметов.
Для начала вы можете перетащить URL-адреса на карточки, чтобы прикрепить их. То же самое работает для файловых вложений; Вы можете перетащить любое количество их навалом на карты.
На обратной стороне карты вы можете переупорядочивать контрольные списки, а также элементы контрольного списка, перетаскивая их на место.
Вы даже можете обновить сроки оплаты для карточек, поместив карточки на соответствующие даты в представлении календаря. Эта функция пригодится, если вы управляете своей жизнью с помощью календаря Trello.
Чтобы получить доступ к представлению календаря, вам необходимо включить Календарь Включение через Показать меню> бонусы. Это один из лучших бонусов, которые можно добавить в рабочий процесс Trello.
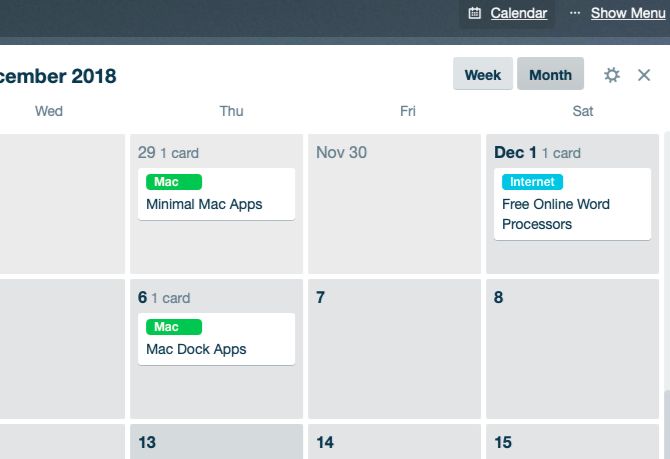
После включения Power-Up вы увидите Календарь Кнопка слева от Показать меню кнопка. Если щелкнуть первый значок, откроется представление календаря, в котором работает трюк с перетаскиванием. Конечно, в этом представлении отображаются только те карточки с назначенными им датами исполнения.
7. Подключите карты
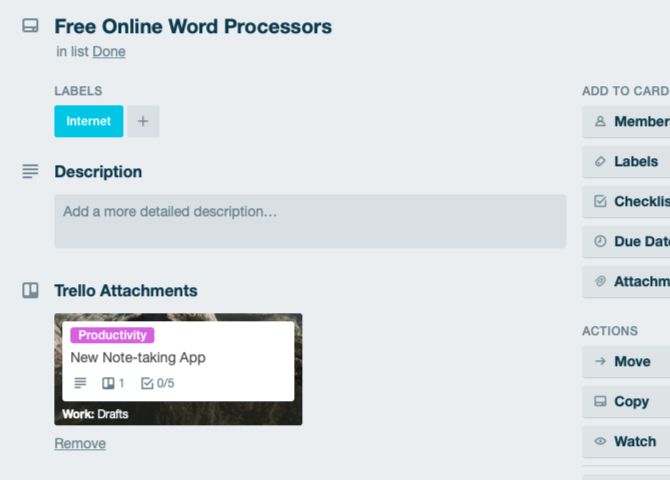
Знаете ли вы, что вы можете связать соответствующие карты, чтобы избежать переключения между ними? Давайте посмотрим, как это работает.
Во-первых, нажмите на любую карту, чтобы открыть ее, и на карте обратно, нажмите на прикрепление в боковой панели. в Прикрепить ссылку вставьте URL-адрес карты Trello, которую вы хотите прикрепить к текущей, и нажмите Прикреплять кнопка.
Прилагаемая карта затем отображается под Вложения Trello в текущей карточке. Он отображает важную информацию, такую как название карты, список, к которому она принадлежит, этикетка карты, срок оплаты и т. Д.
Вы даже можете перейти к приложенной карте, нажав на нее во вложении. Если вы нажмете на Подключите карты ссылка под вложением, вы можете попросить Trello «связать» или обратную связь двух карт. Это связывает текущую карту как вложение в другой карте. Нажми на Связать обе карты кнопку, чтобы продолжить.
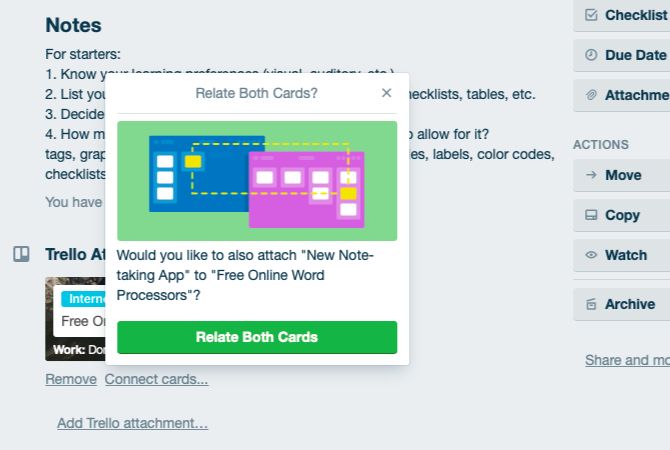
Новые ярлыки Trello всегда за углом
Потеряв ярлык для начинающих, вы захотите узнать о советах Trello для ускорения рабочего процесса.
, И, как мы видели выше, есть много тех, которые вы можете открыть!