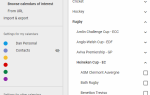Содержание
- 1 Первый: как сделать поиск картинок Google
- 2 1. Воспользуйтесь преимуществами инструментов поиска
- 3 2. Поиск по типу файла
- 4 3. Обратный поиск изображений
- 5 4. Восстановите кнопку «Просмотр изображения»
- 6 5. Запомните операторов расширенного поиска
- 7 6. Сохранить изображения
- 8 7. Мобильные хитрости поиска изображений
- 9 Образы мира на кончиках ваших пальцев
fAs Google является домом для поиска в Интернете, а Google Images — самое популярное место для поиска картинок.
, Введите любой запрос, и вы увидите тысячи изображений, связанных с ним. Это достаточно просто, но что, если вы хотите пойти глубже?
Если вы перегружены количеством изображений или хотите изучить некоторые дополнительные приемы, чтобы получить больше от Google Images, начните с этих советов.
Первый: как сделать поиск картинок Google
Прежде чем мы перейдем к продвинутым трюкам, давайте рассмотрим основы. Чтобы найти в Google изображение, просто посетите Google Images. Вы можете нажать Изображений ссылка в правом верхнем углу главной страницы Google, чтобы быстро туда добраться.
Введите то, что вы хотите найти в строке и нажмите Войти. Вы, вероятно, увидите тонны результатов. Нажмите на изображение, чтобы просмотреть его в окне выноски. При этом отобразятся его разрешение и связанные изображения, а также кнопки для посещения страницы, обмена ею и сохранения ее на потом.
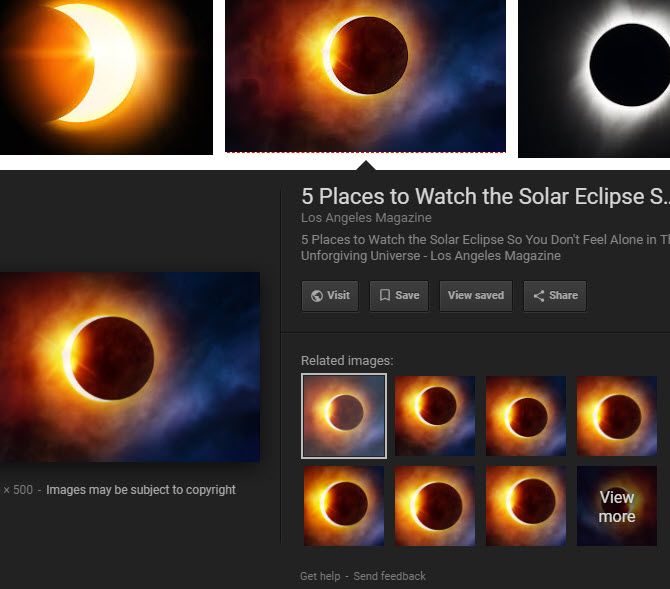
1. Воспользуйтесь преимуществами инструментов поиска
Под строкой поиска изображений вы увидите несколько ссылок. Один из них является инструменты, который предоставляет вам несколько способов фильтрации ваших запросов. После нажатия инструменты, у вас будут доступны следующие фильтры:
- Размер: Выберите из заранее выбранных размеров, таких как большой, Средняя, а также Значок. Вы также можете выбрать Больше, чем указать минимальный размер или Именно так показывать только изображения определенного размера.
- Цвет: Показывает только изображения в Полноцветный, Черное и белое, или те, которые прозрачный. Также позволяет фильтровать изображения по определенному цвету.
- Права на использование: Позволяет показывать только изображения, помеченные для повторного использования в различных сценариях. Большинство изображений, которые показывает Google, не доступны для свободного использования, поэтому убедитесь, что у вас есть разрешение на их использование в ваших собственных усилиях.
- Тип: Показывает изображения типа как Faces, Клип арт, а также мультипликационный.
- Время: Позволяет искать изображения, загруженные в определенный период времени.
- Больше инструментов: Выбрать Показать размеры чтобы увидеть разрешение каждого изображения на его миниатюре.
- Очистить: Нажмите эту кнопку после применения одного или нескольких из указанных выше, чтобы удалить эти фильтры.
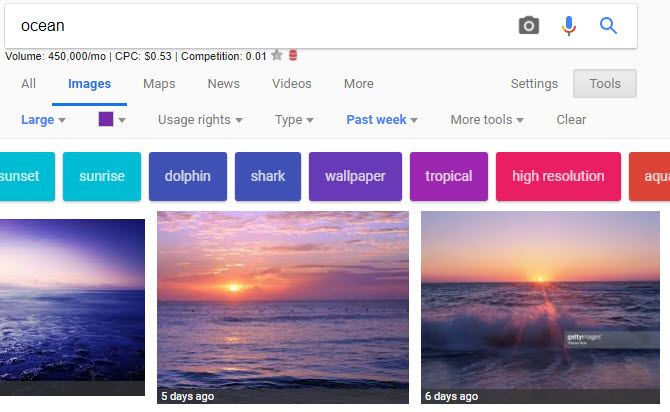
2. Поиск по типу файла
Если вас интересует только определенный тип файла изображения
нет смысла просеивать все результаты в поисках этого. Вместо этого вы можете использовать расширенный оператор. Просто добавь Filetype: PNG например, для поиска изображений PNG.
Как только вы введете это и выполните поиск, тип файла текст исчезнет. Но будьте уверены, что вы увидите только изображения такого типа. Более того, это добавит новую команду к инструменты меню. Вот увидишь Файлы PNG (или что вы ввели) и можете щелкнуть этот раскрывающийся список, чтобы выбрать другой тип файла, такой как JPG или же BMP.
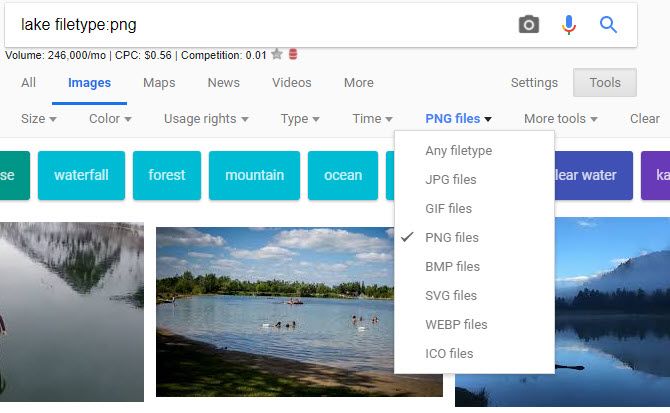
3. Обратный поиск изображений
Обычный поиск картинок Google возвращает изображения для текстового запроса. Но вы также можете использовать изображение для поиска изображений Google вместо этого — это называется обратный поиск изображений.
Для этого посетите Google Images и нажмите камера значок в строке поиска. Здесь вы можете вставить URL-адрес изображения из Интернета для поиска или загрузить изображение с вашего компьютера. Если вы предпочитаете, вы также можете перетащить изображение на панель поиска.
Как только вы это сделаете, Google предоставит наилучшее предположение для предоставленного вами изображения. Ниже вы увидите Визуально похожие изображения, сопровождаемые веб-страницами, которые включают соответствующие изображения. Это отличный способ получить больше информации об изображении, в котором вы не уверены.
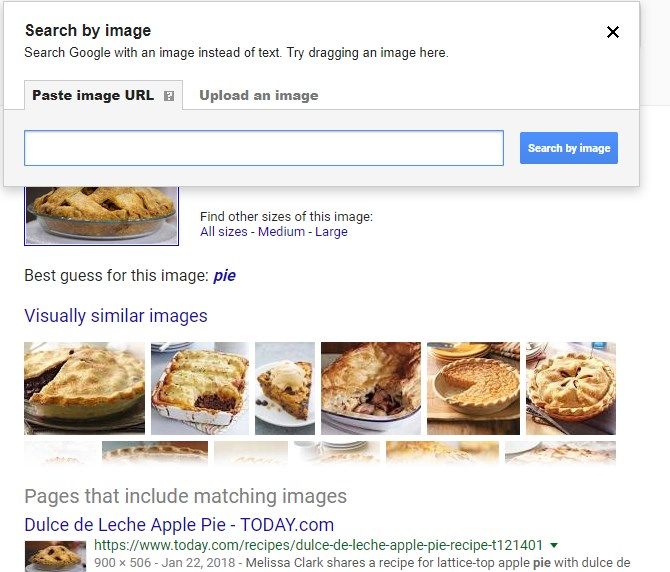
Если вы используете Chrome, есть удобный встроенный ярлык для обратного поиска изображений. Держи S и щелкните правой кнопкой мыши изображение, чтобы мгновенно выполнить поиск по нему.
4. Восстановите кнопку «Просмотр изображения»
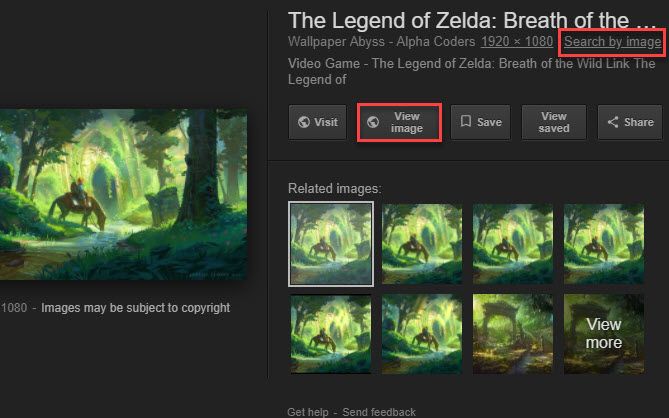
В начале 2018 года Google расстроил многих пользователей, когда удалил Посмотреть изображение Кнопка от Google Images появилась благодаря жалобам со стоковой фото компании Getty Images. Теперь гораздо менее удобно получать изображения из Google, особенно когда вам нужно посетить страницу, на которой изображение недоступно.
К счастью, эту кнопку легко восстановить с помощью расширения
, Мы рекомендуем View Image, доступный для Chrome и Firefox. Возвращает оба Посмотреть изображение а также Поиск по картинке функции, и даже предлагает несколько вариантов загрузки.
5. Запомните операторов расширенного поиска
Мы покрыли тип файла оператор выше, но не забывайте, что вы можете использовать продвинутых операторов Google
для изображений тоже.
Например, попробуйте сайт: искать изображения только на определенном сайте. Или используйте — (минус) оператор, чтобы исключить определенные слова из поиска. Поместив ваш запрос в кавычки, вы будете искать только эту фразу.
Если вам не нравятся операторы, вы можете нажать Настройки> Расширенный поиск на любой странице результатов Google Images, чтобы открыть расширенный поиск изображений. Это позволяет получить доступ ко многим из тех же команд, но через более простые текстовые поля.
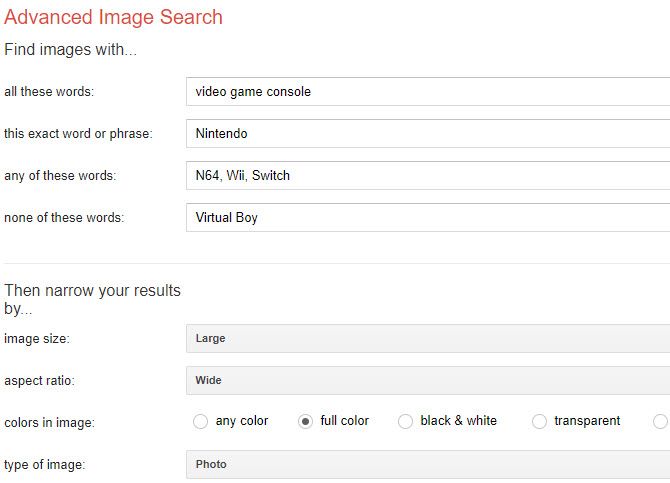
6. Сохранить изображения
Вы когда-нибудь находили точное изображение, которое искали, но забыли скачать? Трудно найти это изображение снова в будущем. Вот почему Google реализовал свой собственный Сохранить изображение функция прямо в Google Images.
Чтобы использовать его, просто выполните поиск Google Image и нажмите на изображение, которое вас интересует, чтобы открыть его выноску. Нажмите на Сохранить кнопку, и вы увидите, что значок ленты становится золотым.
В любое время, когда вы хотите просмотреть сохраненные изображения, нажмите Просмотр сохранен кнопка на любом изображении. Вы также можете посетить свою сохраненную страницу Google, чтобы просмотреть все элементы, сохраненные в Google. Вы увидите изображения в папке с именем Любимые изображения.
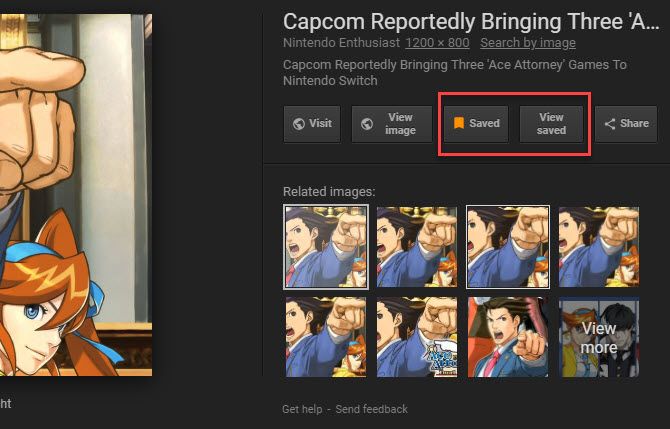
Эта функция доступна только для пользователей в США, и вы должны войти в свою учетную запись Google, чтобы воспользоваться.
7. Мобильные хитрости поиска изображений
Когда вы ищете изображения с помощью мобильного приложения Google, есть несколько специальных функций, о которых вы должны знать.
Во-первых, следите за значками в левом нижнем углу изображений. В зависимости от вашего запроса, они могут быть Рецепт, GIF, Товар, или похожие. Когда вы нажмете одну, вы получите больше информации, чем просто изображение.
Например, если вы введете пончик в Google Images и нажмите на изображение с Рецепт значок, вы найдете рецепт для приготовления этих пончиков. Точно так же изображение с Товар тег позволит вам перейти прямо на страницу покупки для этого элемента.
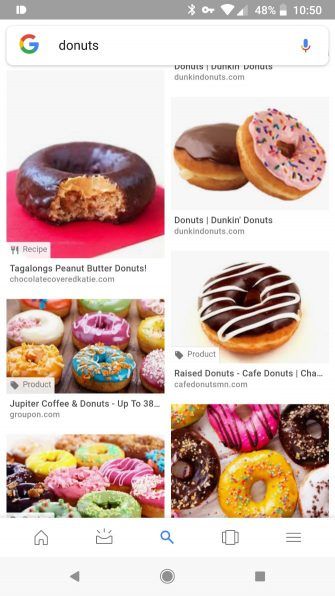
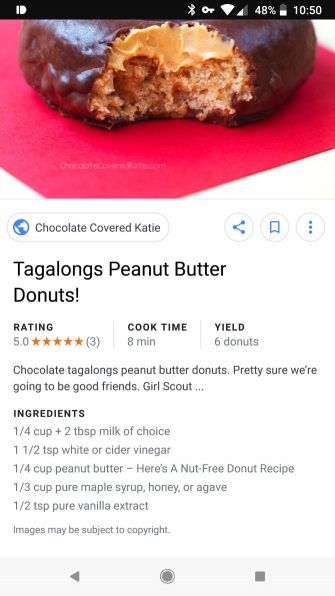
Аналогичным образом Google Images хочет помочь вам со стилем
также. При поиске изображений, связанных с модой, вы иногда видите набор изображений образа жизни под выбранным вами изображением продукта. Они показывают примеры из реальной жизни, как вы можете включить этот предмет одежды в одежду.
В нашем тестировании это работало не надежно с каждым продуктом, но вам, возможно, повезет больше, как преданному поклоннику моды.
Образы мира на кончиках ваших пальцев
Мы рассмотрели некоторые из самых полезных советов по изображениям Google. Хотя это простой инструмент, знание нескольких продвинутых приемов поможет вам использовать его более эффективно. Просто помните, что вы обязаны убедиться, что у вас есть разрешение на использование изображений, которые вы найдете в Google.
Для получения дополнительной информации о Google, ознакомьтесь с нашими часто задаваемыми вопросами поиска Google
,