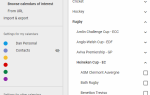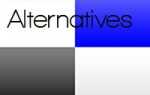Если вы мне нравитесь, у вас есть несколько учетных записей Google для таких вещей, как электронная почта и календари.
К сожалению, несколько учетных записей Google имеют проблемы: несколько входов в систему на рабочем столе и на мобильных устройствах. Какая учетная запись по умолчанию? И если это не тот, который вам нужен, как вы можете изменить вход в Google по умолчанию на тот, который вам нужен?
Хотите верьте, хотите нет, у Google есть простое решение.
Как установить учетную запись Google по умолчанию
Многочисленные входы в систему были беспорядочными, но теперь они стали более плавными, чем когда-либо прежде. Эта функция позволяет вам просматривать содержимое ваших других учетных записей, когда вы вошли в одну. Но вы не можете использовать некоторые инструменты Google из двух учетных записей одновременно (например, Google Drive), если не выберете один.
По умолчанию Google использует первый аккаунт, в который вы вошли. Это правило вы будете видеть в действии каждый раз. Меню Google в правом верхнем углу также предлагает учетную запись по умолчанию при использовании нескольких входов.
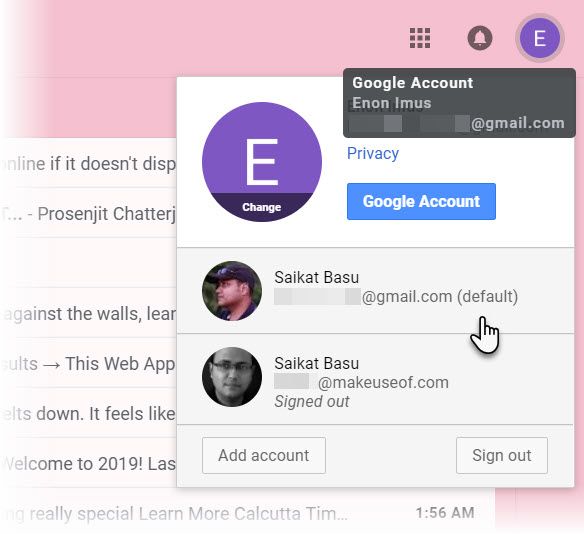
Это то, что говорит Google:
«Во многих случаях ваша учетная запись по умолчанию — та, с которой вы вошли первым. На мобильных устройствах ваша учетная запись по умолчанию может отличаться в зависимости от операционной системы вашего устройства и используемых вами приложений ».
Итак, решение для установки учетной записи по умолчанию:
- Перейдите на любую страницу входа на сайт Google в окне без инкогнито.
- Выйдите из всех ваших учетных записей Google. Выберите изображение профиля в правом верхнем углу, а затем нажмите выход из меню.
- Перейдите на gmail.com и войдите в систему с учетной записью, которую вы хотите установить в качестве учетной записи по умолчанию. Помните, что первая учетная запись, в которую вы входите, всегда становится по умолчанию. Проверьте это, войдя в любой другой сервис Google (например, Google Drive), и убедитесь сами.
- После того как вы вошли в свою учетную запись по умолчанию, вы можете войти в любую другую учетную запись Google и переключаться между ними.
- Опять же, выберите изображение вашего профиля в правом верхнем углу. В меню выберите Добавить аккаунт. Используйте свои учетные данные для входа в учетную запись, которую вы хотите использовать.
Это не беспокоит тех, кто использует одну учетную запись Google. Но это может быть важно для тех из нас, у кого несколько учетных записей Gmail разделены как рабочие и личные. Запоминание правильной учетной записи может сэкономить ваше время и энергию.
Вот несколько распространенных сценариев:
- У одной из ваших учетных записей может быть языковая настройка, отличная от других.
- Возможно, вы используете Google Apps в рабочей учетной записи и обычную Gmail для личных вещей.
- Некоторые из ваших учетных записей могут иметь двухфакторную аутентификацию.
- У вас могут быть разные правила конфиденциальности для каждой учетной записи.
Обратите внимание, что настройки Google не используются несколькими учетными записями. Хотя может быть несколько исключений, таких как Web Активность приложения а также Персонализация рекламы Настройки.
Дополнительные советы по управлению несколькими учетными записями
Благодаря функции простого переключения управление несколькими учетными записями Gmail (или любого другого приложения Google) не доставляет хлопот. Но появляется несколько неприятностей. Возможно, вы пытались открыть общую ссылку, и Google сообщает, что у вас нет разрешения на использование учетной записи по умолчанию.
Вот еще несколько советов, которые помогут упростить управление несколькими учетными записями Google и сэкономить несколько кликов.
- Используйте отдельное изображение профиля с каждой учетной записью Google.
- Хотите временный доступ к учетной записи Google, кроме вашего по умолчанию? Используйте браузер Режим инкогнито чтобы войти.
- Для удобного переключения войдите в свои учетные записи Google в нужном вам порядке, когда садитесь за работу. Затем закройте вкладки для учетных записей, которые вам не нужны. Вы можете переключаться в любое время без входа в систему, пока не выйдете из системы.
- Настройте права доступа к файлам и папкам, которые вы часто используете между двумя учетными записями. Вам не нужно оставлять две учетные записи открытыми с «правами на редактирование общего файла или папки».
- Google Backup Синхронизация позволяет войти только с тремя учетными записями. Выберите предпочтительный аккаунт и измените местоположение папки Google Диска для каждого, чтобы они не конфликтовали.
- Используйте разные профили Chrome
для разных учетных записей Google. Например, вы можете использовать личные и рабочие учетные записи с другим набором расширений.
- Используйте расширение Chrome, такое как SessionBox, для входа на сайты с разными входами в Google.
Переключение через несколько входов
Хорошая привычка Google — начинать день с учетной записи по умолчанию, а затем заходить в другие. Простое переключение аккаунта также делает его менее утомительным. Но если вы работаете с несколькими учетными записями каждый день, тогда лучше использовать разные профили Chrome.
На мобильных устройствах ваши действия пользователя и настройки приложения сохраняются в учетной записи по умолчанию, с которой вы вошли в устройство. Итак, правильная учетная запись по умолчанию — это мысль для рассмотрения. Вы можете начать с входа в Google по умолчанию, а затем добавить другие учетные записи.
Но с другими приложениями требуется больше работы в соответствии с инструкциями в нашей статье по управлению несколькими учетными записями Google или Gmail на Android
показывает вам.


![Под угрозой ли свобода Интернета со стороны интернет-провайдеров? [MUO Дебаты]](https://helpexe.ru/wp-content/cache/thumb/2d/2b943f075813d2d_150x95.jpg)