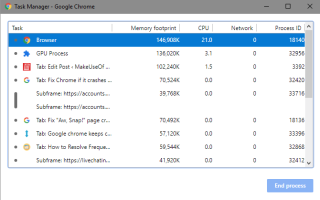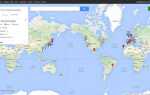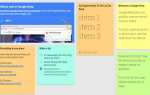Содержание
Это разочаровывает, когда Chrome продолжает падать. Если вы даже не можете открыть его или Chrome падает на некоторых веб-сайтах, у вас может возникнуть желание переключиться на другой браузер, такой как Firefox.
Но пока не делай этого. Мы покажем вам исправления для распространенных сбоев Chrome и как вернуть браузер в стабильное состояние.
Google Chrome не отвечает: устранение неполадок
Когда Chrome начинает зависать или зависать, сначала попробуйте полностью перезапустить его.
Для этого перейдите к Меню> Выход или нажмите Ctrl + Shift + Q. Затем снова откройте Chrome и посмотрите, улучшится ли проблема. Если вы просто нажмете Икс в правом верхнем углу Chrome продолжит работать в фоновом режиме, если вы включили эту опцию.
Далее вы должны посмотреть, сколько у вас открыто в Chrome. Если на вашем компьютере недостаточно оперативной памяти (часто это проблема Chrome из-за большого объема используемой памяти), это может привести к сбою веб-сайтов. Попробуйте закрыть все неиспользуемые вкладки, приостановить загрузку Chrome и закрыть другие программы, запущенные на вашем компьютере.
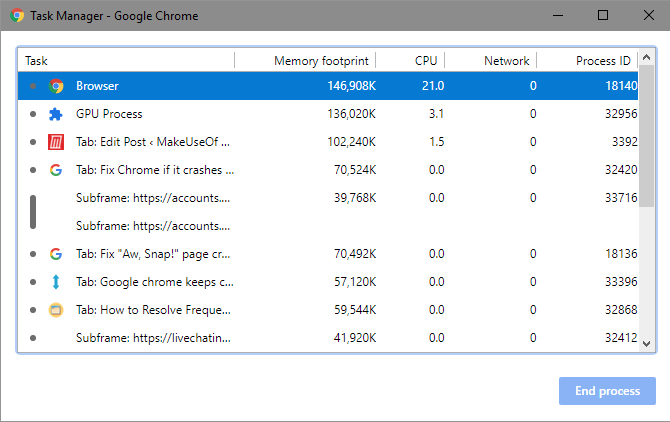
Если ни одно из приведенных выше исправлений не работает, перезагрузите компьютер. Как вы, возможно, знаете, перезагрузка устраняет множество проблем
, и может устранить любые временные причуды с Chrome.
Наконец, полезно проверить обновления Chrome на Меню> Справка> О Google Chrome. Новые версии могут исправлять глюки.
В Google Chrome происходит сбой: дополнительные исправления
Если первые шаги, описанные выше, не помогли устранить проблему, перейдите к дальнейшим методам устранения неполадок.
Отключить расширения
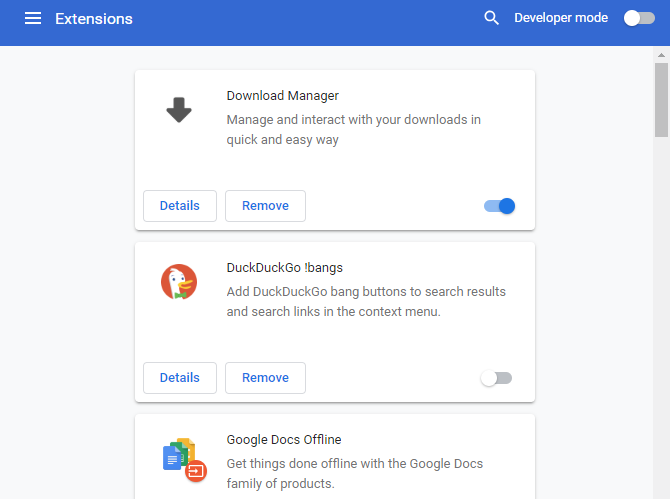
Затем вы должны проверить установленные расширения на Меню> Дополнительные инструменты> Расширения стр. Отключите или удалите все, что вы не используете активно. И убедитесь, что вы выбросили все, что есть в нашем списке расширений Chrome, которые вы должны удалить
,
Наличие слишком большого количества расширений может привести к зависанию вашего браузера, в то время как вредоносные расширения могут мешать работе Chrome.
Если у вас много расширений и вы не хотите отключать их все вручную, попробуйте открыть окно инкогнито. По умолчанию это отключает все расширения. Посещение соответствующего веб-сайта в режиме инкогнито облегчает определение неисправности расширения.
Сканирование на наличие вредоносных программ
Хотя не все проблемы Chrome вызваны вредоносными программами, перед тем как продолжить, стоит исключить их. Вредоносная программа может испортить настройки безопасности вашего браузера или настройки сети и вызвать проблемы с подключением.
Chrome имеет встроенный сканер вредоносных программ
, но вам лучше сканировать с помощью Malwarebytes для более тщательной проверки.
Проверьте конфликты приложений
Chrome имеет более новую функцию, которая позволяет вам знать, могут ли другие приложения на вашем компьютере прервать его работу. Чтобы получить к нему доступ, перейдите на Меню> Настройки и нажмите продвинутый внизу этой страницы.
Прокрутите весь путь до Обновление или удаление несовместимых приложений, и Chrome покажет вам проблемные приложения.
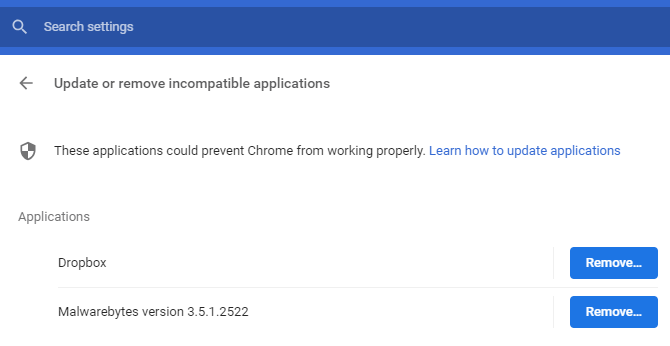
Удалять их или нет — решать вам. Например, не стоит удалять Malwarebytes Premium, хотя Chrome утверждает, что это может вызвать проблемы. Malwarebytes блокирует опасные веб-сайты, чтобы защитить вас, что может привести к ошибкам Chrome.
Попробуйте другой браузер
Если вы не можете загрузить определенный сайт, убедитесь, что проблема возникает только в Chrome или во всех браузерах. Откройте другой браузер, такой как Firefox или Edge, и посмотрите, не выдаст ли аналогичная ошибка этот веб-сайт.
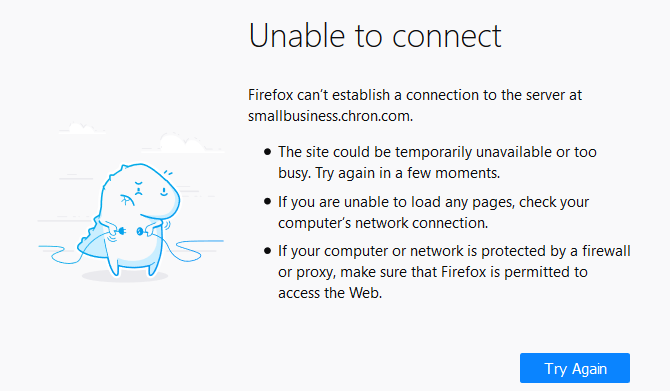
Если это так, то этот конкретный сайт, вероятно, имеет проблемы. Вам нужно подождать, пока это не решит проблемы; возможно, связавшись с владельцем сайта через социальные сети, чтобы сообщить им.
Но если веб-сайт нормально загружается в других браузерах, проблема заключается в Chrome. Продолжите шаги ниже для большего устранения проблем.
Отключить аппаратное ускорение
Аппаратное ускорение — это функция, которая переносит тяжелую работу на другой компонент, а не на ваш процессор. Часто это передает графические задачи вашему графическому процессору. Включение этого может помочь Chrome работать более плавно, но в некоторых случаях это также может вызвать проблемы.
Если вы по-прежнему испытываете зависание Google Chrome после выполнения вышеуказанных исправлений, вам следует отключить аппаратное ускорение и посмотреть, имеет ли оно значение. Для этого перейдите к Меню> Настройки> Дополнительно и отключить Используйте аппаратное ускорение там, где оно доступно.
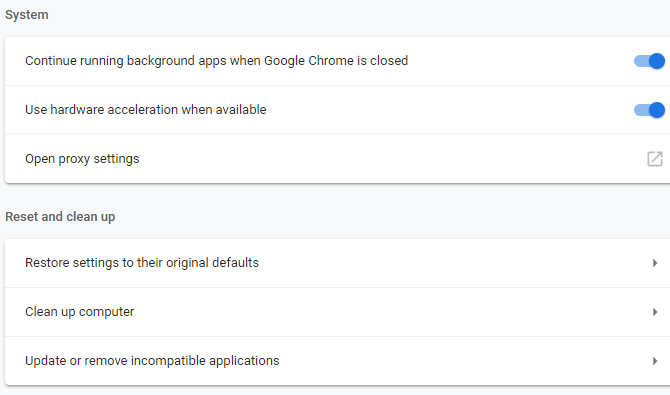
Попробуйте другой профиль и переустановите Chrome
На этом этапе ваша копия Chrome может иметь серьезные проблемы, которые вызывают его сбой. Попробуйте создать новый профиль браузера
проверить на коррупцию. Если это ничего не исправит, вам следует сбросить или переустановить Chrome.
Вы можете использовать встроенную функцию сброса Chrome, чтобы перейти в новое состояние без переустановки. Голова к Меню> Настройки> Дополнительно> Восстановить исходные настройки по умолчанию использовать этот инструмент. Как говорит Chrome, это сбросит все, кроме закладок, истории и сохраненных паролей.
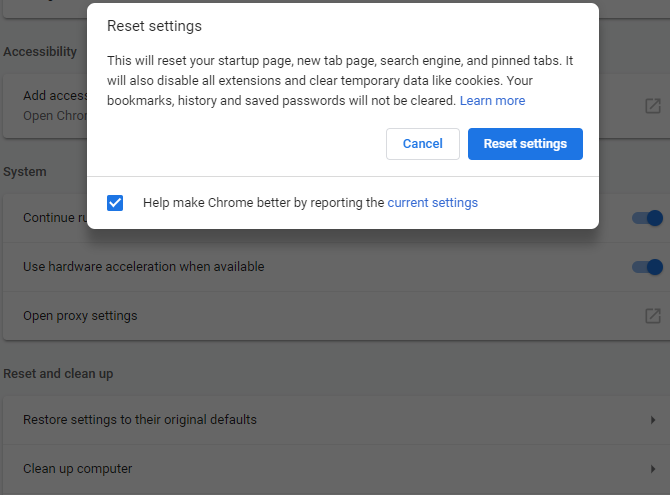
Для полного удаления Chrome вам следует правильно переустановить его. Голова к Настройки> Приложения> Приложения функции и найдите Google Chrome в списке. Нажмите на нее и выберите Удалить. Затем загрузите свежую копию Chrome.
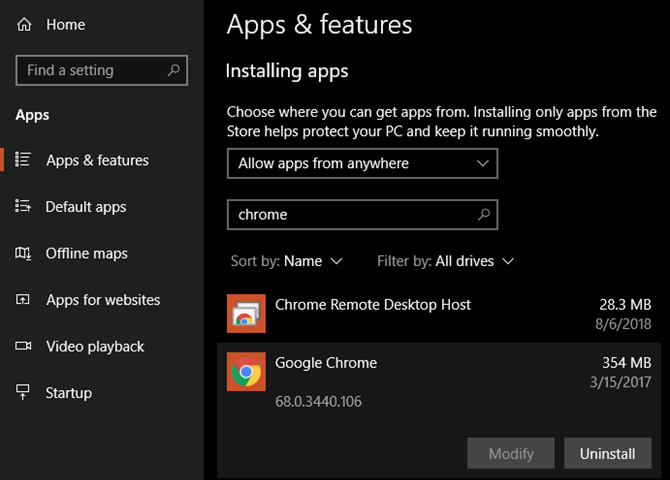
Google Chrome продолжает зависать на каждом сайте
Если Chrome отображает ошибку для каждого веб-сайта, к которому вы пытаетесь получить доступ, вероятно, у вас проблема с подключением к Интернету. Для этого мы рекомендуем выполнить наши простые шаги по диагностике сетевых проблем.
,
Google Chrome не отвечает: не запускается вообще
Chrome не запустится с самого начала? Во-первых, убедитесь, что он еще не открыт, проверив диспетчер задач. Нажмите Ctrl + Shift + Esc чтобы открыть это. Если ты видишь Гугл Хром или же chrome.exe щелкните правой кнопкой мыши эту запись и выберите Конечная задача. Затем попробуйте снова открыть Chrome.
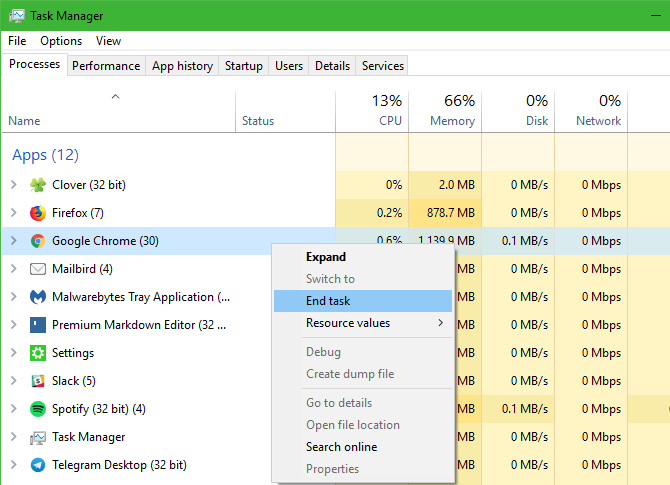
Если это не проблема, ваш антивирус или некоторые вредоносные программы могут блокировать Chrome. Попробуйте временно отключить антивирус, чтобы узнать, позволяет ли это открыть Chrome. См. Раздел «Проверка на наличие вредоносных программ» выше для получения рекомендаций по этому вопросу и следуйте полному руководству по удалению вредоносных программ.
если вам нужна дополнительная помощь
Если Chrome по-прежнему не открывается, попробуйте перезагрузить компьютер. После этого лучше всего удалить и переустановить Chrome в соответствии с приведенными выше инструкциями.
Сбой Chrome: конкретные ошибки
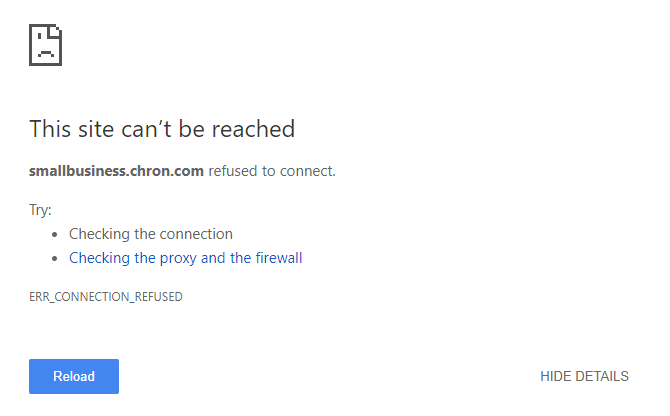
Приведенные выше советы по устранению неполадок должны работать для большинства проблем Chrome. В других случаях давайте обсудим несколько распространенных сообщений об ошибках Chrome и способы их устранения.
Некоторые распространенные ошибки Chrome включают в себя:
- ERR_NAME_NOT_RESOLVED: Веб-адрес не существует. Проверьте на опечатки в URL.
- ERR_CONNECTION_REFUSED: Веб-сайт не позволил вашему браузеру подключиться. Это может быть вызвано использованием VPN.
- ERR_CONNECTION_RESET: Ваше соединение было прервано во время загрузки. Попробуйте обновить страницу.
- ERR_CONNECTION_TIMED_OUT: Страница загружалась слишком долго. Это либо потому, что он исключительно занят, либо ваше соединение слишком медленное.
- Вот блин!: Обычно это отображается, когда по какой-либо причине веб-страница вызвала сбой Chrome. Это может быть связано с проблемой плагина.
Всегда пытайтесь обновить страницу с Ctrl + R или обновление значок слева от адресной строки, когда вы видите эти сообщения. Вы также можете использовать Ctrl + Shift + R игнорировать кеш и перезагрузить свежую копию с сайта.
Как уже упоминалось выше, вы должны попробовать окно инкогнито, чтобы открыть веб-сайты, которые отображают ошибки. Поскольку они не сохраняют файлы cookie или другую информацию для просмотра, они являются полезным инструментом для устранения неполадок. Если сайт работает в режиме инкогнито, но не нормально, очистите данные о просмотре
,
Когда Chrome падает, вы можете ввести Хром: // сбой / в адресную строку, чтобы просмотреть информацию о них. К сожалению, это не дает вам никакой полезной информации, но вы можете отправить сообщения о сбоях в Google для расследования.
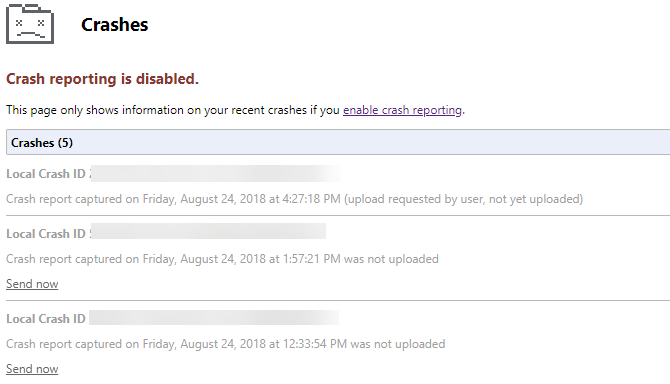
Решены проблемы сбоев и зависаний в Chrome!
Поскольку вы многое делаете в своем браузере, это невероятно расстраивает, когда он не отвечает. Независимо от причины вашей проблемы, надеюсь, эти инструкции по устранению неполадок помогли вам решить ее. Вы также можете посмотреть на решение других раздражающих проблем Chrome, пока вы занимаетесь этим.
Если после всего этого Chrome все еще сталкивается с проблемами, вам следует заняться поиском и устранением неисправностей Windows.
для более глубоких проблем.