Твой друг позвонил. У них проблемы с компьютером, и они просят вашего опыта. Вы хотите помочь, но немного сложнее помочь вашему другу, если вы можете полагаться только на его ограниченное устное описание и ваше воображение. Все было бы намного проще, если бы вы могли видеть, что на экране, и, если возможно, взять управление своим компьютером с вашего компьютера.
Вероятно, вы можете вспомнить несколько других случаев, когда вам нужно было бы поделиться экранами компьютеров и, возможно, что-то делать на удаленном компьютере. Есть несколько приложений
— как на рабочем столе, так и в Интернете — это может помочь вам сделать это. Но join.me, пожалуй, самый простой из них. Это самый простой способ провести веб-конференцию между компьютерами. Продукт происходит от LogMeIn, имя позади LogMeIn Express.
Давайте начнем конференцию
Чтобы начать веб-конференцию, все, что вам нужно сделать, это зайти на сайт join.me с любого компьютера под управлением Windows или Mac и нажать оранжевую кнопку «Поделиться». Регистрация не нужна, но вы можете зарегистрироваться для платной версии Pro, если вам нужно больше наворотов.
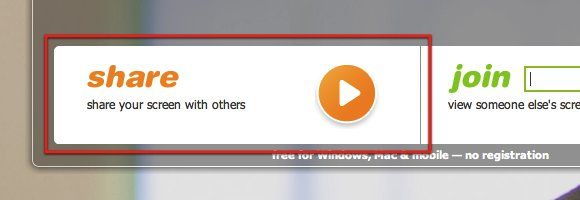
Если это ваше первое знакомство с join.me, вам будет предложено загрузить небольшое приложение / java-апплет на ваш компьютер. Апплет станет вашим основным интерфейсом для доступа к веб-конференции.
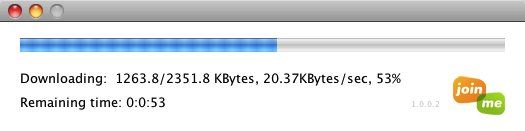
После завершения загрузки приложение откроется и подключится к Интернету. Вы увидите набор цифр в ссылке, которая идентифицирует ваш сеанс конференции. Ссылка называется «ссылка для просмотра». Вы можете скопировать ссылку в буфер обмена Windows для последующего использования или отправить ее по электронной почте своим друзьям. Номера будут меняться каждый раз, когда вы начинаете другую конференцию.
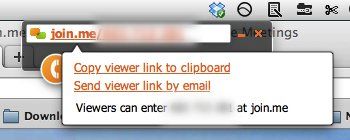
Теперь вы готовы к веб-конференции.
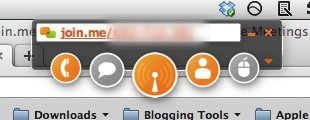
На интерфейсе имеется пять кнопок: первая — кнопка «Получить номер конференции», затем «Чат», запуск / пауза «Экран общего доступа», «Участники», а последняя — кнопка «Управление общим доступом».
Давайте присоединиться к конференции
Присоединиться к конференции также легко. На правой стороне главной страницы join.me введите номер зрителя в поле «join» и нажмите кнопку со стрелкой. Если вы — тот, кто начал конференцию, поделитесь номером зрителя со своими друзьями, чтобы они могли присоединиться к вашей конференции.
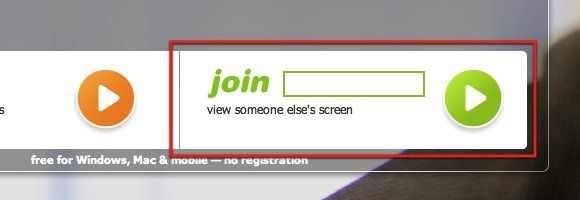
Приложение конференции откроется после нажатия зеленой кнопки. Вы заметите, что цвет кнопок зеленый на стороне участника. Особенности практически одинаковы. Единственная разница между оранжевой и зеленой стороной — это средняя кнопка.
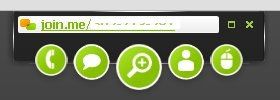
Число на четвертой кнопке показывает количество участников конференции. Нажатие на кнопку покажет вам список участников. Вы можете редактировать свое собственное имя в списке, дважды щелкнув по нему и набрав слово заново. Однако вы не можете редактировать имена других людей.
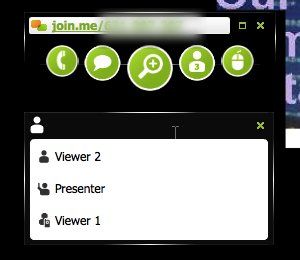
Использование Join.me
Теперь, когда все прибыли, что дальше? Что вы можете сделать с join.me?
Для начала, если вы являетесь хостом и у вас более одного монитора, вы можете выбрать, каким монитором вы хотите поделиться с другими. Для этого нажмите маленькую кнопку со стрелкой справа.
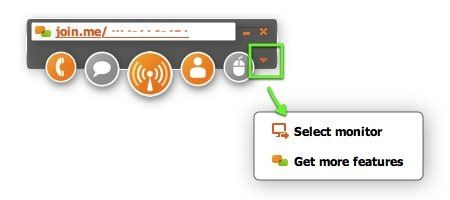
Кнопка чата позволяет отправлять сообщения одному из участников или всем. Нажмите кнопку, чтобы начать, а затем используйте раскрывающийся список внизу, чтобы выбрать получателя (ей).
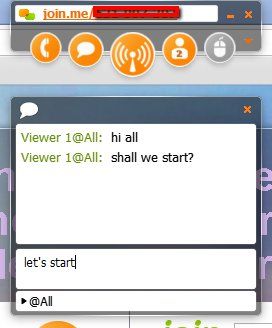
Вы также можете отправлять файлы участникам. Нажмите кнопку «Участники» и наведите указатель мыши на одно из имен. Затем нажмите квадратную кнопку посередине.
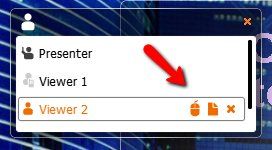
Чтобы другие участники могли управлять вашим компьютером, нажмите кнопку «Поделиться контролем» и выберите одно из имен. Только участники, которые получают доступ к конференции с персонального компьютера, могут захватить чужой компьютер. Те, кто получает доступ к конференции с мобильного устройства, могут только следить.
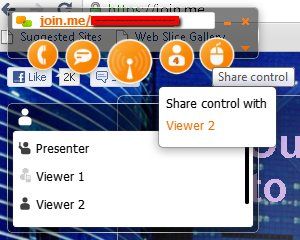
Let’s Go Mobile
Кроме веб-доступа с персонального компьютера, join.me также доступен с мобильных устройств. На данный момент мобильный доступ доступен только с устройств iOS, таких как iPhone и iPad. Но разработчик пообещал, что версия для Android находится на подходе.
После загрузки и установки приложения для iOS откройте его, запишите код средства просмотра и коснитесь зеленой кнопки.
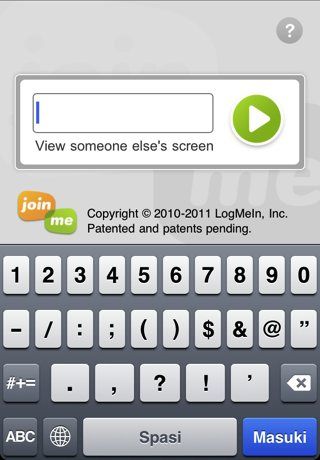
Общий экран появится на экране вашего устройства. Но есть только три функции, доступные через мобильный доступ: номер конференции, чат и участники.
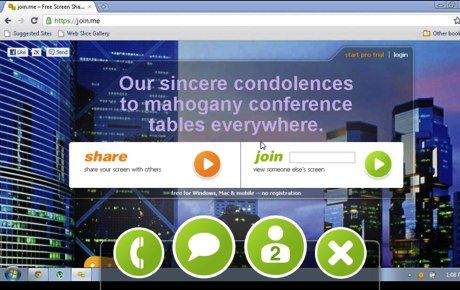
Этот вид организации хорош, если тот, кто имеет мобильный доступ, будет давать комментарии и советы только другим участникам без необходимости контролировать другой компьютер.
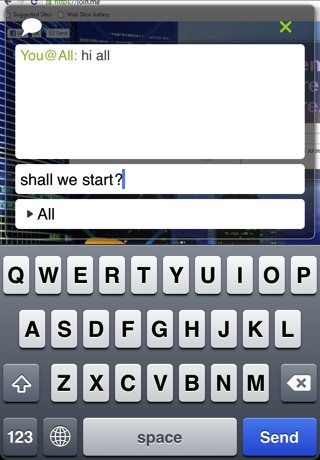
Конец конференции
Чтобы завершить конференцию, нажмите маленькую кнопку «X» в приложении. В первый раз пользователям будет предложено установить приложение, чтобы будущие встречи могли начаться быстрее.
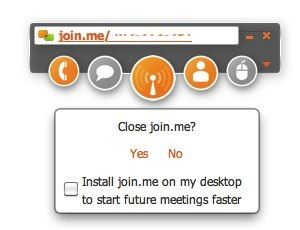
Поэтому, если вам нужно настроить быструю веб-конференцию со своими друзьями, попробуйте join.me и расскажите нам, что вы об этом думаете. Но учтите, что качество конференции действительно будет зависеть от скорости вашего интернет-соединения.
Если вы знаете или используете другие подобные сервисы и приложения, такие как TeamViewer
, NearMeet, Dimdim или Crossloop, пожалуйста, поделитесь ими, используя комментарии ниже.
Изображение предоставлено: join.me




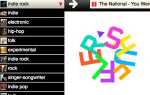
![Spotify запускает специализированные приложения Spotify, открытые для сторонних разработчиков [Новости]](https://helpexe.ru/wp-content/cache/thumb/06/e47c917e573f906_150x95.jpg)