Содержание
Любой, кто имеет дело с электронной почтой, знает, что обработка электронной почты требует активного подключения к Интернету. Пятнистое подключение к интернету
может оставить вас с ограниченным или даже без доступа к вашей электронной почте. Что если бы вы могли настроить Gmail в автономном режиме и получать доступ ко всем своим электронным письмам без интернета?
Это было бы настоящим благом, особенно когда вы путешествуете или летите. К счастью, если вы используете Gmail, вам повезло. Сегодня давайте посмотрим, как вы можете настроить и использовать Gmail в автономном режиме.
Прочтите это, прежде чем начать
Как вы уже догадались, Gmail Offline можно использовать только с Google Chrome. Никогда не устанавливайте его на общедоступных или общих компьютерах, поскольку электронные письма хранятся в хранилище вашего браузера. По какой-то причине, если вам нужно, не забудьте удалить приложение, когда вы закончите, как описано в следующем разделе.
Очевидно, что вам нужно сначала установить работающее интернет-соединение, прежде чем вы сможете использовать его в автономном режиме. После настройки вы можете просматривать свои электронные письма, искать, архивировать или удалять их. Вы даже можете создавать электронные письма и ставить их в очередь, и они будут отправлены, как только будет доступно интернет-соединение.
Теперь, когда вы знакомы с основами, вот как вы можете начать.
Как начать пользоваться Gmail в автономном режиме
Загрузите приложение Gmail Offline
Откройте приложение Gmail Offline в Интернет-магазине Chrome. Нажмите Добавить в Chrome> Добавить приложение. Далее введите хром: // приложения в адресной строке и нажмите Enter. Найти и открыть Gmail Офлайн.
Включить Gmail в автономном режиме
При первом запуске приложения вам будет предложено разрешить автономную почту, как показано ниже.
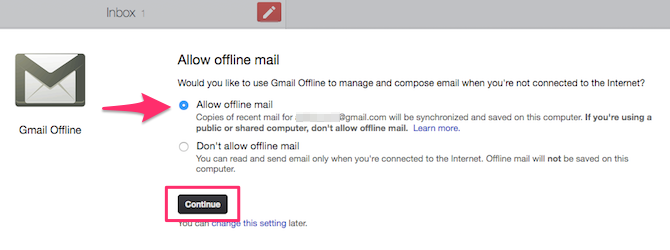
Выбрать Разрешить автономную почту и нажмите Продолжить. Теперь начнется синхронизация ваших писем для автономного использования.
Настройка Gmail в автономном режиме
По умолчанию электронные письма только за последнюю неделю синхронизируются. Если вы хотите синхронизировать старые письма, нажмите кнопку в форме шестеренки Значок настроек в правом верхнем углу экрана. Вы можете выбрать для загрузки электронной почты с прошлая неделя, 2 недели или месяц. Нажмите Применять сохранить изменения.
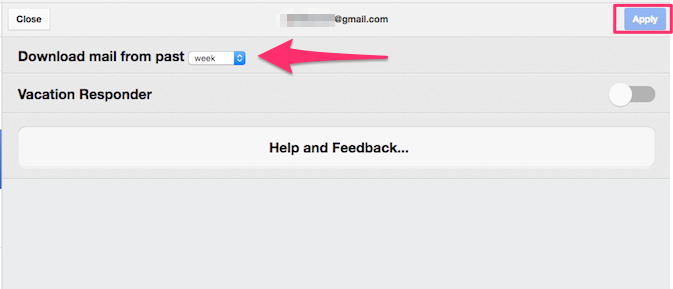
В той же панели настроек вы можете настроить ответчик отпуска
, Это автоответчик, который вы можете отправить как ответ на любое входящее письмо. Это позволяет вам уведомить людей, что вы в данный момент находитесь вне Интернета
и может занять некоторое время, чтобы вернуться к ним.
Поскольку вы используете Gmail в автономном режиме, есть большая вероятность, что у вас нет доступа к Интернету. В таком случае рекомендуется настроить Vacation Responder. Вот как вы это делаете:
- Переключить Ответчик отпуска переключиться в положение ON.
- Укажите Дата начала и Дата окончания. В течение этого периода автоответчик будет автоматически рассылаться как ответ на входящие письма.
- Введите Предмет и Сообщение.
- включить Отправлять ответ только людям в моих контактах.
- Нажмите Применять сохранить изменения.
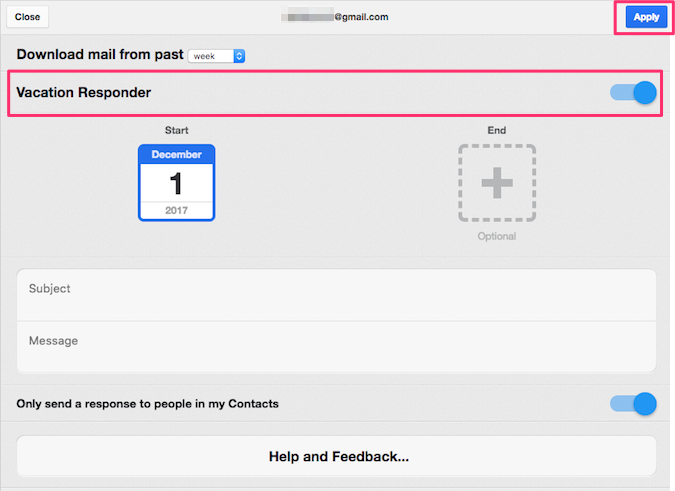
Как получить доступ и использовать Gmail в автономном режиме
Чтобы открыть приложение Gmail Offline, введите хром: // приложения в адресной строке. Найдите и нажмите Gmail Офлайн. Кроме того, вы можете перетащить значок на панель закладок, чтобы закрепить его для более быстрого доступа. (Не забывайте держать панель закладок Chrome организованной
, хоть!)
Интерфейс приложения Gmail Offline основан на интерфейсе планшета Gmail. Интерфейс имеет двойную настройку. На левой панели перечислены все входящие электронные письма. Чтобы получить доступ к другим папкам, нажмите кнопку меню (три горизонтальные линии) в левом верхнем углу. Здесь вы можете проверить свои Отправленная почта, Черновики, Корзина, Спам или отфильтруйте ваши электронные письма с помощью ярлыков
,
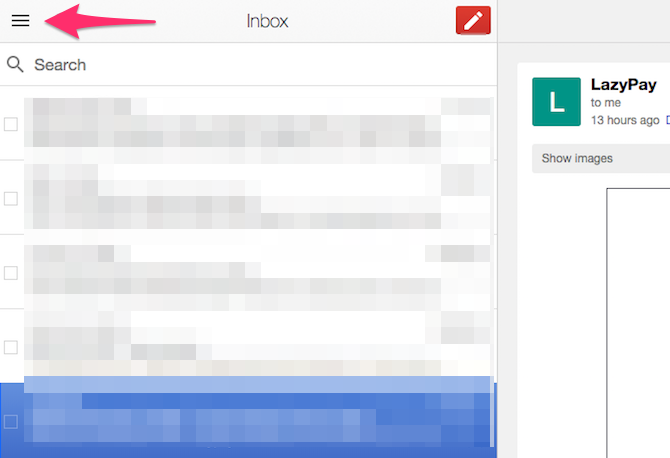
Чтобы выполнить поиск по электронной почте, просто введите поисковый запрос в Панель поиска и нажмите Enter. Приложение Gmail Offline лишено многих функций Gmail, но, к счастью, вы все равно можете использовать расширенные операторы поиска Gmail.
чтобы сузить область поиска.
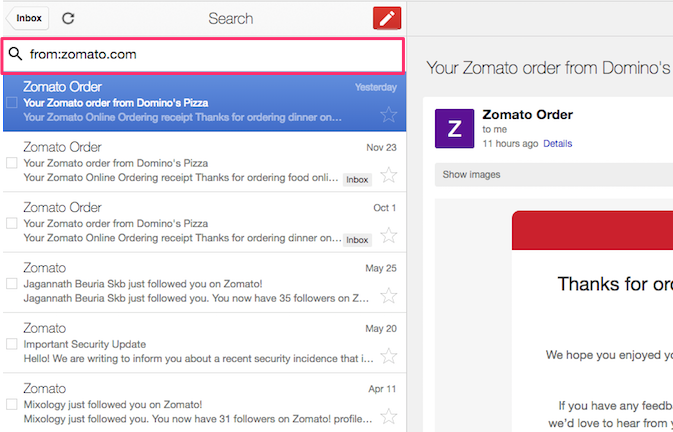
Чтобы создать новое письмо, нажмите Красный состав значок. После ввода сообщения и ввода адреса электронной почты получателя нажмите послать. Сообщение теперь должно быть поставлено в очередь в Исходящие папка. Письмо будет отправлено, как только ваш компьютер подключится к Интернету.
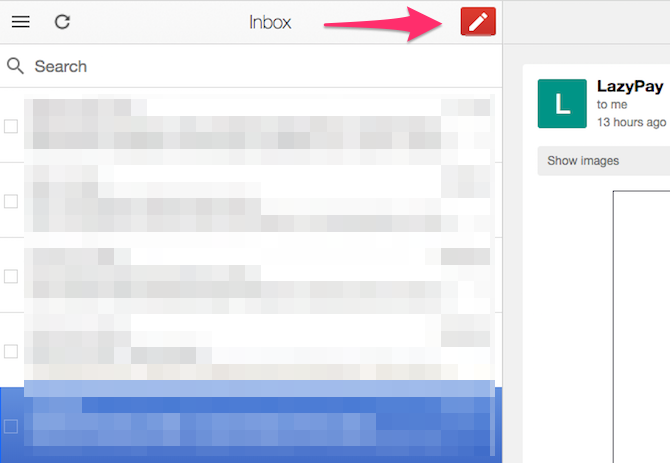
На правой панели отображается содержимое сообщения, которое вы выбрали на левой панели. Чтобы ответить или переслать сообщение, прокрутите до конца сообщения. Здесь, нажмите Ответить чтобы ответить отправителю, или нажмите Вперед переслать письмо.
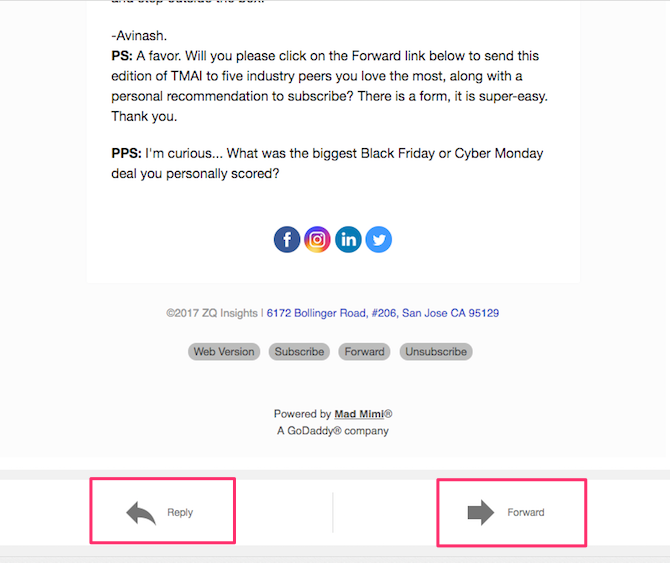
Вы можете Архив или же удалять конкретное письмо с помощью кнопок на верхней панели. Чтобы просмотреть дополнительные параметры, нажмите на маленький значок стрелки вниз рядом с кнопкой Удалить. Здесь вы можете выбрать переместить письмо в папку, назначить ярлык, отключить звук, сообщить о спаме, и т.п.
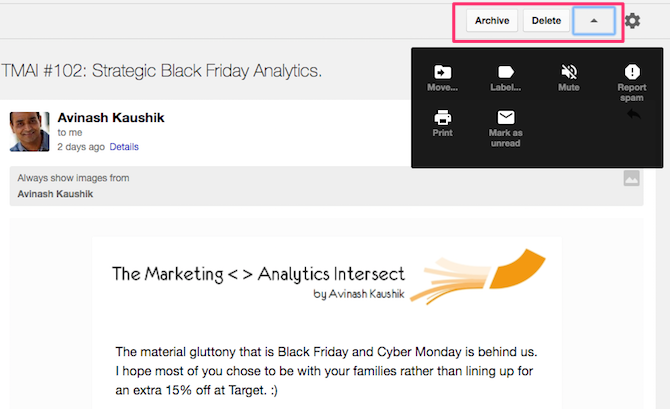
Если вы хотите обрабатывать несколько писем одновременно, выберите письма, используя флажок рядом с ними. Нажмите Архив или же удалять. Любые ваши действия будут синхронизироваться с Gmail после подключения вашего компьютера к Интернету.
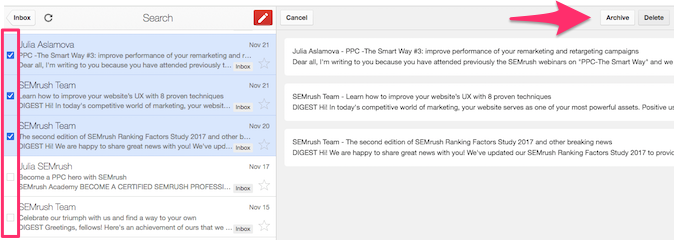
Как удалить Gmail в автономном режиме
Удаление приложения Gmail Offline из Chrome — это двухэтапный процесс. Первый шаг — удалить все локально сохраненные данные. Для этого нажмите кнопка меню (три вертикальные точки) в Chrome. Нажмите настройки.
Прокрутите вниз и нажмите продвинутый. Перейдите к Настройки содержимого> Файлы cookie> Показать все файлы cookie и данные сайта> Удалить все. Откроется диалоговое окно подтверждения. Нажмите Очистить все подтвердить.
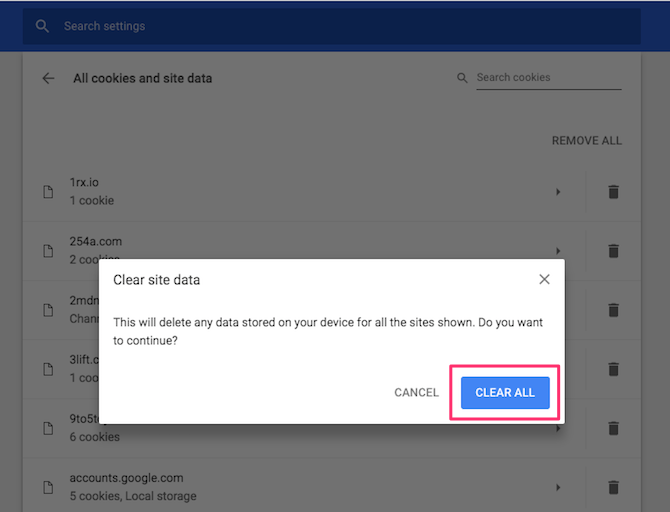
Теперь, когда вы очистили сохраненные данные, вы можете приступить к удалению приложения Gmail Offline. Для этого введите хром: // приложения в адресной строке. Щелкните правой кнопкой мыши Gmail Офлайн и нажмите Удалить из Chrome.
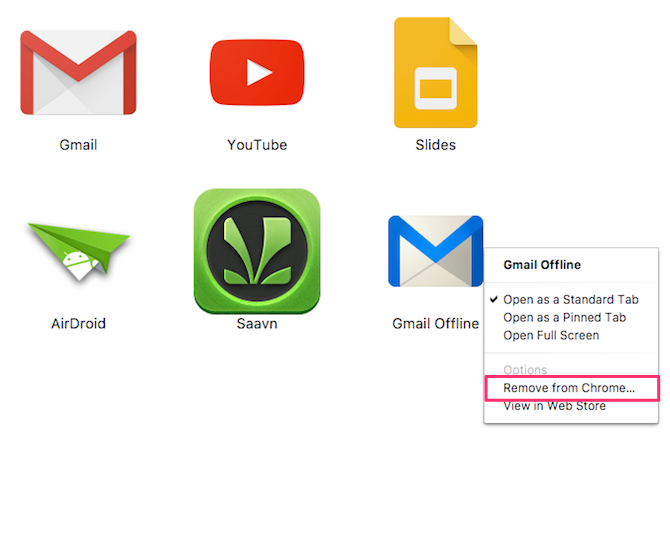
Ограничения Gmail Офлайн
Очевидным недостатком является то, что для работы Gmail Offline требуется Google Chrome. Хотя Chrome может быть выбором большинства пользователей, существует множество отличных браузеров.
,
Кроме того, Chrome должен быть открыт для синхронизации всех электронных писем. Ни для кого не секрет, что Chrome может сильно увеличить доступные системные ресурсы, особенно на Mac
,
Возможно, одна из альтернатив, которую пользователи, не использующие Chrome, могут использовать для автономной работы с Gmail, — это настроить почтовый клиент для использования Gmail. Настольные почтовые клиенты могут загружать ваши электронные письма локально, что позволяет вам выполнять над ними действия, пока вы не в сети. Если вы ищете отличных почтовых клиентов, вот наш список лучших настольных почтовых клиентов
,
Gmail Offline — это урезанная версия Gmail ’, поэтому он не обладает всеми функциями. Максимальный размер вложения для одного вложения составляет всего 5 МБ, а не 25 МБ стандартного интерфейса Gmail. Тем не менее, вы можете прикрепить несколько вложений размером до 25 МБ в одном сообщении. Сочетания клавиш в Gmail
может помочь вам быстрее перемещаться, но автономная версия не поддерживает их. Кроме того, вы упускаете некоторые важные функции Gmail Lab.
это может помочь вам повысить производительность.
Без интернета? Нет проблем
Хотя набор функций Gmail Offline определенно ограничен, он действительно хорошо выполняет одну задачу: позволяет пользователям управлять своими сообщениями Gmail в автономном режиме. Находитесь ли вы в полете или на пляже без интернета, вы всегда можете иметь дело с электронной почтой и сэкономить время.
Вы установили Gmail в автономном режиме? Как прошел ваш опыт? Поделитесь своими мыслями с нами в комментариях ниже.
Кредит изображения: grinvalds / Depositphotos


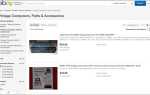


![Почему требование подписки на кабель от Hulu является предвестником грядущих событий [Мнение]](https://helpexe.ru/wp-content/cache/thumb/a7/28fb3e038439ea7_150x95.jpg)