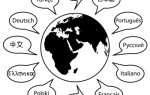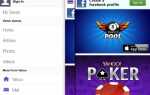Современные браузеры довольно стабильны, поэтому удивительно, когда у них возникают проблемы. Если вы часто видите всплывающие окна Chrome, говорящие о том, что страница перестала отвечать, и вы можете Убить страницы или же Подождите, Мы можем помочь вам устранить их.
Независимо от того, отображает ли ваш браузер эти ошибки только на определенных сайтах или постоянно, попробуйте эти советы, чтобы восстановить здоровье вашего браузера.
Шаг 1: очистить кэш
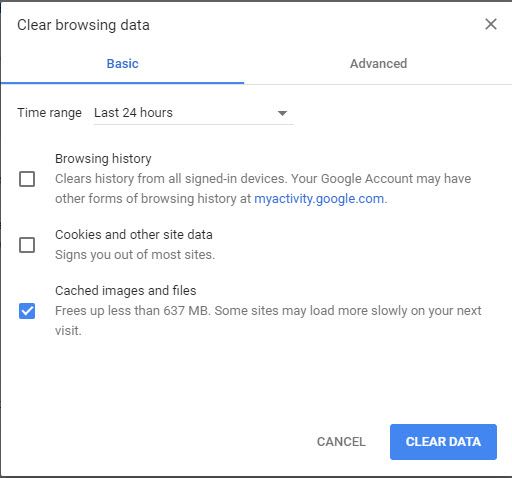
Chrome использует локальные кэшированные данные для ускорения загрузки сайта. Если это будет повреждено, Chrome может потерпеть крах при попытке прочитать информацию.
Очистить кеш Chrome
, нажмите Ctrl + Shift + Del ярлык, чтобы открыть Очистить данные просмотра вариант. На основной вкладка, только проверка Кэшированные изображения и файлы. Диапазон времени Последние 24 часа должен работать, если ваши проблемы недавно, но вы можете выбрать более длинный, если это необходимо. Нажмите Очистить данные, затем попробуйте снова загрузить уязвимый веб-сайт.
Шаг 2. Удалите плохие расширения
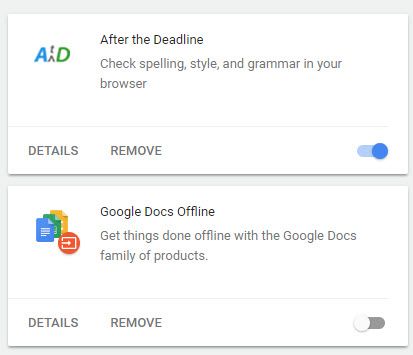
Расширения Chrome могут добавить много функциональности вашему браузеру, но они также могут вызвать проблемы. Неисправное или злонамеренное расширение может вызвать сбой в работе Chrome.
Голова к Меню> Дополнительные инструменты> Расширения взглянуть на ваши установленные расширения. Отключите ползунок, чтобы расширение отключило его — вам может потребоваться отключить несколько из них, чтобы выяснить, есть ли проблема. Также проверьте наличие вредоносных расширений.
пока ты здесь.
Шаг 3: Сброс папки пользовательских данных
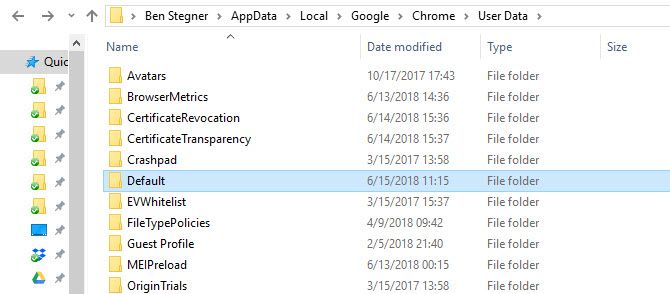
Chrome хранит информацию о вашей конкретной конфигурации в определенной папке. Переименование этой папки вынуждает Chrome создать новую, которая может решить вашу проблему.
Для этого сначала закройте Chrome, если он работает. Затем введите % LOCALAPPDATA% в меню «Пуск». В этом каталоге перейдите к Google \ Chrome \ Данные пользователя и найдите По умолчанию папка. Переименуйте его в что-то вроде Старый По умолчанию или же Резервное копирование по умолчанию, затем снова запустите Chrome и посмотрите, не исчезнут ли проблемы. (Узнайте больше о AppData!
)
Шаг 4: Сброс Chrome
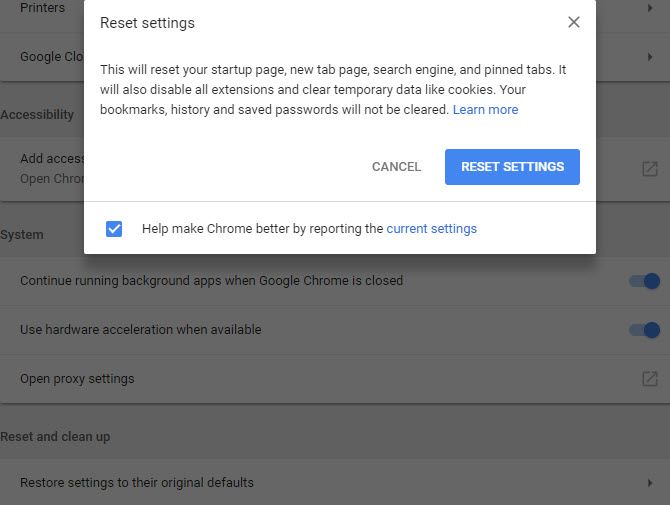
Если ни один из этих советов не сработает, стоит перезагрузить Chrome. Конечно, это уничтожит все ваши предпочтения, поэтому перед продолжением убедитесь, что вы создали резервную копию данных Chrome.
Голова к Меню> Настройки и прокрутите весь путь до нижней части страницы (расширяя продвинутый Настройки). выберите Восстановите настройки до их исходных значений по умолчанию и подтвердите. Это не все сбросит, но это хороший шаг для устранения неполадок.
Если это не помогло устранить проблему, попробуйте переустановить свежую копию Chrome и / или ознакомьтесь с нашими советами по устранению неполадок Chrome.
для дальнейших вопросов.
Кредит изображения: ccaetano / Depositphotos