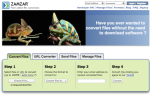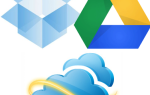Хотя миллионы людей наслаждались Gmail с момента его запуска в 2004 году, его внешний вид не самый красивый. Такие функции, как вкладки «Входящие», фильтры и поиск, выглядят намного лучше, когда они не отображаются на скучном белом фоне.
К счастью, вы можете настроить внешний вид Gmail с помощью тем, фонов и многого другого. Вот как можно нанести новый слой краски на ваш почтовый ящик Google.
Настройка с темами Gmail и фонов
Многие новички в Gmail
не знаю, что в Gmail есть встроенный способ, позволяющий легко настроить почтовый ящик. Темы Раздел позволяет вам применять различные новые виды, которые значительно улучшены по сравнению с серым по умолчанию.
Вот как можно изменить тему Gmail: нажмите шестерня значок над почтовым ящиком, затем выберите Темы. Вы увидите новое диалоговое окно с несколькими темами на выбор. Каждая тема содержит новое изображение, которое изменит ваш фон Gmail.
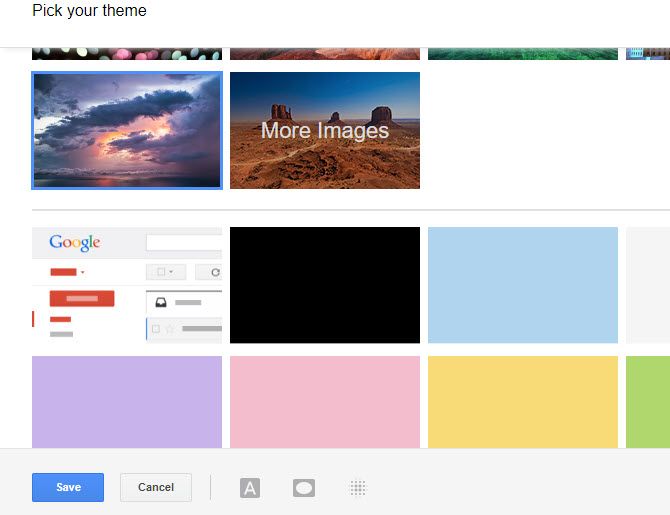
Те, что наверху, сделаны разными фотографами и показывают такие декорации, как пляжи, шахматные доски и тому подобное. Нажмите на ` запись, чтобы увидеть десятки лучших тем Gmail. Отметьте тот, который вам нравится, и выберите Выбрать чтобы добавить его в свой список тем.
Внизу списка вы увидите несколько простых тем, таких как Темно и различные цвета. Список завершается некоторыми классическими темами Gmail, такими как Граффити, Терминал, а также Рекорд. Вы также можете выбрать случайный тема, которая будет перетасовывать новую тему для вас каждый день.
Gmail также предлагает немного настроек для современных тем. Нажмите один, а затем найдите ряд значков в нижней части окна:
- Текстовый фон Кнопка позволяет переключаться между светлой и темной рамкой для сообщений и кнопок.
- Использовать Виньетка ползунок, чтобы затемнить углы изображения.
- пятно ползунок, что неудивительно, расфокусирует изображение.
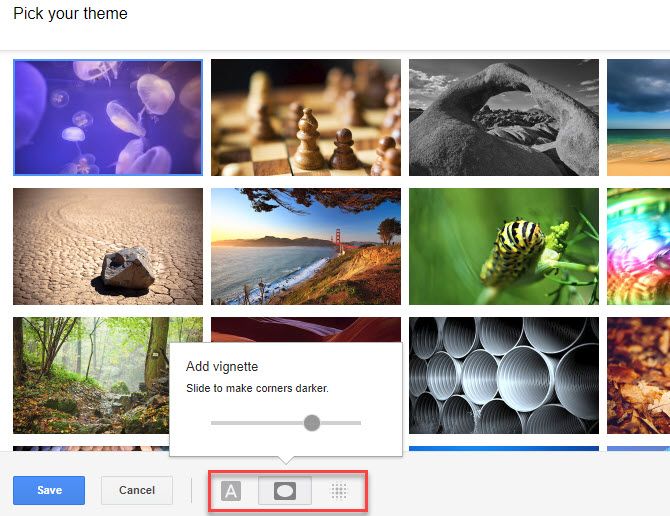
Эти настройки не слишком глубоки, но позволяют добавить необычный штрих к фону Gmail.
Пользовательские темы Gmail с вашими фотографиями
Не нравится ни одна из доступных тем? Вы можете создать собственную тему Gmail со своей фотографией. Нажмите на Мои фотографии кнопку в диалоге тем, и Gmail покажет ваши изображения из Google Фото.
Если вы этого еще не сделали, откройте Google Фото и загрузите изображение, которое хотите использовать в своей пользовательской теме Gmail. Вы можете искать свои фотографии, если у вас есть много, чтобы разобраться. Щелкните изображение, которое хотите использовать в качестве темы, как и любую другую, и примените указанные выше параметры, если хотите.
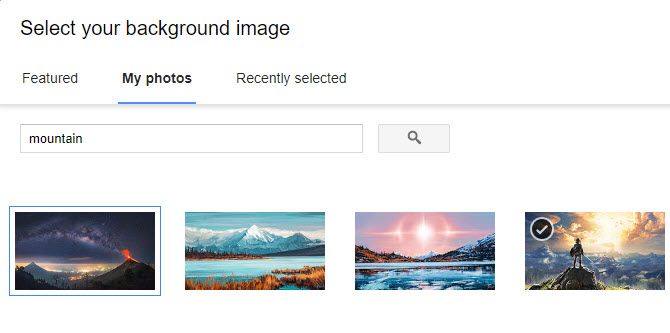
Как увеличить размер шрифта в Gmail
В Gmail нет выделенной опции для увеличения размера шрифта входящей почты или изменения шрифта. Но вы можете использовать несколько приемов для достижения аналогичного результата.
Одним из них является функция плотности отображения в Gmail. Это базовая функция, которая изменяет размер папки «Входящие» в зависимости от размера экрана, разрешения экрана и размера окна браузера. Это меняет представление Gmail, перемещая метки, сообщения и другие элементы ближе друг к другу, чтобы сэкономить место.
Это изменится автоматически, но вы можете попробовать другой взгляд вручную. Просто нажмите на настройки передача и выбрать удобный, уютный, или же компактный.
удобный занимает больше места:
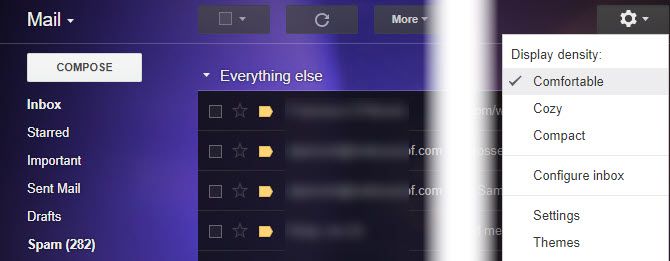
В то время как компактный пакует все вместе:
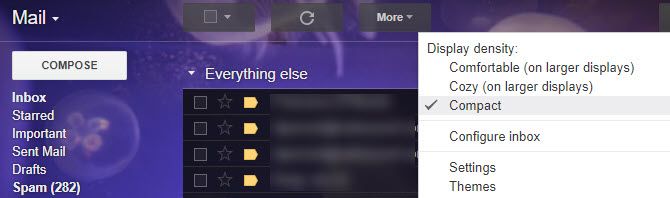
Не забывайте, что, как и на любой другой веб-странице, вы также можете увеличить масштаб при использовании Gmail. Держать Ctrl и нажмите плюс или прокрутите колесо мыши вверх. Нажмите Ctrl + 0 сбросить это.
Это хороший обходной путь для увеличения размера шрифта при необходимости. Если вам этого недостаточно, попробуйте изменить настройки шрифта ОС
или параметры шрифта в вашем браузере
,
Как изменить шрифт в Gmail
Вы не можете изменить шрифт, который Gmail использует для входящих сообщений, но вы можете изменить шрифт, который вы используете в новых сообщениях. Для этого откройте настройки. На генеральный вкладка, вы увидите раздел с названием Стиль текста по умолчанию.
Это показывает ваш основной текст по умолчанию для новых писем. Вы можете нажимать кнопки над ним, чтобы изменить шрифт, размер и цвет. Он предлагает только несколько вариантов, таких как Грузия, Verdana, и усталый Comic Sans MS, но вы можете найти один из этих вариантов более привлекательным.
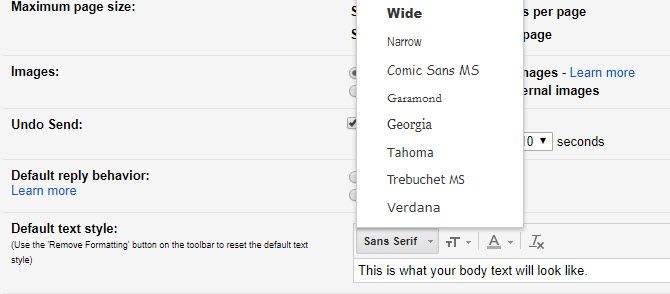
Размер Кнопка позволяет выбрать один из четырех размеров, два из которых больше, чем по умолчанию. И вы можете изменить цвет на различные оттенки здесь. Не стесняйтесь вносить здесь изменения, облегчающие работу с Gmail, но остерегайтесь изменений, которые могут сделать ваши письма менее профессиональными
,
Когда-то в Gmail была функция Labs
для изменения стиля шрифта, но, к сожалению, он больше недоступен.
Попробуйте новый редизайн Gmail
В апреле 2018 года Google представил новый облик Gmail
, Наряду с обновленным интерфейсом, он предоставляет новые функции, такие как Smart Reply, дремлющие электронные письма и конфиденциальный режим. Даже если вас это не волнует, стоит попробовать изменить дизайн и изменить шрифт в Gmail. Вы всегда можете вернуться, если вам это не нравится.
Чтобы перейти на новый Gmail, войдите в систему и нажмите шестерня значок в правом верхнем углу вашего почтового ящика. Нажмите Попробуйте новый Gmail и страница перезагрузится с новой версией.
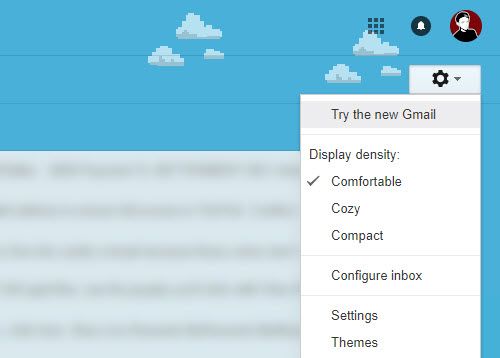
Это не радикальное изменение, но вводит некоторые элементы Material Design и новый шрифт. Если вы решили, что вам это не нравится, просто нажмите шестерня снова и выберите Вернуться к классической Gmail.
И если вы не пробовали входящие Gmail
Это тоже стоит посмотреть. Это требует более целенаправленного подхода к электронной почте, в комплекте с другим взглядом.
К сожалению, настройки Gmail ограничены
К сожалению, некоторые из более глубоких настроек Gmail исчезли в последние годы. Несколько расширений Chrome и Firefox, которые предлагают больше тем Gmail, устарели или больше не доступны. А в библиотеке Gmail Labs нет ничего интересного.
Gmail не предлагает слишком много встроенных способов настройки внешнего вида, кроме тем, но по крайней мере у вас есть несколько. Мы рекомендуем изменить тему Gmail и попробовать новый внешний вид для обновления.
Если вам нужно больше настроек, вы можете взглянуть на настольные почтовые клиенты для Gmail
у которых есть больше вариантов.