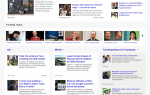Содержание
 FreeNAS — это бесплатная операционная система на базе BSD с открытым исходным кодом, которая может превратить любой ПК в надежный файловый сервер. Сегодня я расскажу вам о базовой установке, настройке простого общего файлового ресурса и настройке, чтобы вы могли получить доступ к своим файлам из любой точки Интернета, используя опцию зашифрованного безопасного FTP через SSH.
FreeNAS — это бесплатная операционная система на базе BSD с открытым исходным кодом, которая может превратить любой ПК в надежный файловый сервер. Сегодня я расскажу вам о базовой установке, настройке простого общего файлового ресурса и настройке, чтобы вы могли получить доступ к своим файлам из любой точки Интернета, используя опцию зашифрованного безопасного FTP через SSH.
Требования альтернативы
Чтобы настроить это сегодня, вам либо нужна уже работающая установка FreeNAS, либо:
- Последняя установка ISO со страницы загрузки FreeNAS.
- Запасной компьютер или ВМ.
- Флешка 4 ГБ или больше.
Помимо настройки удаленного доступа вам также понадобятся:
- Возможность настроить маршрутизатор на переадресацию портов или настройку адресов dyndns.
- Интернет-провайдер, который не блокирует каждый порт.
Если FreeNAS вам не подходит, вот несколько альтернатив:
- Microsoft Windows Home Server
В настоящее время я выбираю домашний файл и сервер резервного копирования и стою всего 49 долларов за лицензию OEM.
- Домашний сервер Амахи
это бесплатное решение на базе Linux, которое поставляется вместе с магазином приложений для добавления функциональности одним щелчком мыши. Он хорошо разработан, но некоторые функции, такие как пул дисков, все еще немного отрывочны для среднего пользователя, и иногда требуется небольшой взлом командной строки, чтобы все было правильно.
- Роутер с DD-WRT
взломали его и подключили жесткий диск USB, который мог бы выполнять ту же функцию, но, опять же, требуется много взломов, чтобы заставить его работать правильно.
Монтаж
Во-первых, FreeNAS — это не то, что вам нужно для двойной загрузки, и даже не поставляется с хорошей утилитой графического разбиения. Если вы установите на свой хороший диск 1TB, пространство будет потрачено впустую. Вам необходимо установить FreeNAS либо на USB-накопитель, либо на SD-карту, если ваш компьютер поддерживает их.
Если вы не уверены, сначала попробуйте виртуальную машину (наше руководство по VirtualBox должно вам помочь). Чтобы написать это руководство, я использовал Parallels на Mac, но у него есть проблемы с загрузкой с USB-устройств, поэтому вам потребуется создать отдельный внутренний накопитель на 4 ГБ для его установки.
После загрузки выберите вариант по умолчанию в верхней части и обязательно выберите правильное место установки. Извлеките компакт-диск или отсоедините образ, когда закончите, и перезагрузите компьютер.
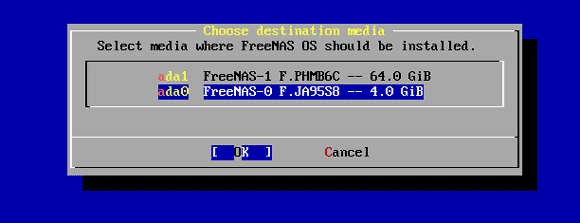
После установки должен быть указан URL-адрес веб-интерфейса, чтобы можно было переключиться обратно на основной компьютер и продолжить настройку через локальную сеть.
Нажмите «Пользователи» -> «Изменить пароль», чтобы защитить систему — по умолчанию пароль администратора не установлен. Затем нажмите «Пользователи» -> «Добавить пользователя» и продолжайте создавать собственную учетную запись обычного пользователя. Мы будем использовать это для аутентификации позже.
Настроить общий ресурс
Настройка общего ресурса включает в себя сначала добавление «тома», то есть жесткого диска, а затем создание общего ресурса. Если у вас есть несколько дисков, вы можете настроить их как программный RAID
тоже для повышения целостности данных, но я не буду вдаваться в подробности сегодня.
Нажмите на кнопку хранения в верхнем меню.
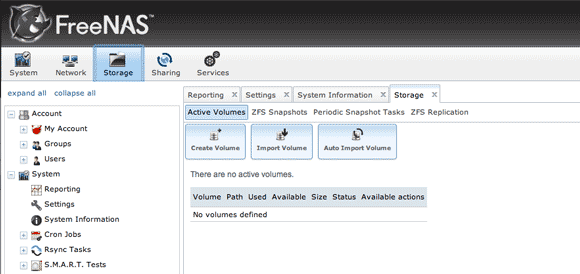
Нажмите создать том. Имя, которое вы назначаете, на самом деле не имеет значения, но вам нужно убедиться, что вы отметили все диски, которые хотите включить в том. Для наших целей у меня есть один диск, который я добавлю к нему.
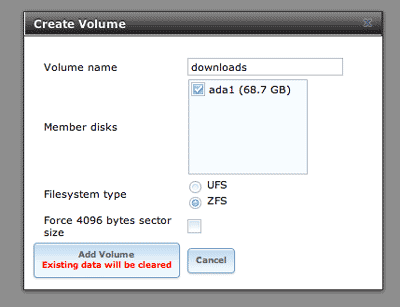
Теперь вы должны увидеть, что у вас есть 1 «активный» том в списке. Нажмите изменить разрешения и сделайте владельца группы тем пользователем, которого вы создали ранее, а также включив флажок для группы -> Разрешение на запись. В реальном сценарии вы должны создать группу для всех пользователей и назначить право собственности на нее, а не на отдельного пользователя, но для целей тестирования это нормально.
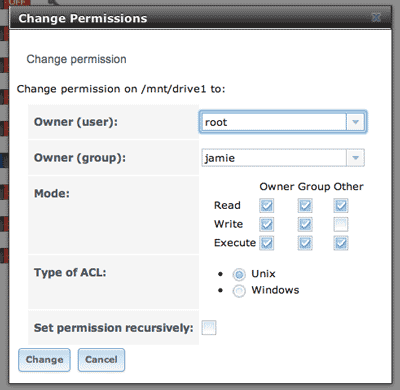
Далее нажмите на вкладку обмена. Здесь вы можете выбирать между акциями Apple, Unix или Windows. Я сейчас переключусь на общий ресурс Windows и нажму «Добавить общий ресурс Windows». Единственная трудная часть в том, что будет дальше, — это выбор папки — я только что сделал мой корень тома / mnt / drive1, который я добавил.
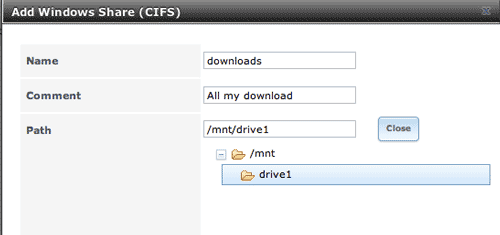
Вам также необходимо включить службу CIFS, которая запускает «слушатель» общего ресурса Windows. Нажмите Сервисы -> Сервисы управления на боковой панели и включите CIFS. Переключайтесь по SSH, пока вы находитесь на этом экране, который мы будем использовать позже для безопасного FTP (не включайте обычную службу FTP).
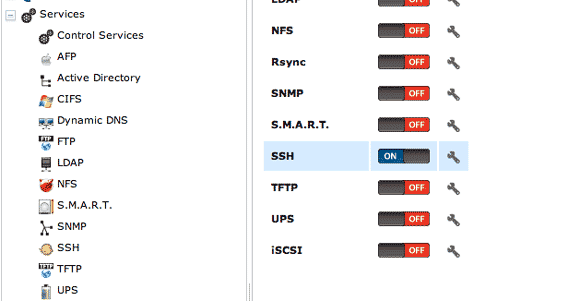
На этом этапе вы сможете получить доступ к общему ресурсу с компьютера с Windows — если он еще не отображается в сети, просто введите \\ freenas непосредственно в адресную строку, чтобы принудительно его запустить. Если вы наберете // freenas, вместо этого вы получите доступ к веб-интерфейсу — это полезно знать.
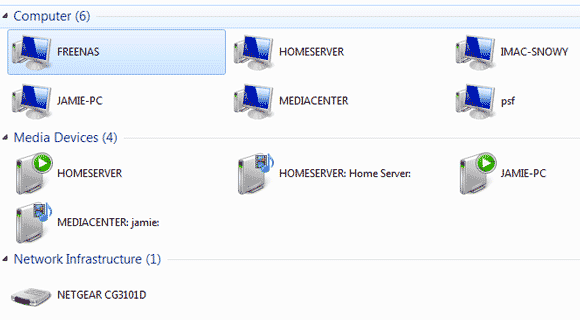
Теперь, когда вы убедились, что общий ресурс Windows работает, давайте перейдем к удаленному доступу к вашим данным.
DynDNS
Чтобы использовать простой URL для доступа к нашим файлам, мы собираемся назначить бесплатный динамический DNS-адрес нашему домашнему IP-адресу. Перейдите на DynDNS, чтобы создать бесплатный аккаунт.
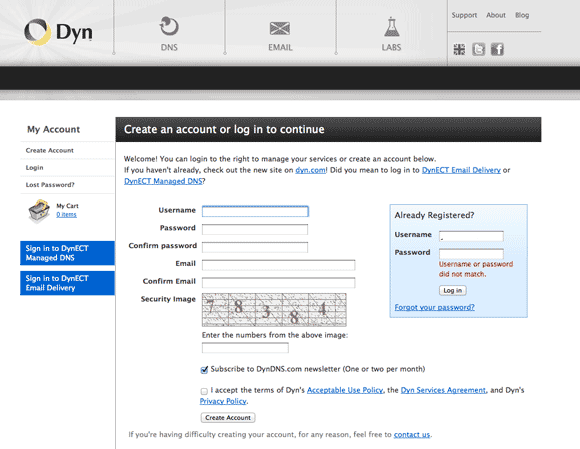
Вам также необходимо подтвердить адрес электронной почты. Когда это будет сделано, вам будет представлена страница плана обслуживания. В небольшом письме внизу находится ссылка для настройки вашей бесплатной учетной записи на срок до 2 имен хостов. Нажмите это.

Введите желаемое имя хоста (вы можете выбрать различные домены из выпадающего списка), затем нажмите на синий текст, который перечисляет ваш IP. Это автоматически заполнит ваш IP-адрес.
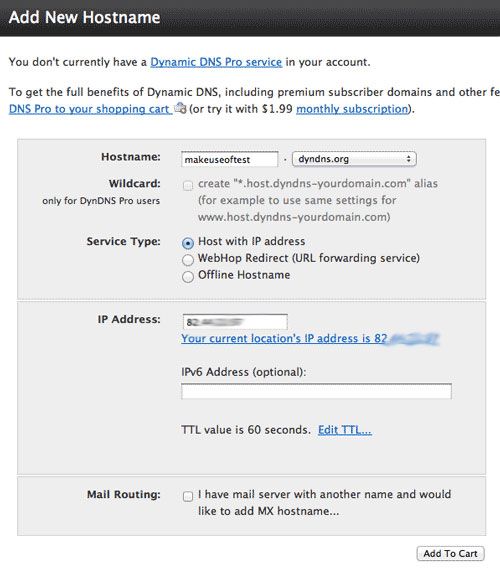
Перенаправление порта
Это разные конфигурации для каждого маршрутизатора, поэтому очень сложно показать вам, как это сделать на вашей конкретной модели. Для меня, я получил доступ к конфигурации маршрутизатора в 192.168.0.1, и нажал на Переадресацию портов.
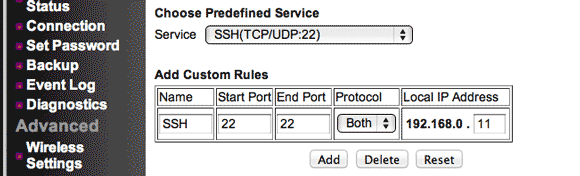
Вам необходимо перенаправить служебный порт SSH — 22 — на ваш внутренний IP-адрес FreeNAS. Это 0.11 в моем случае.
Тестовое задание:
Во-первых, давайте посмотрим, работает ли обычный SSH. С терминала Linux или OsX введите:
ssh username@domain.dyndns.org
Имя пользователя, которое вы установили ранее, а домен — это адрес, который вы выбрали в DynDNS. Вы можете получить сообщение об ошибке проверки подлинности хоста, но не беспокойтесь, в любом случае введите YES для подключения.
Если вы видите кучу текста, вы знаете, что это работает.
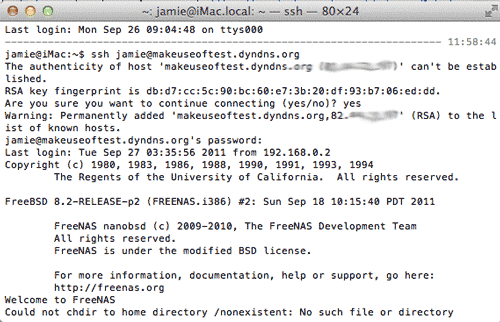
Теперь откройте свою любимую программу FTP и введите те же данные — имя пользователя, домен DynDNS, пароль — но убедитесь, что протокол установлен на SFTP — это очень важно.
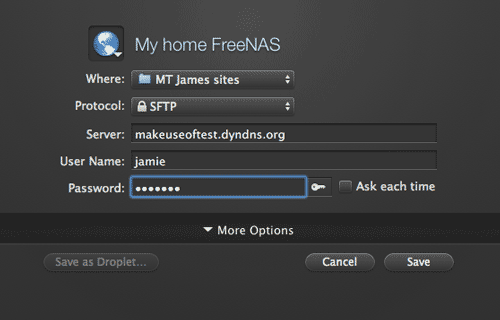
Если все прошло хорошо, вам должен быть представлен полный обзор всей файловой системы, так что теперь вы можете перейти к той папке или папке, к которой вы хотите получить доступ. Поздравляем, теперь у вас есть полный доступ к вашим акциям из любой точки мира!
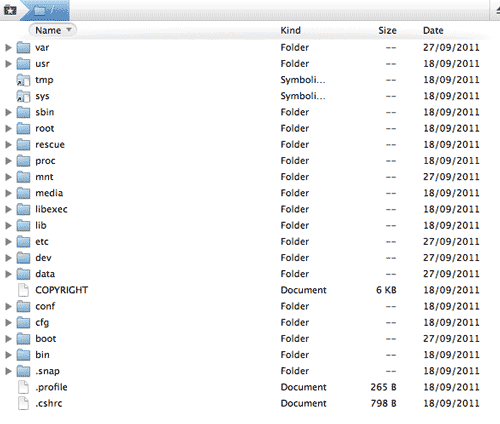
На самом деле мы только что коснулись вопроса о том, насколько мощен FreeNAS — я надеюсь выделить некоторые другие его функции в будущем, так что следите за обновлениями. Я надеюсь, что вы также попытались скопировать файл, чтобы увидеть, насколько он быстр. Проблемы и комментарии приветствуются, как всегда, но если ваша проблема действительно техническая, вы можете получить лучший ответ, краудсорсинг ее на наш сайт технических ответов.