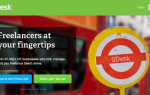Добро пожаловать в удивительный мир доменов и активного каталога. Недавно я написал пост о выталкивании настроек родительского контроля Internet Explorer с помощью групповой политики.
Групповая политика хороша, но в сочетании с Active Directory она становится намного лучше!
Active Directory — это централизованное управление сетью в лучшем виде. Существует множество причин для настройки сетевого домена, включая безопасность, простоту администрирования и возможность автоматизировать множество функций, которые громоздки для развертывания вручную. Подумайте о возможности управлять всеми своими учетными записями пользователей и компьютеров с одной консоли. Вы можете установить «правила» для определенных групп пользователей и сказать, кто может и что не может делать в ВАШЕЙ сети!
Мы расскажем вам, как настроить домен Active Directory в Windows 2003. Для запуска вам понадобится Windows 2003 Server и установочный носитель, который прилагается к нему. Нам потребуется установить DNS-сервер Windows, настроить на компьютере статический IP-адрес и позволить ему указывать на себя в качестве DNS-сервера вашего сервера. Хватайте все, что вам нужно, и давайте начнем.
Когда вы запустите Windows 2003 Server, вы увидите этот экран:
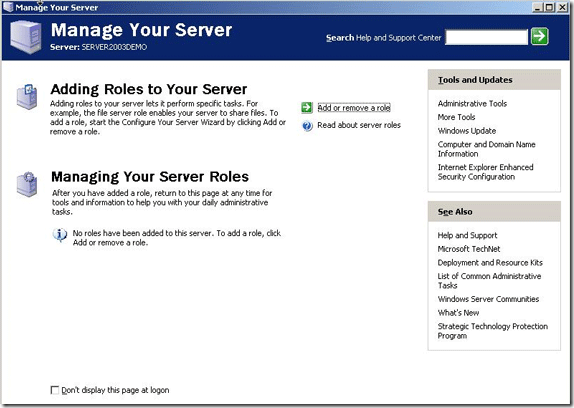
Для начала нам нужно будет щелкнуть зеленую стрелку, указывающую вправо с надписью добавить или удалить роль. Это запустит мастера. Убедитесь, что все сетевые кабели подключены и ваш сервер подключен к сети.
Я бы установил статический IP-адрес, если вы этого еще не сделали. Для этого получите статический IP-адрес у сетевого администратора или выберите его самостоятельно, если вы находитесь в собственной сети. Для этого щелкните правой кнопкой мыши на сетевом окружении и выберите свойства.
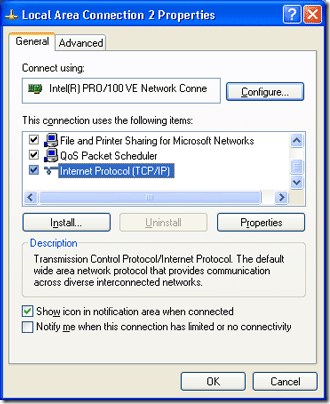
Затем выделите Интернет-протокол TCP / IP и нажмите кнопку свойств, чтобы настроить свой IP-адрес.
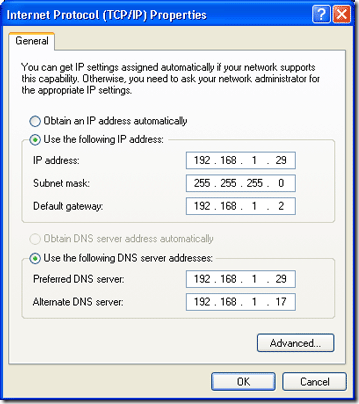
Вам нужно будет проверить использование следующей кнопки IP-адреса, а также использование следующей кнопки адреса DNS-сервера. Заполните соответствующую информацию и давайте двигаться дальше. Нажмите ОК. Это вернет нас к нашему мастеру добавления роли сервера. Он обнаружит ваши настройки, как показано ниже:
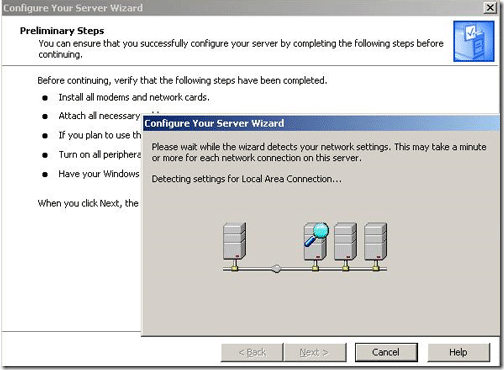
После его завершения вы увидите следующий экран:
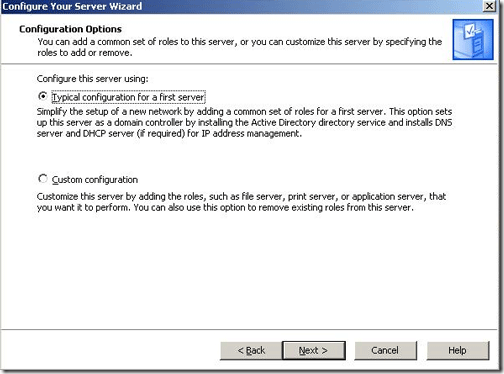
Если вы впервые настраиваете домен, запустите первый вариант. Это установит DNS и DHCP для вас автоматически. DNS означает Службу доменных имен и позволяет вашим компьютерам общаться друг с другом, а также подключаться к Интернету. DHCP означает протокол динамической конфигурации хоста, и это позволяет компьютерам автоматически настраивать свои IP-адреса для них с вашего сервера. Эти сервисы очень важны для вашей сети.
После того, как вы нажмете далее, мы увидим экран, который позволяет нам назвать наш домен:
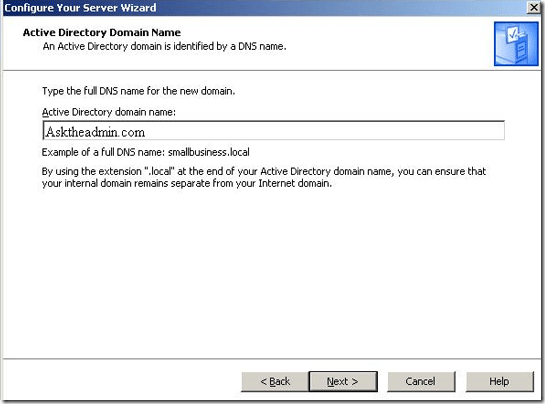
Тщательно выбирайте свое имя, так как изменить его позже практически невозможно. Вы можете использовать расширение .local вместо .com или .net, чтобы отделить свой домен от интернет-адреса. В этом случае у нас есть AskTheAdmin.com, который является интернет-адресом и доменом активного каталога. Если вы просто тестируете, вы можете использовать все, что захотите. На следующем экране вас попросят указать ваши имена netbios. Вы можете оставить их по умолчанию. Вот как старые машины увидят ваш компьютер и доменное имя.
Теперь мы рассмотрим, как вы хотите обрабатывать разрешение имен. Когда вы настраиваете своих клиентов для использования вашего нового внутреннего DNS-сервера, у вас есть выбор, что делать с запросами на имена в Интернете, такие как www.makeuseof.com. Если вы решите пересылать запросы на другой сервер, вы можете использовать DNS-сервер вашего интернет-провайдера, чтобы разрешить разрешение веб-сайтов. Если вы выберете «нет», ваш DNS-сервер не будет возвращать веб-адреса, и вы не сможете просматривать Интернет.
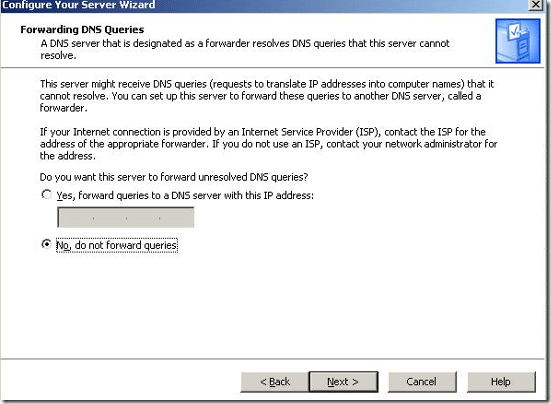
Нажмите «Далее» и продолжайте. Вам будет предложено вставить ваш носитель Windows 2003 Server, а затем вы увидите этот экран, сообщающий, что вы готовы.
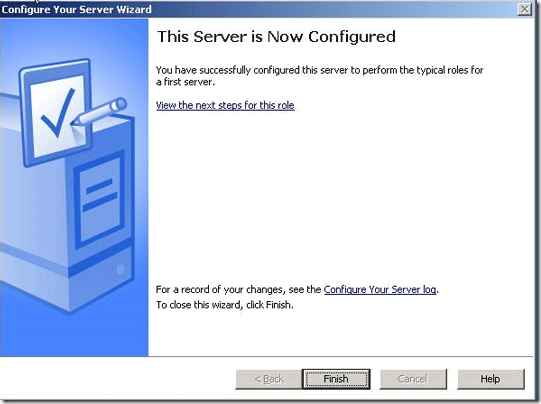
Теперь вы можете перезагрузить сервер и начать настройку пользователей с помощью нового ярлыка в меню «Пуск» под названием «Active Directory — пользователи и компьютеры», например:
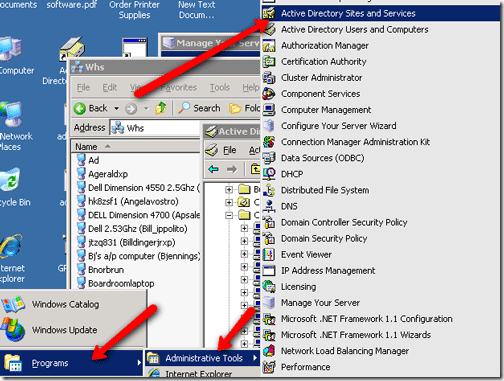
Это приведет вас к этой консоли:
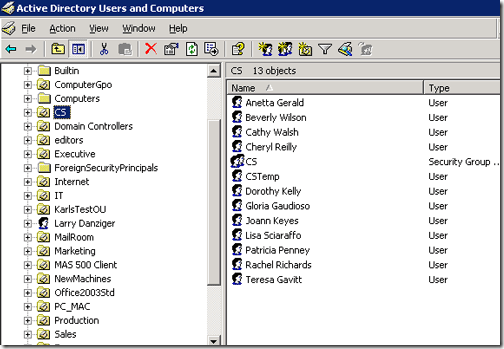
Вы можете настроить групповую политику или «правила» для каждого подразделения (организационные единицы), и это необычное имя для папок слева. Вы можете щелкнуть правой кнопкой мыши по любой папке и выбрать свойства ««> групповая политика «»> открыть, чтобы настроить ее. Мы расскажем подробнее о том, что вы можете сделать с вашим доменом и групповой политикой, в следующих публикациях.
Дайте мне знать, если у вас возникли проблемы или вам нужна помощь с другими аспектами Active Directory и групповой политикой.