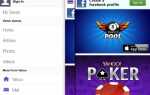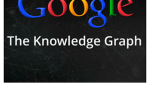Содержание
Хотите перейти с Microsoft Outlook на Gmail? Вам нужно переслать свою электронную почту, контакты и календарь, чтобы сделать переход плавным.
К счастью, это относительно безболезненный процесс благодаря встроенным инструментам на обеих платформах. Используете ли вы Outlook.com или настольное приложение Outlook, мы покажем вам, как быстро перенести Outlook в Gmail.
Как переслать электронную почту из Outlook в Gmail
Во-первых, давайте позаботимся о самом важном элементе: пересылка электронной почты Outlook.
Пересылка электронной почты на Outlook.com
Войдите в Outlook и нажмите настройки передача в правом верхнем углу. выберите Опции из этого меню, и вы увидите длинный список параметров на левой боковой панели.
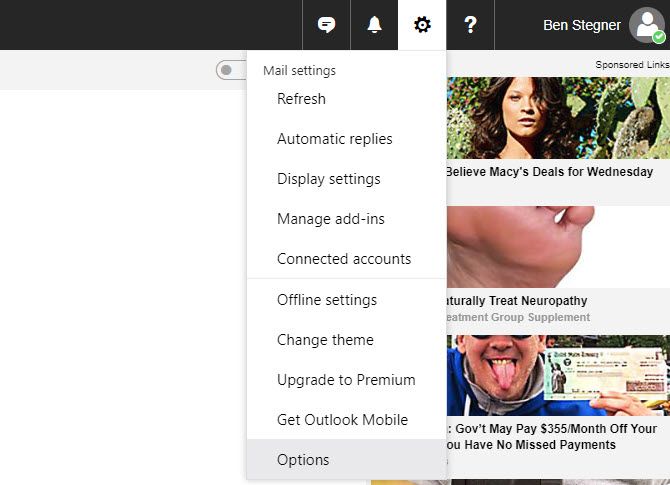
Развернуть до Почта> Аккаунты> Пересылка. Возможно, вам придется подтвердить свою учетную запись здесь, прежде чем двигаться дальше.
На экспедиция страница, отметьте Начать пересылку и введите адрес электронной почты, который вы хотите переслать. Если вы проверите Храните копию переадресованных сообщений, они также останутся в вашем почтовом ящике Outlook.
Нажмите Сохранить чтобы применить ваши изменения и начать пересылку почты.
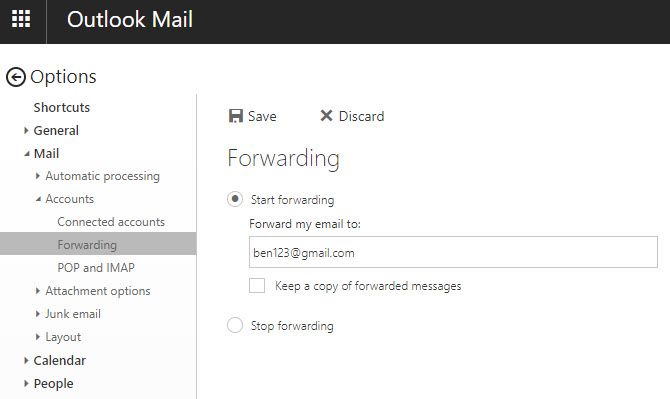
Пересылка электронной почты на рабочий стол Outlook
Процесс пересылки электронной почты из настольной версии Outlook немного отличается. Сначала откройте Outlook и выберите файл. Нажмите Управлять правилами Оповещения от Информация Вкладка.
В появившемся окне нажмите Новое правило. выберите Применить правило к полученным сообщениям, затем следующий.
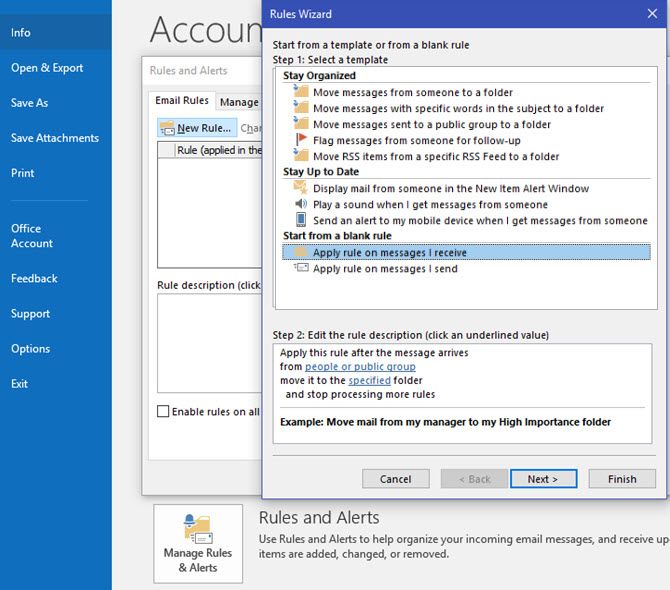
Поскольку вы хотите переслать всю почту, оставьте все полученные поля чистыми и нажмите следующий снова. Примите предупреждение, что это будет применяться ко всем сообщениям, если они появятся.
в действия список, проверка отправить его людям или публичной группе. В нижней части окна нажмите на ссылку люди или общественная группа и введите свой адрес Gmail в к поле. выберите следующий снова.
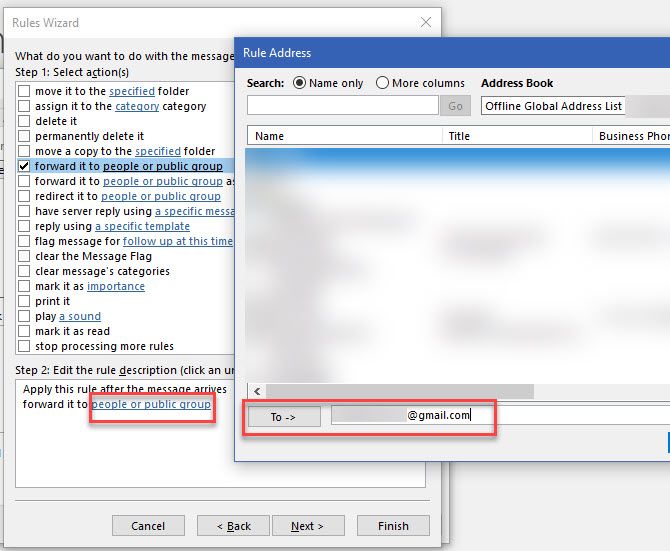
Игнорируйте список исключений и нажмите следующий. Наконец, добавьте имя для правила и убедитесь, что у вас есть Включи это правило проверено. Если вы проверите Запустите это правило для сообщений, уже находящихся в папке «Входящие»., Вы также отправите всю свою почту в Gmail.
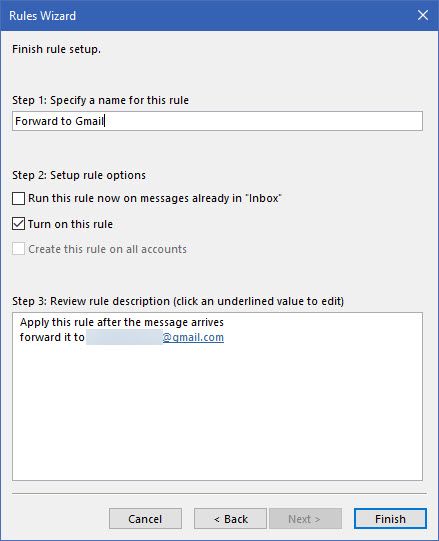
Как импортировать почту Outlook и контакты в Gmail
Приведенный выше шаг перенаправит всю новую почту Outlook в вашу учетную запись Gmail, но как насчет сообщений, которые в данный момент находятся в вашей папке входящих
Импорт почты и контактов из Outlook.com
Вы можете использовать инструмент импорта Gmail, чтобы получить все из своей учетной записи веб-почты Outlook.
Откройте свою учетную запись Gmail и нажмите шестерня в правом верхнем углу, затем выберите настройки. выберите Счета и импорт вдоль вершины. На этой странице нажмите Импорт почты и контактов.
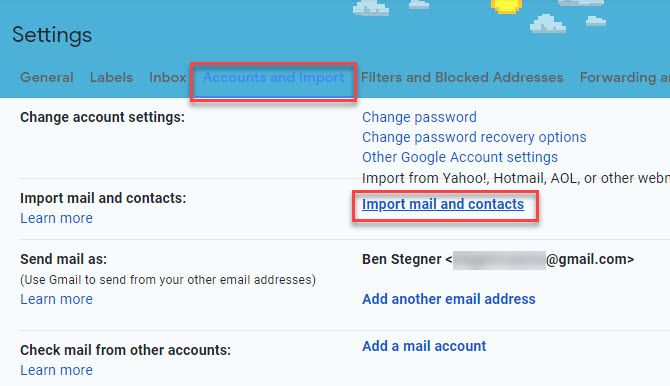
Это откроет новое окно. Введите адрес электронной почты Outlook, с которого вы хотите импортировать; Затем вы увидите список разрешений, которые вы должны предоставить. Нажмите да принять их. Наконец, вы увидите Параметры импорта окно.
Выберите коробки для Импорт почты а также Импортировать контакты, если хотите. Вы также можете проверить Импорт новой почты за 30 дней, хотя в этом нет необходимости, если вы сделали переадресацию выше.
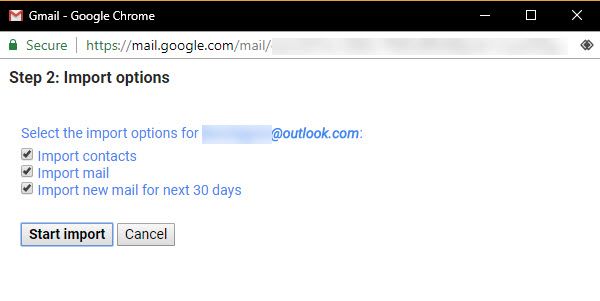
В зависимости от того, сколько почты у вас в Outlook, это может занять некоторое время. Ваша почта будет отображаться в Gmail по мере продвижения.
Импорт почты и контактов из Outlook Desktop
Выполните описанные выше шаги, чтобы импортировать существующую почту и контакты Outlook на рабочем столе в Gmail. Следуя инструкциям в разделе «Пересылка электронной почты на рабочий стол Outlook» выше, вы также сможете импортировать существующую почту.
Если вам нужно перенести контакты Outlook в Gmail вручную, вы можете сделать это с помощью инструмента импорта контактов Google. В Gmail щелкните переключатель приложений в верхнем правом углу, чтобы открыть контакты Google. Разверните Больше раздел слева и выберите Импортировать.
Здесь выберите своего провайдера (вам, вероятно, понадобится Другой поставщик электронной почты) и войдите в свой аккаунт. Следуйте инструкциям, чтобы импортировать ваши контакты.
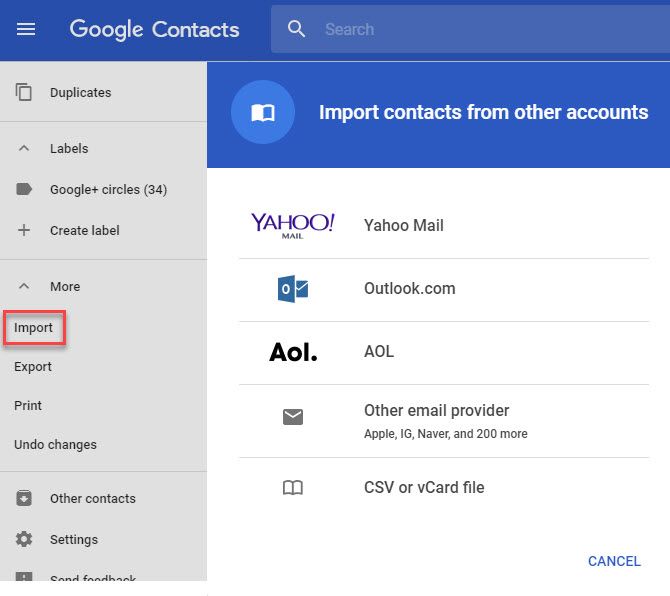
Если это не работает с вашей учетной записью электронной почты, вы можете экспортировать их в файл CSV с рабочего стола Outlook. Откройте Outlook и перейдите к Файл> Открыть экспорт с левой стороны. выберите Импорт Экспорт и выберите Экспорт в файл в появившемся окне.
Далее выберите Значения, разделенные запятыми. Вы увидите список папок — выберите контакты и нажмите следующий. Выберите нужную папку контактов, если вам нужно.
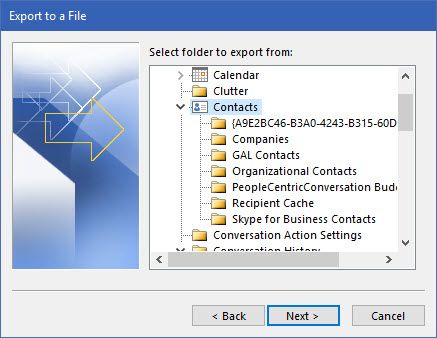
Нажмите на Просматривать Кнопка, чтобы ввести имя и местоположение для вашего экспортированного файла контактов. выберите следующий еще раз, убедитесь, что вы установите флажок, который показывает Outlook, и Конец.
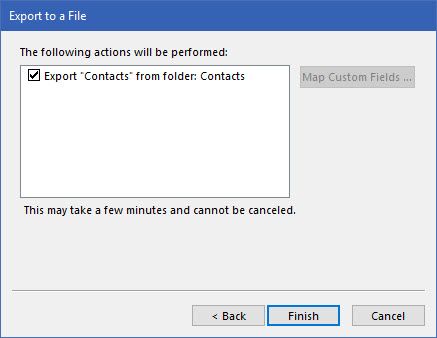
Вернитесь в Контакты Google и нажмите Импортировать вариант снова. На этот раз выберите Файл CSV или vCard и загрузите CSV, который вы экспортировали из Outlook. После того, как все импортируется, самое время привести в порядок ваши контакты Google
,
Как поделиться своим календарем Outlook с Gmail
Вам доставили почту и контакты; последний важный элемент — ваш календарь. Хотя нет встроенного способа идеально синхронизировать два календаря
Вы можете связать свой календарь Outlook с Gmail и использовать его в качестве основы.
Обратите внимание, что новые события, добавленные в календарь Outlook после этого процесса, не синхронизируются с вашим календарем Google, поэтому вам следует придерживаться своего Календаря Google.
Связывание вашего календаря Outlook.com с Gmail
Сначала нужно создать ссылку для календаря Outlook. В почте Outlook нажмите Меню Кнопка в верхнем левом углу и переключиться на Календарь. Далее нажмите настройки Передача в правом верхнем углу снова и выберите Опции.
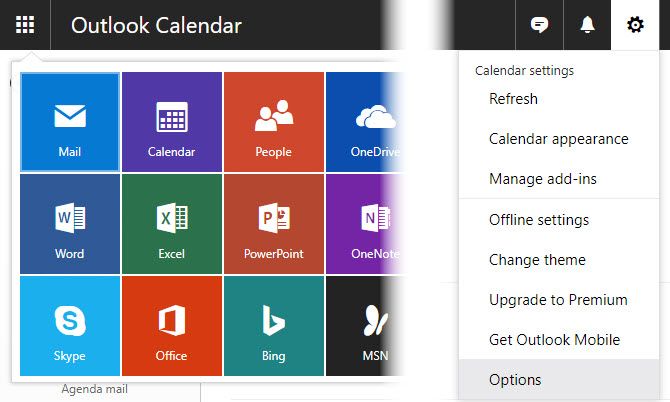
На левой боковой панели разверните параметры для Календарь> Общие календари> Публикация календаря. Использовать Выберите календарь выпадающий, чтобы выбрать тот, который вы импортируете, если у вас есть несколько календарей.
Далее нажмите Создайте кнопка под Показать наличие, названия и местоположения. Вы увидите два URL, один с надписью HTML и один ICS. Скопируйте URL для ICS записи, затем перейдите в Календарь Google.
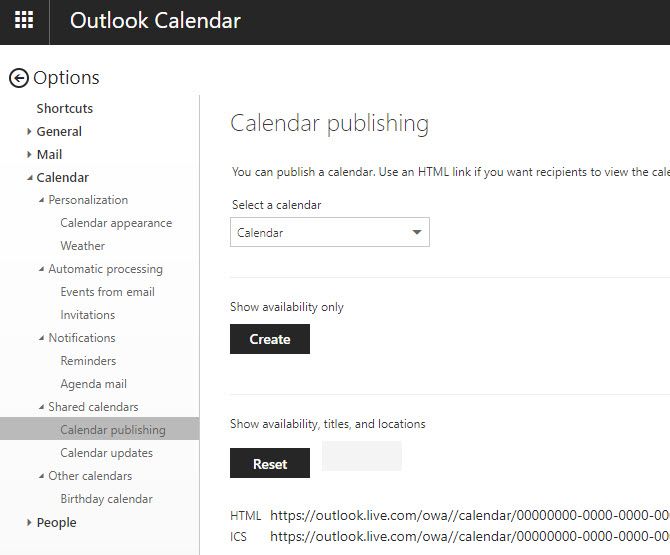
В Календаре Google нажмите шестерня в правом верхнем углу и выберите настройки. В левой части этой страницы выберите Добавить календарь> С URL. Вставьте URL-адрес для календаря Outlook, который вы скопировали минуту назад, и нажмите Добавить календарь.
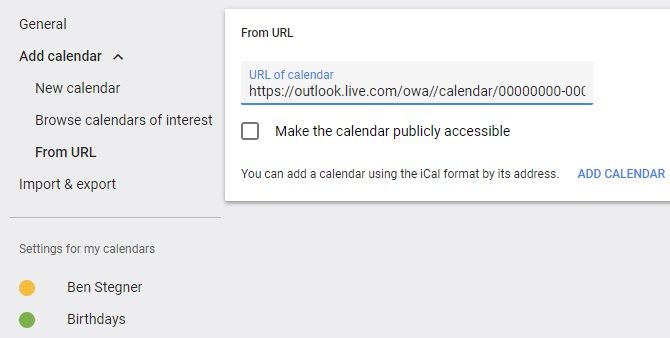
Импорт календаря рабочего стола Outlook в Gmail
Вам потребуется экспортировать календарь Outlook на рабочем столе в виде файла, чтобы вы могли импортировать его в Календарь Google.
Откройте Outlook и переключитесь на Календарь вид (обычно в левом нижнем углу). Выберите календарь, из которого вы хотите перенести Мои календари слева, затем нажмите Файл> Сохранить календарь.
В появившемся диалоговом окне вы хотите нажать Больше вариантов настроить то, что вы сохраняете.
По умолчанию Диапазон дат является сегодня, который только собирает информацию за один день. Вы можете установить это Весь календарь, но это создаст большой файл, если у вас есть много в вашем календаре. Пытаться Следующие 30 дней или же Укажите даты вместо этого, если вы беспокоитесь о размере файла.
Вы также хотите изменить подробность от Доступность только. Нажмите на нее и выберите Полная информация так что вы получите все. расширять Шоу рядом с продвинутый и установите флажки, чтобы включить личные вещи и те, с вложениями, если хотите.
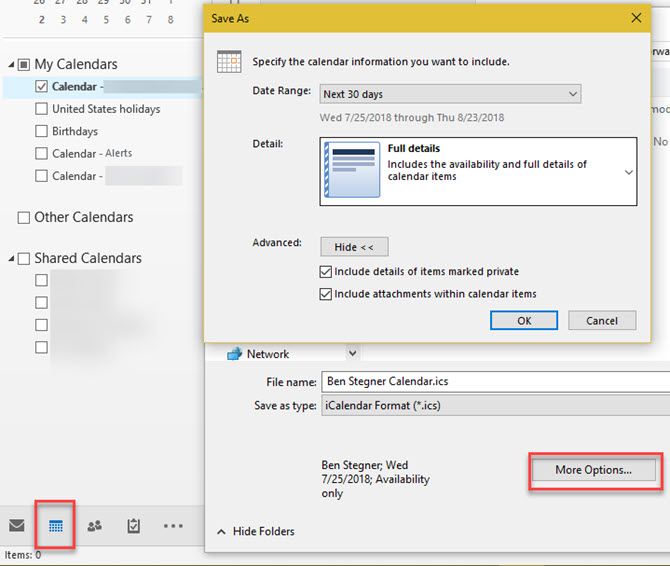
Наконец, выберите имя для файла и где его сохранить.
В календаре Google нажмите Значок шестеренки> Настройки> Импорт экспорт> импорт. Нажмите Выберите файл на вашем компьютере и загрузите файл ICS, который вы только что сохранили из Outlook.
Как только вы завершите процесс в любом случае, посмотрите в нижнем левом углу под Другие календари переключить это. Вы можете использовать трехточечный Меню кнопка, чтобы открыть его настройки и изменить его имя, цвет и другие параметры.
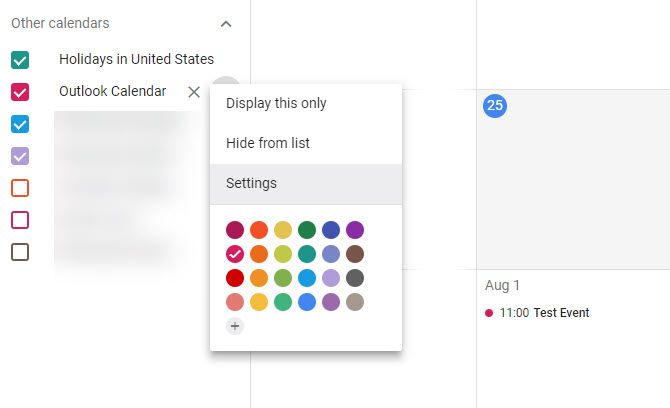
Как сделать Gmail похожим на Outlook
Теперь, когда вы добавили свою учетную запись Outlook в Gmail, вы можете сделать так, чтобы Gmail выглядел более привычно.
Ознакомьтесь с нашими руководствами о том, как использовать Gmail в качестве настольного клиента и как заставить Gmail работать как Outlook
за помощь в этом.
Теперь вы подключили Outlook к Gmail!
Мы показали вам все, что нужно для перемещения данных Outlook в Gmail, независимо от того, используете ли вы Outlook в Интернете или на рабочем столе.
Вы перенаправили почту Outlook в Gmail, импортировали контакты Outlook в Gmail и связали свой календарь Outlook с Gmail. После короткого переходного периода вы все будете готовы оставить Outlook позади.
Теперь, когда вы в олл-ин на Gmail, ознакомьтесь с нашим руководством для опытных пользователей Gmail.
воспользоваться его многими удивительными функциями.