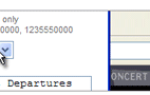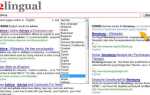Вы едете в дорогу, мчитесь на утреннее собрание, и тут до вас доходит, что, поспешно выйдя за дверь, вы оставили свой компьютер включенным. Обычно вы забрасываете себя до офиса за электричество, которое собираетесь тратить, оставляя компьютер на холостом ходу весь день дома, но не сегодня. Сегодня вы съезжаете на обочину дороги, отправляете быстрый текст с надписью «shutdown #mycomputer», а затем снова отправляетесь на работу. Работа выполнена.
Этот сценарий возможен — или тот, в котором вам нужно запустить проверку на вирусы, запустить резервное копирование веб-сайта, проверить связь с сервером и отправить результаты по электронной почте, а также целый список других заданий прямо с вашего домашнего компьютера, в то время как вы даже не в Главная. Мало того, что это возможно, но на самом деле это довольно легко сделать, комбинируя Dropbox и IFTTT, и написав немного простого скрипта Windows. Если вы новичок в Dropbox, ознакомьтесь с нашим полным руководством
в теме.
Не бойтесь, я покажу вам, как настроить систему, как написать свою первую команду Windows Script File (WSF), которую вы можете запустить с помощью текстового сообщения, а затем я вышлю вам окончательный список другие сценарии, которые вы можете запустить на своем домашнем ПК с помощью простого текстового сообщения. Звучит весело? Давай покатимся.
Настройте Dropbox и IFTTT
Вот как работает эта система. Сначала вы отправляете SMS-команду в IFTTT
, который принимает вашу команду и переводит ее в текстовый файл, который помещается в специальную папку в вашей учетной записи Dropbox. Тем временем вы настроили свой компьютер на регулярный мониторинг этого каталога и отслеживание текстовых файлов. Когда он видит, что появляется новый текстовый файл, ваш компьютер будет следовать любой команде, идентифицируемой по имени файла.
Первым шагом является создание специальной папки в вашей учетной записи Dropbox только для того, чтобы IFTTT мог разместить эти «командные» файлы.
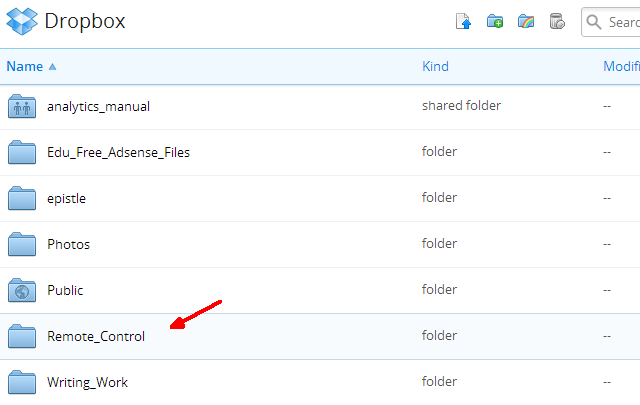
Сделав это, войдите в свою учетную запись IFTTT и создайте новый рецепт. Выберите SMS в качестве канала триггера, а затем «Отправьте IFTTT помеченное SMS» в качестве триггера.
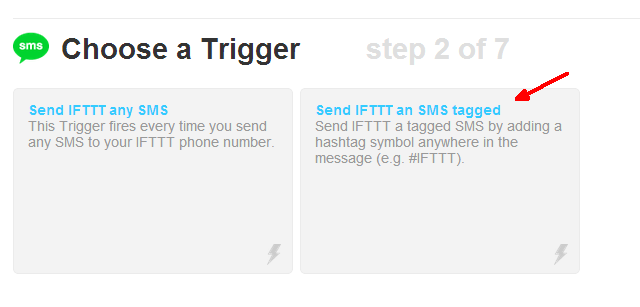
Это позволяет вам определять специальные помеченные SMS, которые будут запускать IFTTT. Вы можете вызывать специальный тег как угодно. В моем случае я назвал это #mycomputer.
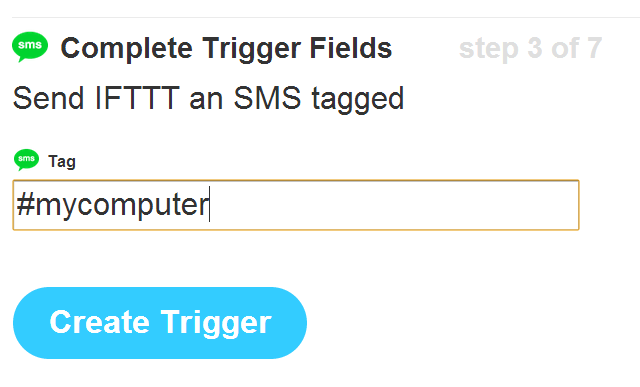
IFTTT предоставляет вам специальный номер телефона для отправки SMS-команд. Запишите этот номер и сохраните его в списке контактов вашего телефона. Это номер, который вы будете использовать для удаленного управления компьютером.
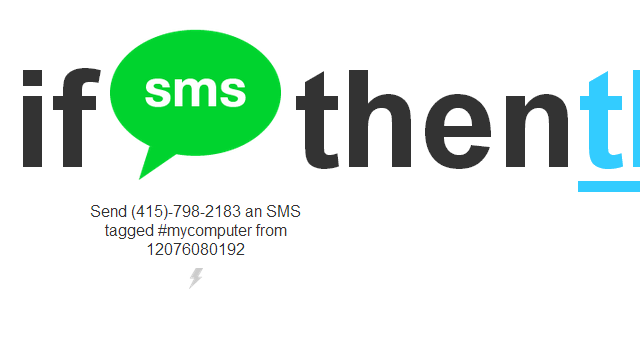
Далее, все еще в IFTTT, вам нужно выбрать действие «This». Выберите канал Dropbox Action, а затем выберите действие «Создать текстовый файл».
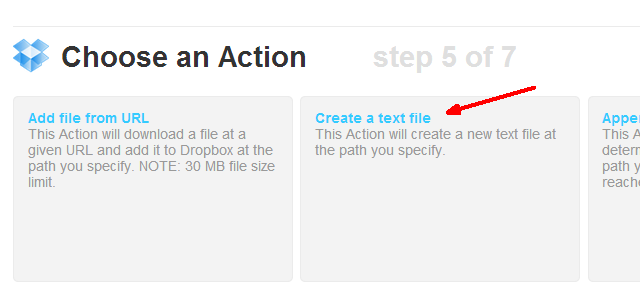
Настройте его на использование специальной папки Dropbox, которую вы создали, и вы можете оставить остальные поля по умолчанию. Вы заметите, что имя файла, помещенного в папку Dropbox, — это сообщение, которое вы вводите в телефон. Итак, если вы хотите, чтобы IFTTT поместил текстовый файл с именем shutdown.txt в вашу папку Dropbox, тогда вы напишите фразу «shutdown.exe #mycomputer» — вот и все!
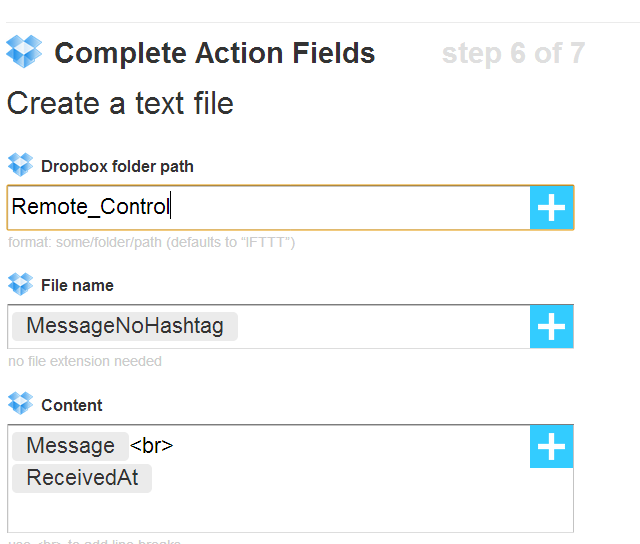
Теперь IFTTT настроен на получение вашего SMS и вставку текстового файла, который вы сказали ему, прямо в специальную папку удаленного управления, которую вы создали в Dropbox только для этой цели.
Теперь, когда это сделано, пришло время настроить ваш компьютер для отслеживания этой специальной папки и реагировать на любые новые текстовые файлы.
Настройка вашего компьютера
Первое, что вы хотите сделать, это установить Dropbox на свой компьютер, если вы этого еще не сделали. Просто зайдите в свою учетную запись Dropbox, нажмите на раскрывающееся имя вашего профиля и нажмите «Установить ссылку».
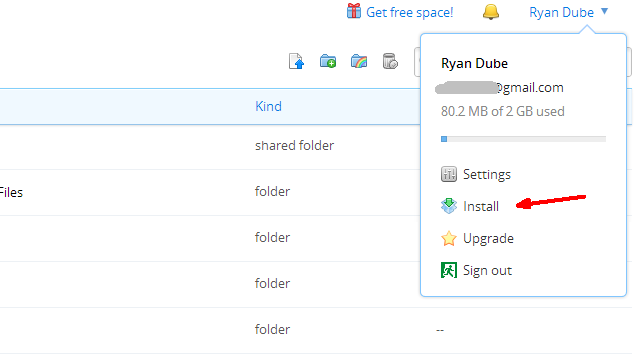
Когда вы закончите с этим, вам нужно будет настроить скрипт Windows, который будет регулярно отслеживать вашу папку Dropbox и искать новые текстовые файлы, которые будут появляться.
. Просто поместите это внутри оператора If в тот же WSF-файл, который описан выше — поиск «pingsite.txt» в папке Dropbox вызовет этот раздел кода.
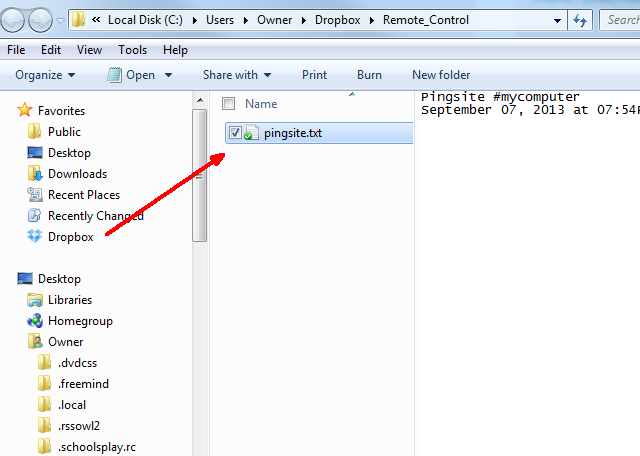
Этот сценарий можно запустить, просто отправив сообщение «pingsite #mycomputer». IFTTT помещает файл «pingsite.txt» в папку Dropbox, почасовой скрипт обнаруживает его и запускает этот фрагмент кода! Это решение, которое будет работать для любого сценария WSF, который вы можете придумать — просто добавьте его в файл в новом разделе и найдите текстовый файл под другим именем в папке Dropbox. Возможности безграничны.
Ты пишешь, твой компьютер отвечает.
Вы когда-нибудь совершали автоматизацию с помощью SMS на компьютер? Если да, то какой подход вы выбрали? Вам нравится этот подход? Поделитесь своими советами и отзывами в разделе комментариев ниже!
Кредит изображения: Рука с мобильным телефоном через FreeDigitalPhotos.net



![Превратите Gmail в продуктивного зверя с помощью этих расширений Chrome [бета-приглашения]](https://helpexe.ru/wp-content/cache/thumb/82/0628e029e6ded82_150x95.jpg)