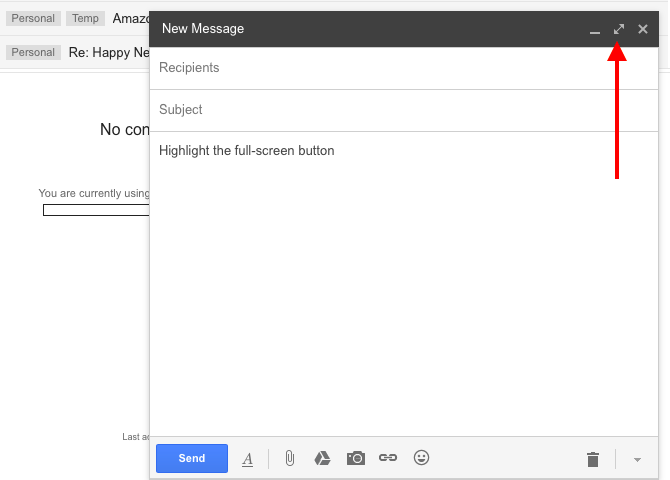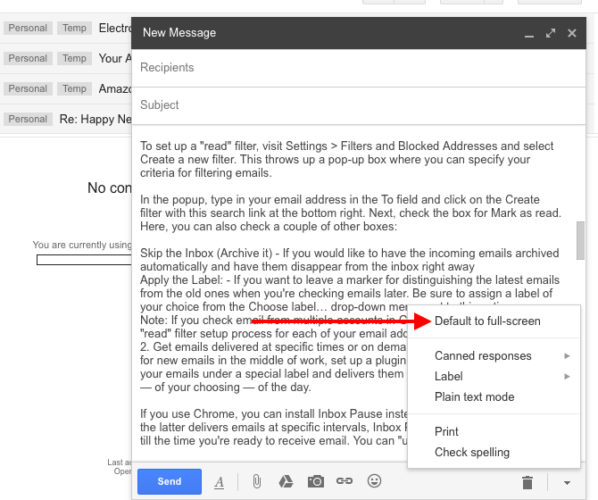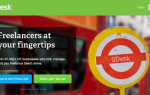Если вы каждый день проживаете в почтовом ящике Gmail, как насчет того, чтобы превратить Gmail в приложение для заметок?
Те же функции, которые делают Gmail эффективным почтовым клиентом
может сделать его достойным приложением для заметок (хотя и нетрадиционным). И чтобы помочь вам использовать его как таковой, я приведу несколько настроек и советов в этой статье.
Давайте посмотрим, как вы можете использовать Gmail для заметок.
Начните с Gmail Recon
К настоящему времени вы, вероятно, уже поняли, что мы хотим использовать черновики Gmail в качестве заметок. Это дает вам сразу несколько преимуществ. Для начала вы можете:
- Используйте готовые ответы
в качестве шаблонов для конкретных типов заметок.
- Вставьте изображения в линию с помощью перетаскивания.
- Загружайте важные файлы в заметки или прикрепляйте их с Google Диска.
- Использовать несколько почтовых ящиков
разделить заметки на удобные панели быстрого доступа.
Кроме того, Gmail автоматически сохраняет ваши изменения, так что вам не о чем беспокоиться! Какие еще преимущества вы видите? Поместите их в свой список «плюсов» для использования Gmail для заметок.
Сделайте окно Compose удобным в использовании
Размер и расположение окна «Создать» в Gmail не идеальны, если вы хотите использовать его для регулярных записей. У вас есть другие удобные настройки окна на выбор, хотя:
- Полноэкранный — Нажмите на полноэкранный значок, зажатый между Минимизировать а также Сохранить близко значки в правом верхнем углу. Это перекрывает окно «Создать» на существующей странице Gmail.

Вы можете установить полноэкранный режим по умолчанию в окне «Создание». Нажмите на стрелочку внизу справа внизу и выберите По умолчанию на полный экран как показано ниже.

- Всплывающее окно — Удерживайте сдвиг ключ и нажмите на компоновать или на полноэкранной кнопке в окне «Создать». Теперь вы можете вводить заметки в специальном всплывающем окне.
- Вкладка браузера — Нажмите контроль ключ (команда на Mac), пока вы нажимаете компоновать или на полноэкранной кнопке в окне «Создать». Это позволяет вам печатать заметки на специальной вкладке браузера.
Если вам не очень нравится, как выглядит текст в окне «Создать» Gmail, перейдите к черновикам по адресу inbox.google.com. Настройка черновика в Inbox by Gmail проще для глаз. Вы даже можете прикрепить ваши любимые заметки в почтовый ящик, чтобы держать их под рукой.
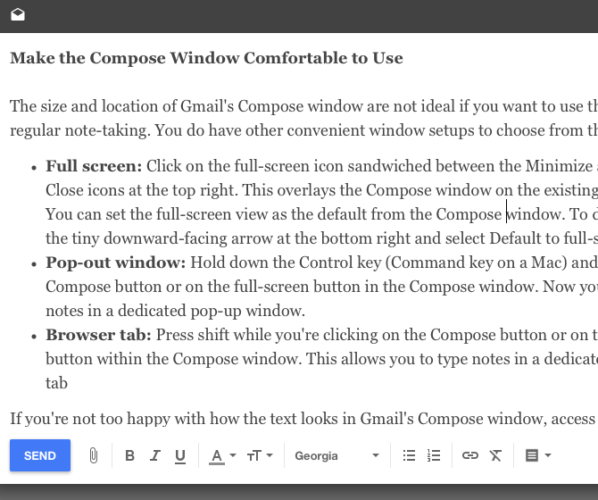
Храните электронные письма из пути
Если вы собираетесь использовать Gmail для заметок, вы не можете получать входящие письма, требующие вашего внимания.
каждые несколько минут.
Чтобы избежать отвлечения активной входящей почты, используйте один из двух методов, которые я перечислю ниже (или придумайте свой собственный):
1. Создайте фильтр, чтобы пометить электронные письма как прочитанные как только они поступят в ваш почтовый ящик и избежать визуального отвлечения счетчик электронной почты рядом с входящие этикетка.
Чтобы настроить фильтр «чтения», посетите Настройки> Фильтры и заблокированные адреса и выберите Создать новый фильтр. Это вызывает окно, в котором вы можете указать свои критерии для фильтрации электронной почты.
Во всплывающем окне введите свой адрес электронной почты в поле к поле и нажмите на Создать фильтр с этим поиском ссылка внизу справа. Далее установите флажок для пометить, как прочитанное. Здесь вы также можете отметить несколько других полей:
- Пропустить Входящие (Архивировать) — Если вы хотите, чтобы входящие электронные письма архивировались автоматически, и они сразу же исчезли из папки «Входящие».
- Применить ярлык — Если вы хотите оставить маркер для отличия последних электронных писем от старых, когда вы будете проверять электронные письма позже. Не забудьте назначить ярлык на ваш выбор из Выберите ярлык … раскрывающееся меню рядом с этой опцией.
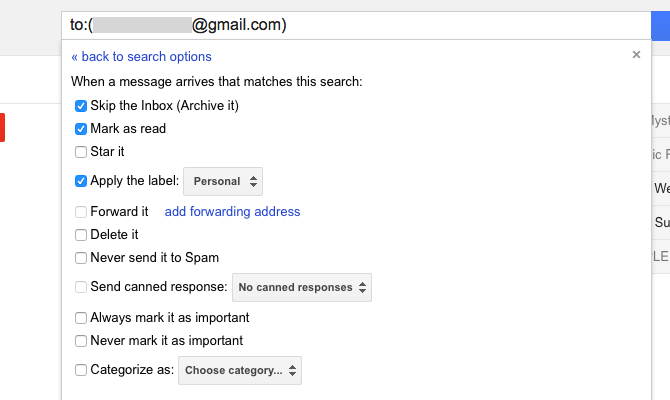
Замечания: Если вы проверяете электронную почту из нескольких учетных записей в Gmail, вам нужно будет повторить этот процесс настройки фильтра «чтение» для каждого из ваших адресов электронной почты.
2. Получать электронные письма доставлены в определенное время или по запросу. Если вы не можете прекратить проверять новые электронные письма в середине работы, установите плагин, такой как BatchedInbox. Он хранит ваши электронные письма под специальным ярлыком и доставляет их в ваш почтовый ящик в определенное время — по вашему выбору — дня.
Если вы используете Chrome, вы можете установить Inbox Pause вместо BatchedInbox. В то время как последний доставляет электронные письма через определенные промежутки времени, Пауза Входящей почты задерживает вашу входящую почту до тех пор, пока вы не будете готовы получать электронную почту. Вы можете «снять паузу» в своем почтовом ящике в любое время.
Удалить отвлекающие с Gmelius
Если вам нравится чистый минималистичный пользовательский интерфейс для заметок, вы можете получить его в Gmail с помощью плагина Gmelius для Chrome, Opera и Safari. Это дает вам много возможностей изменить внешний вид и поведение Gmail.
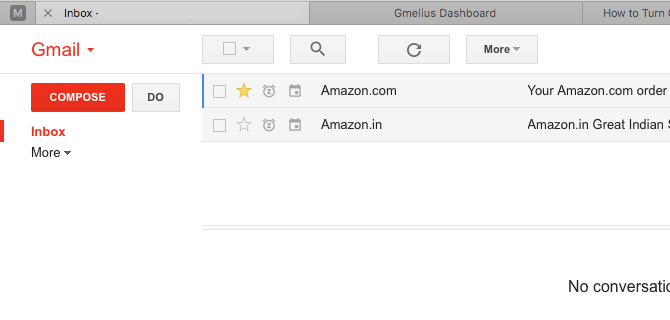
После установки Gmelius и обновления Gmail вы получите приглашение посетить панель инструментов Gmelius и настроить ее по своему вкусу. Чтобы создать интерфейс без помех и помех, настройте следующие параметры. Вы найдете их под настройка Вкладка.
- Виджет Скрыть людей
- Отключить рекламу
- Скрыть активность Google+
- Сделать заголовок Gmail видимым по требованию
- Скрыть нижний колонтитул Gmail
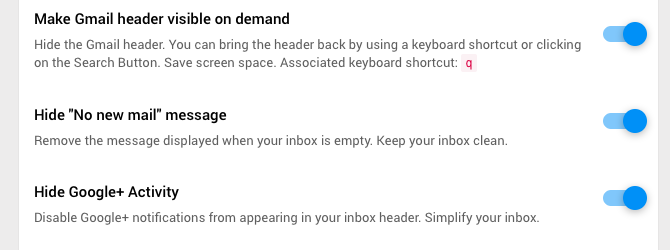
Изменить стиль текста
Стили шрифтов, на которые вам неудобно смотреть, могут отвлечь внимание от контента, который вы печатаете или читаете.
Чтобы получить более привлекательные Gmail-черновики-заметки, посетите Настройки> Общие> Стиль текста по умолчанию. Там выберите тип шрифта, размер и цвет шрифта, который вам нравится (или, по крайней мере, не отвлекает). Прямо сейчас вы увидите предварительный просмотр выбранного стиля. Прокрутите вниз и нажмите Сохранить изменения кнопку, как только вы будете довольны изменениями.

Если вы хотите изменить внешний вид текста в нечетной заметке или электронном письме, нажмите Параметры форматирования кнопка в окне «Создать», чтобы это произошло.
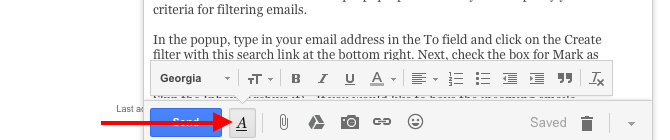
Используйте ярлыки и звезды для организации заметок
Метки Gmail могут использоваться в качестве тегов для ваших заметок. Нажми на Создать новый ярлык ссылка в боковой панели, чтобы начать. Если есть какие-либо ярлыки (т. Е. Временные метки, которые вы не будете часто использовать), скройте их из вида боковой панели по умолчанию.
Чтобы скрыть метку, сначала наведите указатель мыши на ее имя на боковой панели и щелкните появившуюся крошечную стрелку вниз. Теперь в появившемся меню параметров выберите Спрятать под В списке ярлыков:. Обратите внимание, что вы можете изменить цвет метки из того же меню. Ищите Цвет этикетки опция меню.
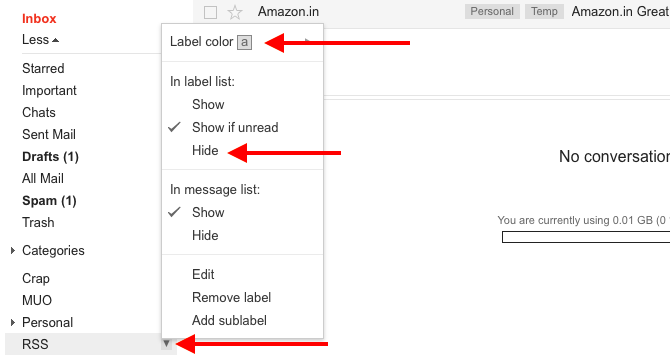
Конечно, если у вас есть несколько ярлыков для редактирования, удобно разбирать их все в одном пакете. Сделайте это через Управление метками ссылка на боковую панель или через Настройки> Ярлыки.
Прочитайте наши инструкции по использованию ярлыков Gmail, чтобы приручить свой почтовый ящик
для некоторых творческих идей по их использованию.
Если вы предпочитаете визуальный подход, выходящий за рамки меток цветового кодирования, попробуйте «звездочки» пометить заметки для легкой идентификации. Это больше, чем желтая звезда, которую вы привыкли видеть. Голова к Настройки> Общие> Звезды активировать остальные ваши звездные варианты.
Посмотрите на скриншот ниже, чтобы увидеть все доступные вам звезды. Нажми на 4 звезды ссылка или все звезды ссылка в зависимости от того, сколько из них вы планируете использовать.
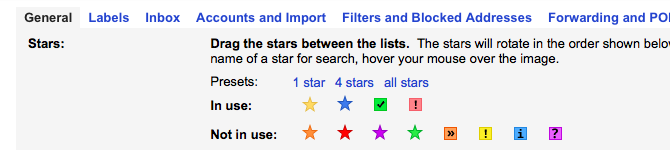
Чтобы «заметить желтую звездочку», нажмите на значок звездочки, предшествующий ей в списке сообщений. Продолжайте нажимать на этот значок, чтобы пролистать остальные звезды.
Добавить поддержку Markdown
Markdown — это удобный способ написать для Интернета
и это стандартная функция во многих приложениях для создания заметок в наши дни. Чтобы создавать электронные письма Gmail (в данном случае заметки) в Markdown, установите Markdown Here для своего браузера. Расширение простое в использовании, и вы получите набор инструкций для него сразу после установки.
Если вы установили Gmelius для устранения отвлекающих факторов, как мы обсуждали выше, вам не понадобится Markdown Here или подобное расширение. Gmelius поставляется с функцией уценки, и вы можете активировать ее из производительность Вкладка приборной панели Гмелиуса. Ищите Включить поддержку Markdown установка.
Функция уценки все еще находится в бета-версии. Если у вас возникнут какие-либо проблемы, вам, вероятно, захочется установить Markdown Here.
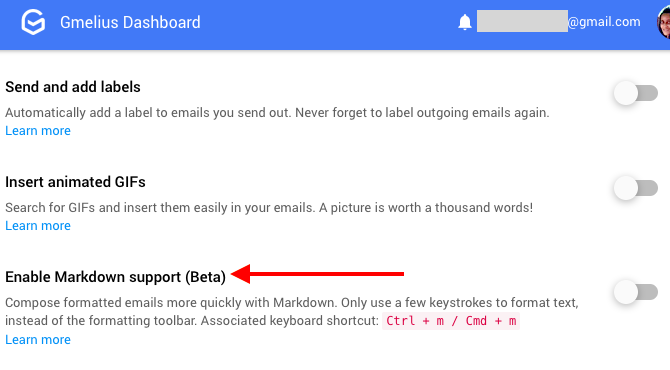
Делегировать управление задачами в Google Tasks
Для многих из нас приложения для создания заметок часто становятся универсальным списком дел.
, И это хорошо, потому что меньшее количество контрольных точек данных означает меньше усталости от цифровых данных
, Проблема в том, что вам нужен дополнительный уровень организации, чтобы разделить ваши заметки и задачи. У вас не будет такой проблемы в Gmail, потому что вы можете переместить свои списки дел в Google Tasks.
Задачи, встроенная в Gmail функция управления задачами, доступны без навязчивости и могут иметь большое значение в держать вас сосредоточенным.
Знакомьтесь с поиском в Gmail
Независимо от того, сколько заметок вы создаете, вы можете найти нужные в нескольких нажатий клавиш, если вы освоите использование операторов поиска Gmail
,
Например, если вы пометили заметки звездочками, вы можете отфильтровать их с помощью имеет оператор. Если вы хотите отфильтровать заметки со звездочкой «зеленая галочка», введите имеет: зеленый проверка в поле поиска и нажмите Войти. Конечно, любые письма, помеченные этой звездочкой, также отображаются, поэтому вы захотите добавить в: проект на ваш поисковый запрос, чтобы отобразить только заметки, которые соответствуют вашему запросу.
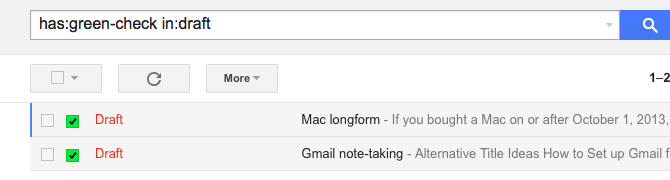
Чтобы найти имя для любой звезды, которую нужно использовать в поиске, наведите курсор на эту звезду в Настройки> Общие> Звезды раздел. В качестве альтернативы начните вводить цвет звезды в поле поиска, чтобы выявить совпадающие названия звезд.

Храните свои заметки в безопасности
Удаление черновиков Gmail — сложная задача. Независимо от того, является ли удаление случайным или преднамеренным, после того как вы прошли 30-секундное окно «Отменить удаление», удаленный черновик исчезает навсегда.
Чтобы не потерять одну или несколько заметок, подготовьте план резервного копирования, прежде чем начать использовать Gmail для регулярных заметок. Вы можете сделать резервную копию черновиков:
- на почтовый клиент по умолчанию на вашем рабочем столе через IMAP
,
- в Google Диск.
- через Google Takeout.
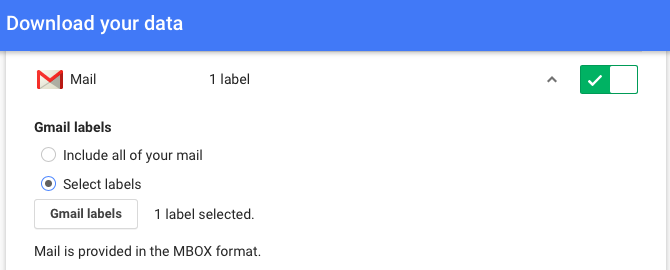
Gmail
Gmail доступен в Интернете, на компьютере и на мобильном устройстве. Он доступен в автономном режиме, если вы используете Gmail Offline (Chrome) или почтовый клиент на рабочем столе
, Кроме того, вы уже полагаетесь на Gmail и знаете, как он работает. Все это превращается в мощный аргумент в пользу использования Gmail в качестве инструмента для создания заметок. Хотя, только вы можете сказать, будет ли это практическим решением для вас.
Разработчики все время придумывают полезные плагины и расширения для браузера Gmail. Поэтому вы обязательно найдете надежный способ импортировать свои заметки из другого приложения в Gmail, даже если они отображаются в виде электронных писем, а не черновиков.
Powerbot для Chrome: импорт заметок в Gmail Сохранить темы электронной почты как заметки http://t.co/V94HYalE через @MoinAnjum
— Кит Д. (@keithdswartz) 4 февраля 2013 г.
«Идеальный инструмент для заметок» может быть и единорогом — волшебным и несуществующим. Теперь эффективный инструмент — это совсем другая история, и у Gmail есть такой потенциал. Готовы ли вы использовать Gmail не только для проверки электронной почты?
Поделитесь своим лучшим творческим трюком
за использование Gmail как нечто большее, чем почтовый клиент!