Google Forms — это мощный инструмент для создания форм
это легко использовать. Но для новичков в этом или других, которые используют только определенные функции, вы можете не осознавать все, что он может сделать. Это руководство по Google Forms проведет вас через каждую кнопку, функцию, тип вопроса и настройку.
Это руководство доступно для скачивания в формате PDF. Скачать лучшее руководство по Google Forms, которые вы когда-либо найдете сейчас. Не стесняйтесь копировать и делиться этим со своими друзьями и семьей.
Итак, откройте Google Forms, следуйте инструкциям или перейдите к нужному разделу. И не забудьте добавить это в закладки для дальнейшего использования!
Познакомьтесь с интерфейсом
Google Forms предлагает простой и понятный пользовательский интерфейс с интуитивно понятной навигацией. Вот краткое описание предметов, которые вы увидите.
Домашняя страница Разделы
Главная страница Google Forms разделена на два удобных раздела. Начните новую форму прямо сверху, используя Чистый лист или проверьте удобный шаблон. Вы также можете открыть недавнюю форму из области ниже.
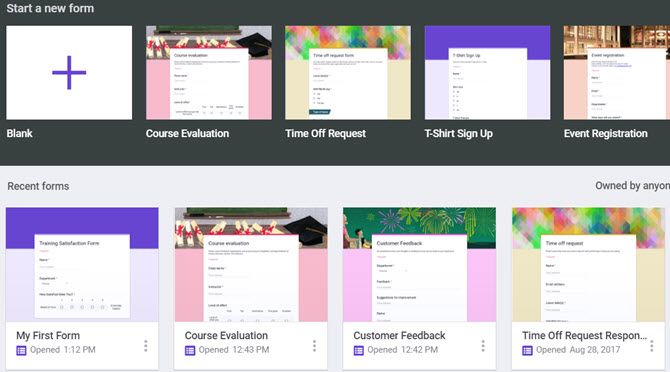
Раздел «Последние формы» сортируется по владельцу формы, последний раз был открыт или изменен вами, последний раз кем-либо изменен или по названию. Это позволяет найти именно ту форму, которая вам нужна, когда их много. Вы также можете переключаться между сеткой и списком или открыть файл с Google Диска.
Домашняя страница Навигация
Верхняя навигация по главной странице Google Forms аналогична другим приложениям Google. Это дает хорошее и последовательное чувство по всем направлениям, особенно если вы частый пользователь приложения Google.
- Оставил: Меню Google для доступа к Документам, Листам, Слайдам, Диску и настройкам
- Центр: Окно поиска для форм Google
- Правильно: Кнопки для приложений Google, уведомлений и вашей учетной записи Google
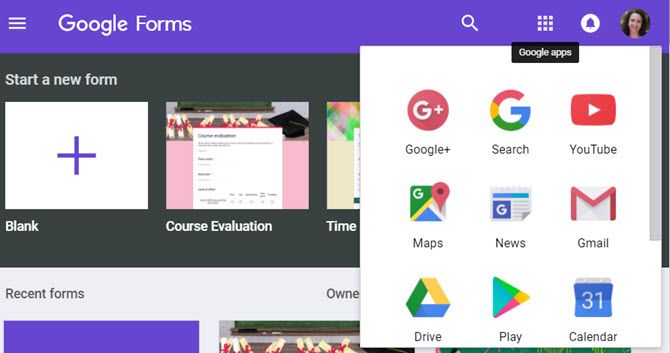
Навигация по страницам форм
Открыв форму, вы заметите другой набор параметров навигации вверху. Они специфичны для создания форм, редактирования, обмена и многого другого. И некоторые из кнопок, которые вы видите, являются динамическими, и мы объясним, как они работают ниже.
Навигация вверху слева
Здесь вы увидите стрелку назад, которую вы можете нажать, чтобы вернуться на главную страницу Google Forms. Далее вы увидите название вашей формы. Чтобы изменить имя по умолчанию, отображаемое для пустых форм или шаблонов, просто наведите курсор на это место и введите.
Если вы начнете с пустой формы, вы не увидите следующий значок при первом его открытии. Но как только вы начнете работать с формой и сохраните ее на Google Диске, появится значок папки. Затем вы можете переместить форму в Google Диске или создать новую папку для нее.

Наконец, вы увидите звезду. Вы можете выбрать эту опцию, чтобы сохранить эти важные формы под рукой. Затем, когда вы откроете файл на главной странице Google Forms, вы увидите вкладку для ваших помеченных форм.
Верхняя правая навигация
Верхняя правая навигация начинается с другой динамической кнопки для дополнений. Если вы не установили надстройки для своего аккаунта Google Forms, вы не увидите эту опцию. Но, как только вы установите надстройку, для доступа к этим инструментам появится кнопка с фрагментом головоломки.
Далее вы увидите кнопку палитры. Эта опция дает вам быстрый способ изменить цвет или тему для вашей формы. Вы можете выбрать цвет и сразу увидеть, как он меняется. Или щелкните значок изображения, чтобы выбрать тему, или загрузите одну из своих фотографий. Что бы вы ни решили, это хороший способ улучшить внешний вид вашей формы.
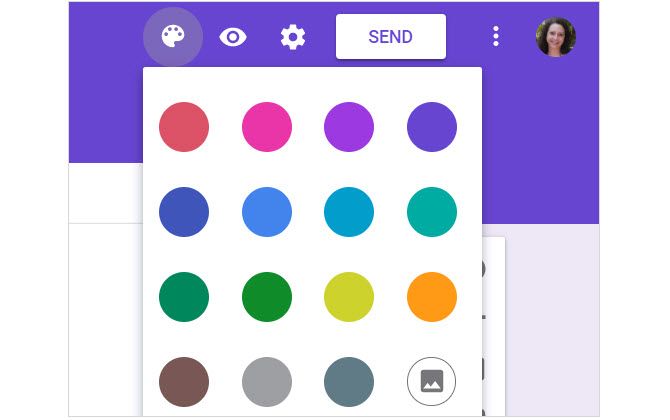
Значок глаза, который вы видите далее, предназначен для предварительного просмотра вашей формы. Работая над ней, вы можете нажать эту кнопку предварительного просмотра, чтобы увидеть форму вне режима редактирования и, как участник, увидит ее, когда вы поделитесь ею.
Справа от глаза находится значок шестеренки для доступа к настройкам формы. Этот раздел содержит немного больше деталей, чем другие, и разделен на три раздела.
- генеральный: Соберите адрес электронной почты в форме и включите получение ответов, требуйте входа в систему и при необходимости ограничьте одним ответом, а также разрешите респондентам редактировать и просматривать подробности ответа.
- презентацияВключите элементы, которые будут отображаться на ваших формах, например индикатор выполнения, ссылку для отправки другого ответа или перетасуйте порядок вопросов.
- Викторины: Превратите форму в тест, а затем опубликуйте оценку немедленно или позже, чтобы респонденты могли видеть пропущенные вопросы, правильные ответы и баллы.
Не забудьте нажать Сохранить Кнопка после любых изменений, которые вы вносите в настройки формы.
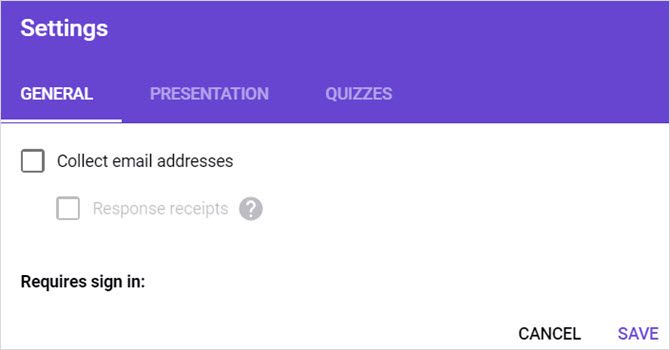
Далее в настройках вы увидите большое послать кнопка. Это то, что вы будете использовать, когда ваша форма заполнена и готова для распространения. Мы подробно рассмотрим ваши варианты в разделе «Отправка и обмен форм» ниже.
Больше (значок из трех точек) — это кнопка, которую нужно распечатать, удалить и настроить. Но вам также может понадобиться доступ к другим функциям, поэтому здесь приведен полный список для кнопки «Дополнительно».
- расстегивать: Отменить последнее изменение в вашей форме.
- Сделать копию: Дублировать текущую форму.
- Переместить в корзину: Удалить текущую форму.
- Получить предварительно заполненную ссылку: На новой вкладке заполните вопросы формы примерами ответов и отправьте форму.
- Распечатать: Распечатать форму
- Добавить соавторов: Получите ссылку или введите адреса электронной почты для ваших соавторов.
- Редактор скриптов: Откройте скрипт за формой в отдельном окне (обычно для разработчиков).
- ДополненияОткройте магазин надстроек Google Forms.
- предпочтения: Настройка параметров по умолчанию для адресов электронной почты и вопросов викторины.
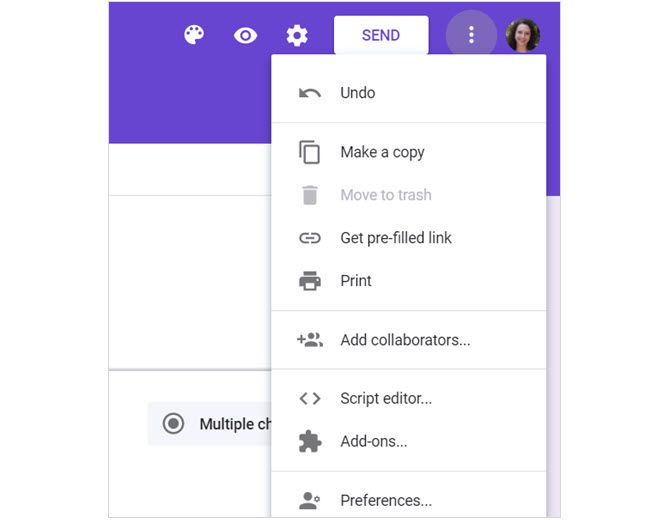
Ознакомьтесь с особенностями формы
Теперь, когда вы разбираетесь в разделах и формах Google Forms, давайте пройдемся по функциям.
Объяснение разделов формы
Каждая форма состоит из двух разделов для вопросов и ответов. В области «Вопросы» вы создаете свою форму, а в области «Ответы» находятся ответы участников (подробно обсуждаемые в форме «Ответы ниже»).
Особенности раздела
Название формы отображается в верхней части формы и может быть отредактировано там. Это название, которое увидят ваши участники и автоматически заполнит имя, которое вы дали форме. Однако оно может отличаться от имени формы, если вы предпочитаете. Затем вы можете добавить описание в вашу форму, если вы считаете, что это будет полезно.
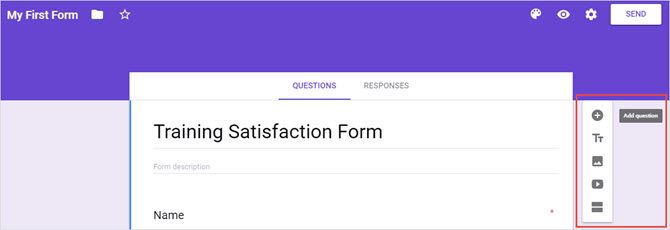
Пока вы создаете форму, справа вы увидите маленькую плавающую боковую панель. Эти маленькие кнопки идут с действиями, чтобы быстрее создавать ваши формы.
- Добавить вопрос
- Добавить заголовок и описание (для вопроса или раздела)
- Добавить изображение
- Добавить видео
- Добавить раздел (в форму)
Типы вопросов
Google Forms предлагает несколько типов вопросов, что дает вам большую гибкость. Вот описание каждого типа вопроса и пример того, когда или как его использовать.
- Короткий ответПозволяет участнику ввести небольшое количество текста. Это идеально подходит для ввода их имени и фамилии, названия компании или школы или нескольких слов.
- Параграф: Позволяет участнику ввести более длинный текст. Вы можете использовать это для обратной связи с клиентом, специальных инструкций по доставке или объяснения проблемы продукта.
- Большой выбор: Ограничивает вашего участника одним ответом. Используйте его для небольшого списка ответов, таких как вопросы викторины
, выбрав время встречи или выбрав приз.
- Флажки: Позволяет участникам выбрать более одного ответа из списка. Вы можете использовать это для выбора нескольких типов домашних животных, принадлежащих устройств или используемых брендов продуктов.
- Падать: Ограничивает ваших участников одним ответом. Это полезно для выбора ответа из длинного списка, в отличие от типа множественного выбора. Он хорошо подходит для выбора имени сотрудника, страны или города, карьеры или типа бизнеса.
- Файл загружен: Если вы хотите, чтобы участники могли загружать файл, этот вариант вы бы выбрали. Затем вы можете настроить типы файлов, количество файлов и максимальный размер файла. Вы можете использовать это для образовательных заданий или проектных команд.
- Линейная шкала: Для вопросов, где участники могут выбирать из пронумерованной шкалы, это хорошо работает. Выберите числа от 1 до 10 и добавьте метки к самым низким и самым высоким числам, если хотите. Это отлично подходит для опросов об удовлетворенности, обратной связи или мнений.
- Сетка с множественным выбором: Для строк и столбцов ящиков выберите этот тип. Ваши участники могут выбрать несколько ответов в одном месте, но только один в строке. Вы можете использовать это вместо линейного масштаба, который предназначен только для одного вопроса за раз.
- Флажок Сетка: Это похоже на таблицу множественного выбора, за исключением того, что участники могут выбрать несколько ответов в строке и
- Дата: Для удобного способа добавления вопроса о дате эта опция включает в себя раскрывающийся календарь, чтобы участники могли легко выбирать.
- Время: Если вы хотите, чтобы участники выбрали время для одного из ваших вопросов, они могут просто ввести часы и минуты, а затем выбрать AM или PM из раскрывающегося списка.
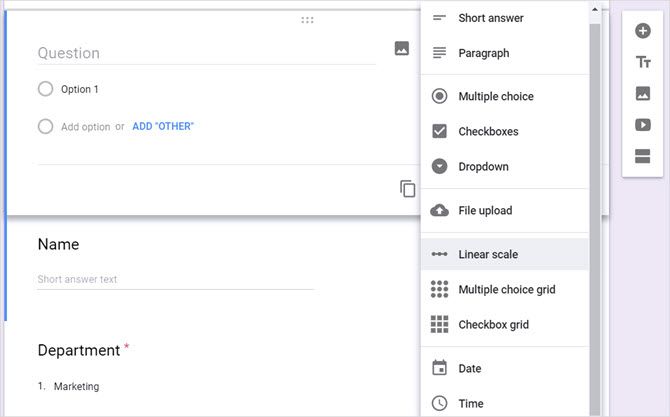
Форма нижних кнопок
Когда вы находитесь в одной из ваших форм и выбираете вопрос, вы заметите, что эти опции отображаются внизу блока.
- дублировать: Создать еще один блок с точно таким же вопросом и настройками.
- удалять: Уберите вопрос из формы.
- необходимые: Участники не могут отправить форму без ответа на вопрос.
- Больше: Добавить описание или подтверждение ответа.
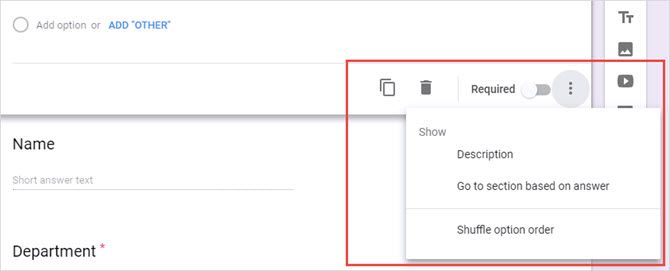
Отправка и обмен формами
После того как вы заполните свою форму, вы, очевидно, захотите распространить ее для участия других. Google Forms предлагает несколько способов поделиться своей формой.
Отправить форму по электронной почте
Если вы выберете опцию электронной почты, вы можете ввести несколько адресов электронной почты, чтобы пригласить людей заполнить форму. Тема и сообщение заполняются по умолчанию, но вы можете редактировать эти поля. Когда вы закончите, нажмите послать.
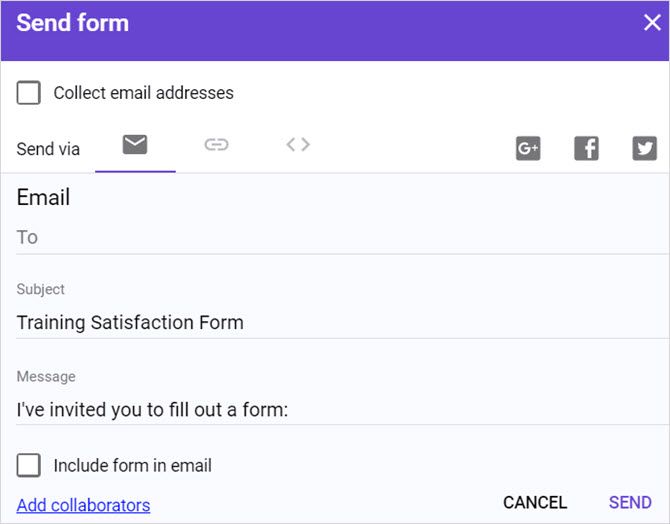
Область электронной почты также содержит ссылку для вас Добавить соавторов. Затем вы можете получить ссылку, поделиться через социальные сети или пригласить других по электронной почте. Это удобная функция для членов команды или коллег, чтобы внести свой вклад в форму. Вы заметите флажок, чтобы запретить редакторам форм изменять доступ или добавлять новых людей. Если вы хотите ограничить эти элементы, обязательно отметьте флажок.
Получить форму Ссылка
Если вы просто хотите ссылку на свою форму, выберите этот значок в настройках общего доступа. Затем вы можете нажать копия скопировать URL в буфер обмена. Если вы предпочитаете более простую ссылку, нажмите Сократить URL поле и получить более короткую ссылку, прежде чем нажать копия.
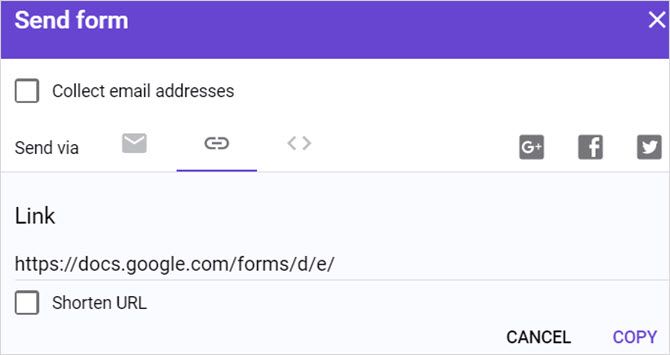
Создать встроенную ссылку
Если вы планируете разместить форму в своем блоге или на веб-сайте, вы можете выбрать этот вариант. Вы увидите встроенный HTML-код и сможете сначала настроить ширину и высоту. Когда вы закончите, нажмите копия скопировать ссылку для вставки.
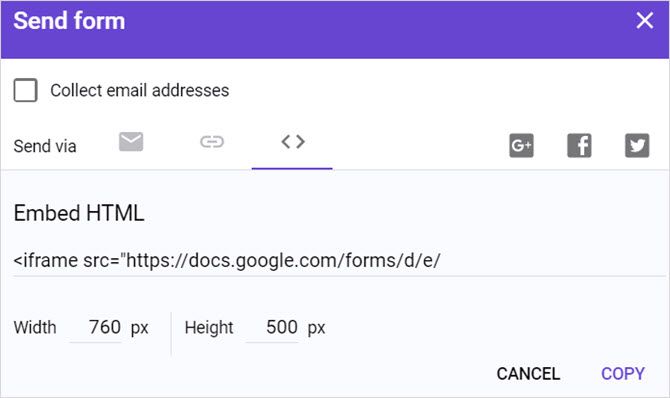
Больше вариантов
На каждом экране для отправки по электронной почте, получения URL-адреса или получения ссылки для встраивания вы увидите другие параметры обмена.
Вы можете отметить поле для сбора адресов электронной почты из формы или поделиться своей формой в Google+, Facebook или Twitter. Если вы планируете поделиться своей формой в этих социальных сетях, просто нажмите одну из кнопок, войдите в систему и немедленно опубликуйте ее.
Форма ответов
Google Forms предлагает потрясающие варианты данных, которые собирают ваши формы. В верхней части формы нажмите Ответы для просмотра вариантов. Кроме того, вы увидите число, указывающее, сколько ответов вы уже получили
,
Параметры данных
На вкладке «Ответы» вашей формы вы можете создать электронную таблицу. Это удобно, если у вас есть большое количество ответов и вы хотите более простой способ проанализировать данные позже. Нажмите зеленый значок электронной таблицы вверху и выберите создание нового листа или добавление данных к существующему. Новые таблицы автоматически создаются в Google Sheets.
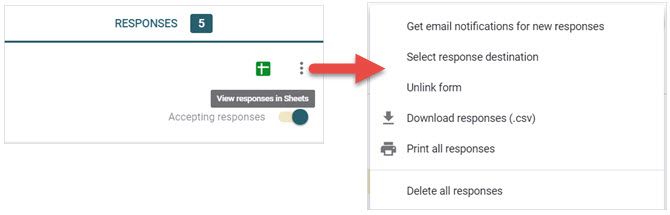
Рядом со значком электронной таблицы вы увидите Больше (трехточечный значок) вариант. Если вы нажмете эту кнопку, у вас появится возможность получать электронные письма с ответами на новые формы, выбирать место назначения электронной таблицы, отсоединять форму и загружать, распечатывать или удалять все ответы.
Резюме
Вы также можете получить хорошее резюме полученных ответов, нажав Резюме на экране ответов. В зависимости от типов вопросов, которые вы используете, сводка может включать таблицы и диаграммы ответов. Графики упрощают просмотр данных с первого взгляда.
Индивидуальный
Если вы хотите увидеть, как ответил каждый участник, а не сводку всех ответов, выберите Индивидуальный. Затем вы можете увидеть, как была заполнена каждая форма, и просмотреть ответы, используя стрелки вверху. Если вы хотите распечатать или удалить какой-либо конкретный файл, эти кнопки доступны рядом со стрелками.
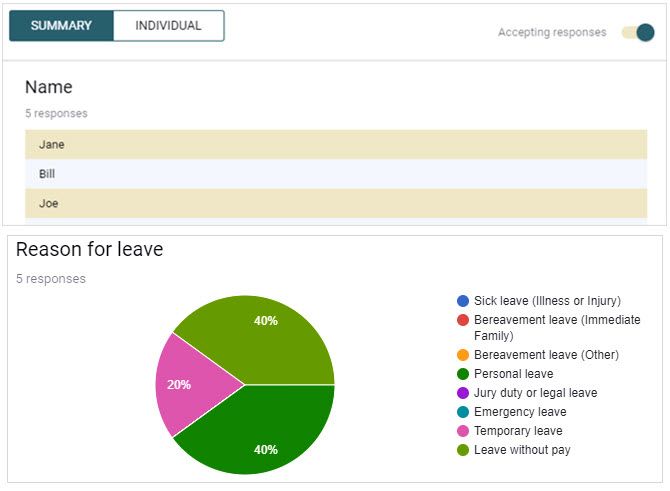
Стоп отклики
Если вы хотите, чтобы участники не отвечали на вашу форму, просто сдвиньте Принятие ответов кнопка. Это расположено в верхней части экрана Ответы. Вы можете ввести собственное сообщение, чтобы люди могли видеть, когда они переходят по ссылке на вашу форму.
Давайте создадим простую форму
Просто чтобы показать, как просто создать форму в Google Forms, вот шаги для создания основной с нуля. В этом примере мы будем использовать форму «Удовлетворенность обучением», чтобы получить общую информацию о тренинге по бизнесу.
,
- Войдите в Google Forms и нажмите пустой тип формы.
- Назовите форму в верхнем левом месте навигации, как описано выше. Мы назовем это «Моя первая форма».
- Дайте вашей форме название. Название этой формы будет «Форма удовлетворенности обучением».
- Нажмите на первый блок вопросов и выберите тип вопроса. Мы выберем Короткий ответ и название вопроса.
- Поскольку мы хотим получить ответ для этого, мы отметим его как необходимые в вопросе навигации.
- Нажмите на Добавить вопрос Нажмите кнопку на боковой панели, чтобы добавить следующий вопрос и выбрать тип. Мы выберем Падать и название отдела вопросов.
- Заполните метки для каждого ответа. Мы будем использовать короткий список для демонстрационных целей: маркетинг, информационные технологии, обслуживание клиентов и управление учетными записями. Отметить вопрос как необходимые.
- Нажмите на Добавить вопрос Нажмите кнопку на боковой панели, чтобы добавить следующий вопрос и выбрать тип. Мы выберем Линейная шкала и озаглавьте вопрос, насколько вы были довольны?
- Выберите диапазон номеров, который вы хотите использовать, от одного до 10. Для этого вопроса мы будем использовать от одного до пяти.
- Затем добавьте метки для самых низких и самых высоких чисел. Мы пометим 1 как пустую трата времени и 5 как чрезвычайно полезную. Отметить вопрос как необходимые
- Нажмите на значок глаза из верхней правой навигации, чтобы просмотреть форму.
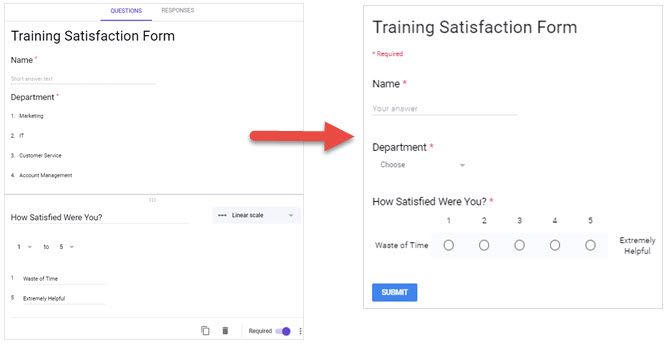
Это оно! Если вас устраивает предварительный просмотр формы, нажмите послать сверху и поделитесь им со своими участниками.
Начните с шаблона
Хотя создание формы с нуля очень просто с Google Forms, вы можете вместо этого начать с шаблона. Шаблоны дают вам отличный способ привыкнуть к инструменту и быстрый способ создания формы в спешке. В верхней части главной страницы Google Forms нажмите Галерея шаблонов на вершине.
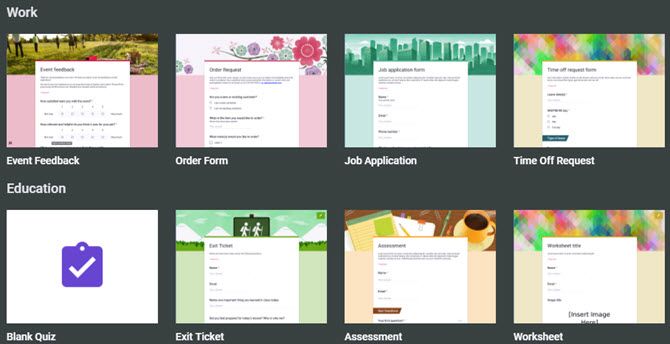
Когда страница развернется, вы увидите приличный выбор типов шаблонов, упорядоченных по категориям. Выберите из личного
, работа или образование. Вы можете выбрать наиболее распространенные типы шаблонов, и каждый из них легко редактируется с помощью информации в этой статье. И, если вы предпочитаете создать свою собственную форму, просто нажмите пустой вариант.
Шаблон Советы
- Назовите шаблон формы: Первое, что вы должны сделать, если решите использовать шаблон, это дать ему имя. По умолчанию имя шаблона будет отображаться. Чтобы избежать путаницы в будущем, назовите вашу форму сразу в левом верхнем углу формы навигации.
- Изменить внешний вид: Вы можете увидеть шаблон и понравиться вопросы, структуру или макет, но не внешний вид. Помните, что вы можете легко менять цвета и фон, используя Цветовая палитра Кнопка в верхней части формы.
- Создайте свой собственный шаблон: Если вы начинаете с шаблона Google Forms и вносите многочисленные изменения, вы можете повторно использовать и редактировать его для будущих форм. По сути, вы создаете свой собственный шаблон. На странице формы нажмите Больше (значок из трех точек) в верхней части навигации выберите Сделать копию, и дать ему новое имя. Вы можете сделать это для каждой новой формы, которую вы создаете.
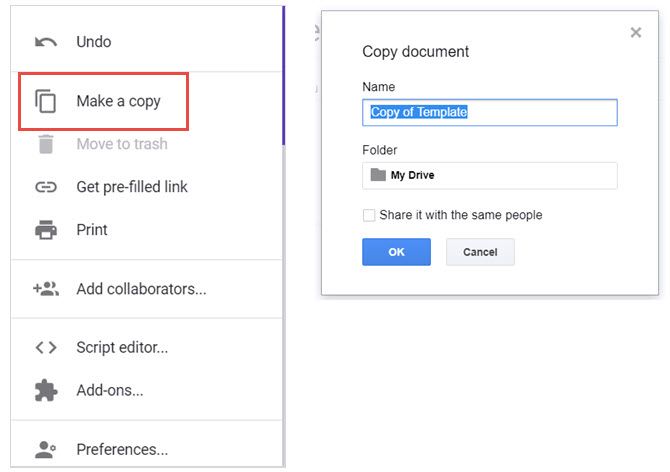
Получить несколько удобных дополнений
Дополнения потрясающие инструменты
что вы можете использовать для улучшения ваших форм Google. Они варьируются от тех, которые могут удалять ответы, которые участники выбирают, до тех, которые извлекают данные динамически. Вы также можете проверить дополнения, которые предоставляют вам уведомления по электронной почте и более подробные сводки.
Если вы готовы просмотреть Магазин дополнений, перейдите в Google Forms и войдите в систему. Выберите существующую форму или создайте новую. Затем нажмите Больше (значок из трех точек) в верхнем меню и выберите Дополнения.
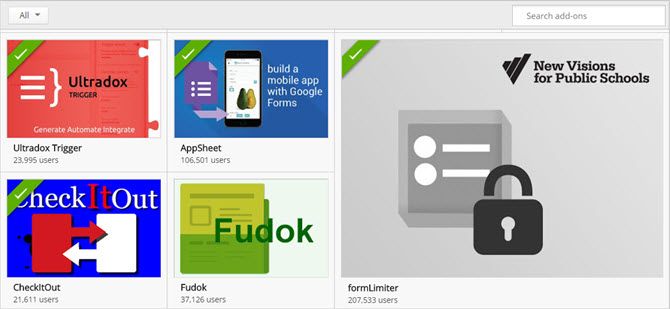
Когда магазин открывается, вы можете просматривать надстройки по категориям, но если вы знаете, какой из них вы хотите, просто введите имя в поле поиска. Чтобы добавить его в свой аккаунт Google Forms, нажмите синий Свободно и подтвердите свой аккаунт Google. Закройте окно магазина, и надстройка появится в вашем Дополнения список.
Дополнения и примеры
Вот лишь некоторые из надстроек, которые вы можете получить, и как они могут помочь вашим формам Google.
- Расширенные сведения: это дополнение предоставляет вам красочные и полезные графики данных вашей формы. Это идеально подходит для быстрого взгляда или бизнес-презентаций.
- CheckItOut: это дополнение потрясающе, если вам нужна форма для проверки и возврата товаров. Используйте его для проверки рабочего оборудования или классных принадлежностей.
- Уведомления по электронной почте: этот удобный инструмент дает вам простой способ получать уведомления по электронной почте или на мобильные устройства при отправке формы.
- FormLimiter: этот инструмент позволяет вам останавливать отправку формы на определенную дату или после определенного количества полученных ответов. Если у вас есть крайний срок для заказов или истечение срока для продвижения по службе, это дополнение, которое вы хотите.
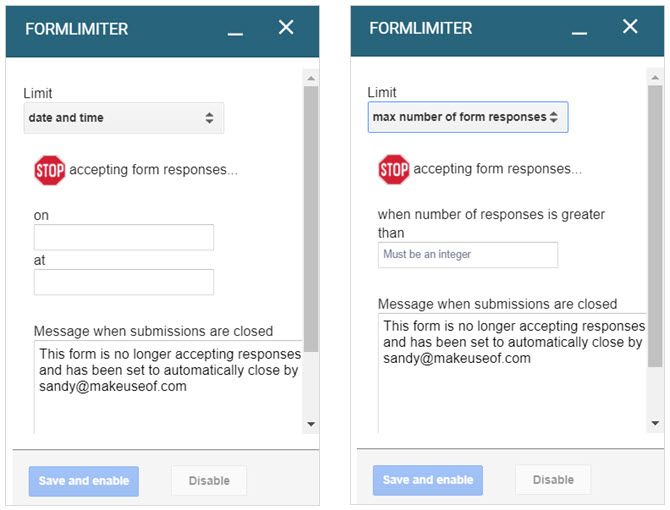
Используйте ваши дополнения
После установки нового дополнения вы можете легко получить к нему доступ. Создайте или откройте форму, нажмите Дополнения кнопку в верхней части и выберите его из списка. Если вы используете надстройку впервые, возможно, вам придется пройти через процесс установки. Это полностью зависит от дополнения.
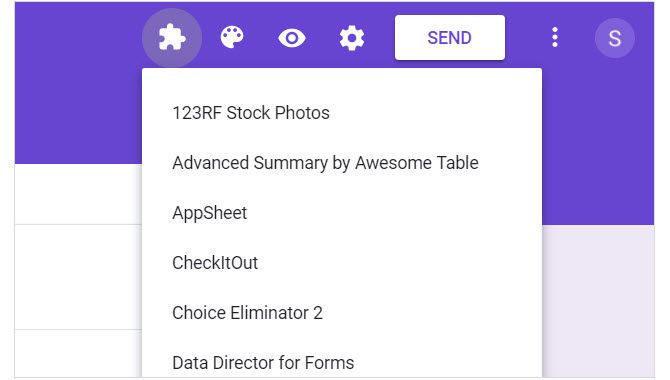
Какая ваша любимая функция Google Forms?
В зависимости от того, какие типы форм вы создаете, могут быть некоторые функции, которые вы используете или предпочитаете другим. Используете ли вы различные типы вопросов, выделяете ли вы формы с помощью графики, создаваете ли вы тесты, управляете ли вы финансами?
или использовать динамические надстройки данных?
Сообщите нам, какая ваша любимая функция Google Forms и почему в комментариях ниже!





