На прошлой неделе на MakeUseOf мы показали вам, как отключить вашу жизнь — если вы того пожелаете. Я решил сделать наоборот. Поскольку я самолюбивый фанат Google и занимаюсь этим, я также могу отдать им всю свою жизнь, включая управление своим бюджетом и расходами.
Я опробовал целый ряд веб-приложений и приложений для телефонов с единственной целью управления своими расходами, но, похоже, ничто не отвечало моим личным потребностям. Каждое приложение было либо слишком сложным, либо не учитывало важные для меня факторы. Поэтому я решил, что лист Excel, сохраненный в Документах Google, будет лучшим способом для отслеживания баланса моего банковского счета и моих привычек расходов.
В зависимости от ваших личных потребностей, существуют различные шаблоны для управления вашим бюджетом, доступные в Документах Google, или, если вам нужно что-то более подробное, есть руководство Райана.
составить свой личный бюджет в Excel, который затем можно загрузить в свои документы Google.
Когда дело доходит до отслеживания моих расходов, всегда необходимо учитывать два важных фактора. Во-первых, мои способы расходования денег различаются, использую ли я одну из своих кредитных карт, дебетовую карту или наличные. Когда я снимаю деньги в банкомате, я хочу, чтобы это отражалось на моих расходах и остатке на банковском счете, но я также хочу отслеживать, на что тратятся эти деньги.
Мое решение этого вопроса с использованием инструментов бюджетирования Google было простым. С помощью шаблона регистрации в Google Documents Checkbook я продублировал первый лист, в котором перечислил свой банковский баланс и транзакции, осуществляемые непосредственно с моего банковского счета — депозиты, снятие средств через банкоматы и платежи по кредитным картам.
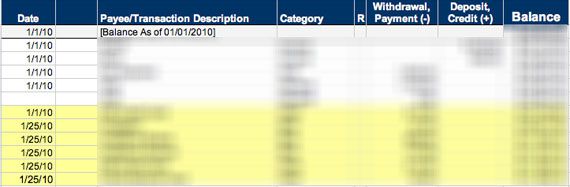
Я использовал второй лист, чтобы перечислить сумму наличных, которые я снимаю каждый месяц, и вести учет транзакций каждый раз, когда я трачу деньги. Таким образом, я знаю, что тратится, где и как.
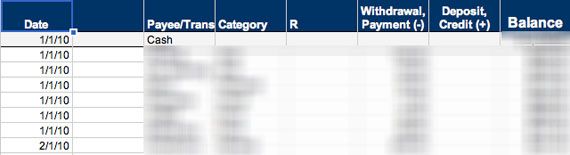
Шаблон очень прост в использовании — введите свой банковский баланс в верхней части столбца баланса, и каждый раз, когда вы добавляете новую запись в столбцы вывода или пополнения, он автоматически рассчитывает ваш новый баланс.
Вторым фактором, который следует учитывать, было то, что некоторые платежи, которые я делаю, не ясны до конца месяца. Я решил сохранить эти транзакции в нижней части таблицы и выделять их до тех пор, пока транзакция не будет очищена. Таким образом, просто взглянув на остаток над выделенными транзакциями — я могу увидеть, каков мой текущий баланс, а в нижней части — каким он будет на конец месяца.
Формулы электронных таблиц могут быть привередливыми, поэтому необходимо помнить о нескольких вещах. Вы не можете оставить пустую строку в электронной таблице, иначе формула больше не будет работать. Иногда, вставляя новую транзакцию выше платежей, которые еще предстоит очистить, это может нарушить последовательность вычислений. Не паникуйте — просто скопируйте ячейку с точным банковским балансом и вставьте ее во все ячейки под ней, и это автоматически заполнит ячейки по формуле.
Слово предупреждения, когда речь заходит об использовании шаблонов документов Google. Когда вы сохраняете шаблон Google в своих документах, общий доступ автоматически становится общедоступным. Ваш личный бюджет, очевидно, не является чем-то, чем вы хотите поделиться с остальным миром, поэтому, чтобы исправить это, нажмите на кнопку поделиться в верхнем правом углу. В разделе «Узнайте, кто имеет доступ», нажмите «Люди могут просматривать этот элемент без входа в систему» и выберите «Всегда требовать входа».
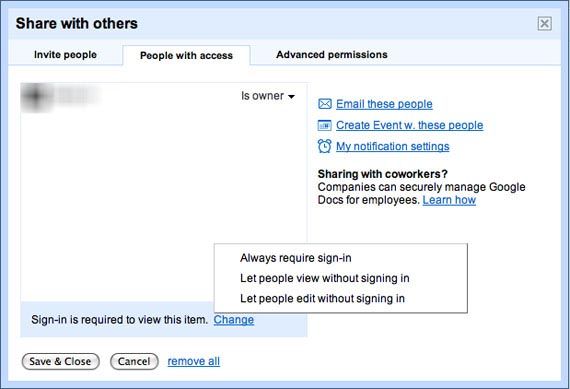
Далее, нажмите на вкладку «Дополнительные разрешения» и убедитесь, что все параметры не отмечены. Сохраните ваши изменения, и документ теперь будет закрытым.
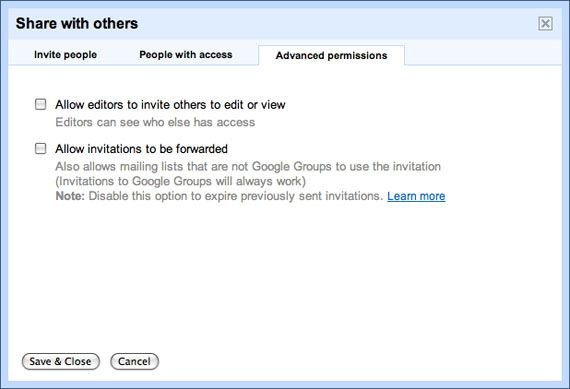
Теперь, когда я знал, какие инструменты бюджетирования Google я буду использовать для отслеживания своих ежемесячных расходов, мне нужен был способ отслеживать мои ежедневные расходы, чтобы в конце каждого дня или недели я мог вводить транзакции в моя таблица.
Сохраняя это в семье, я решил использовать Google Calendar. Я хотел что-то, к чему я мог бы легко получить доступ на своем компьютере или в дороге, что также будет отслеживать точные даты, когда были совершены эти транзакции.
Я создал новый календарь под названием «Расходы», и каждый раз, когда я трачу деньги, я сразу же делаю запись в этом Календаре Google с указанием суммы и того, на что деньги тратятся.
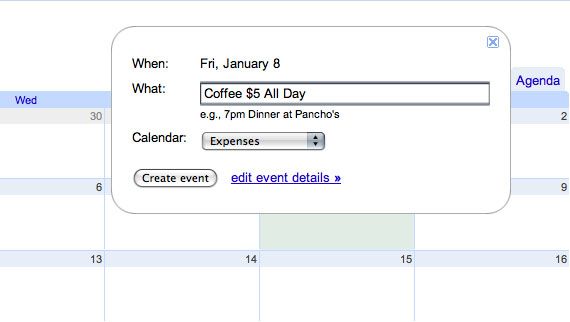
Я лично синхронизировал свой календарь iPhone с моим Календарем Google. Google Sync работает с телефонами iPhone, Windows Mobile, Blackberry и Nokia S60.
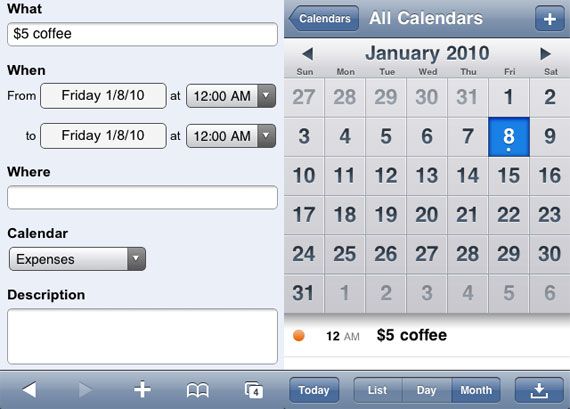
Если вы уже настроили синхронизацию iPhone с Календарем Google, вернитесь в настройки синхронизации iPhone и добавьте календарь «Расходы» в список синхронизируемых календарей. Вы также можете использовать мобильные приложения Google для этой цели.
Существует множество маленьких советов и приемов для более удобного ввода транзакций в Календарь Google. Вы можете использовать Twitter, чтобы добавлять записи в Календарь Google. Недостатком использования Twitter для добавления ваших расходов является то, что он будет добавлять любые записи в ваш основной Календарь Google, и, конечно, вы отправляете свои привычки в расходы третьим лицам.
Для тех из вас, кто живет в США, вы также можете отправить свои записи с вашего телефона через SMS, но опять же, эта опция работает только с вашим основным календарем.
Существуют различные способы доступа к информации в Календаре Google для последующего ввода в таблицу. Я считаю, что вкладка «Повестка дня» наиболее удобна для использования в этом случае, поскольку она отображает все это в одном непрерывном списке.
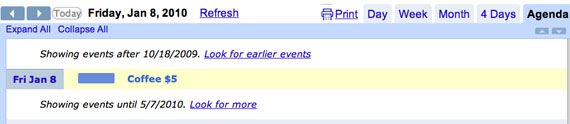
Есть ли у вас какие-либо советы о том, как использовать инструменты бюджетирования Google для управления своими расходами? Дайте нам знать об этом в комментариях.



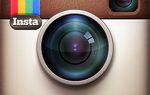

![Определение клиент-серверной сети [объясненная технология]](https://helpexe.ru/wp-content/cache/thumb/b4/4950f936ed362b4_150x95.jpg)