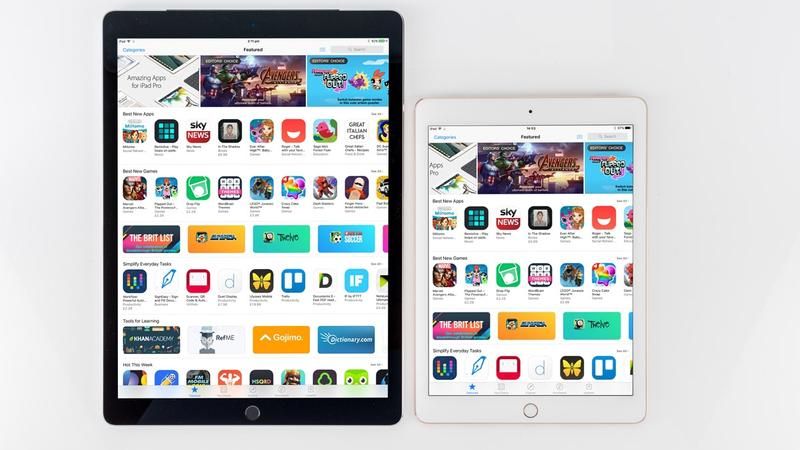
Ваш шестилетний двоюродный брат совершал несанкционированные покупки IAP на вашем iPhone? Хотите повторно загрузить приложение, которого больше нет в App Store? Вы чувствуете ностальгию и хотите послушать альбом Busted, который вы купили в iTunes, когда вам было 13 лет? К счастью, есть простой способ просмотреть историю покупок в iTunes, чтобы отслеживать ваши покупки, а также выявлять любые мошеннические.
Кроме того, есть даже способ загрузить ранее приобретенные элементы, даже если они были удалены из App Store (хотя этого нельзя сказать о iTunes).
Здесь мы покажем вам, как просмотреть историю покупок iTunes, а также как загрузить прошлые покупки iTunes.
Вам также может понравиться: Полное руководство по синхронизации iTunes | Как изменить или сбросить свой Apple ID | Двухфакторная аутентификация против двухэтапной аутентификации
Как посмотреть историю покупок в iTunes
Несмотря на то, что вы можете просматривать приложения, ранее загруженные на ваше устройство iOS, вам необходим доступ к iTunes на ПК или Mac, чтобы получить обзор всей истории покупок, включая музыку, мелодии, фильмы и книги. Если вы еще этого не сделали, убедитесь, что у вас установлена последняя версия iTunes для Mac или ПК. Если вы хотите автоматически открыть iTunes и войти на страницу «Информация об учетной записи», нажмите эту ссылку, если нет, следуйте приведенным ниже инструкциям.
1) Откройте iTunes. Если вы этого еще не сделали, войдите в систему с помощью своего Apple ID, выбрав «Учетная запись»> «Войти».
2) Выберите «Учетная запись»> «Просмотреть мою учетную запись» и введите свой пароль Apple ID для подтверждения.
Попав на страницу информации об учетной записи, просто сделайте следующее:
1) Прокрутите вниз до истории покупок и выберите Просмотреть все — она должна быть справа от вашей последней покупки. Дайте ему несколько секунд, и вся ваша история покупок должна появиться.
2) Если вы хотите получить более подробную информацию о конкретной покупке, нажмите стрелку слева от даты заказа. Вы найдете информацию, включая разбивку отдельных товаров в рамках покупки, а также дату, номер заказа, номер счета и другую информацию.
Как скачать прошлые покупки iTunes: Mac и ПК
Одно дело — просматривать все ваши покупки, но как вы можете получить к ним доступ? Процесс немного отличается между iOS и Mac / PC, поэтому мы разбили этот раздел на две части — для устройств iOS, см. Ниже.
1) Откройте iTunes и убедитесь, что вы вошли в свой Apple ID (см. Выше).
2) В строке меню выберите Учетная запись> Куплено.
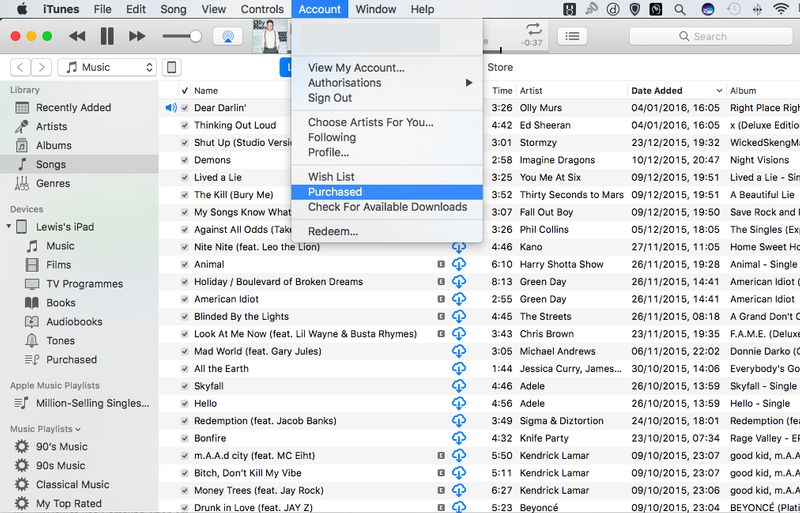
3) Все ваши покупки должны отображаться в виде списка. Выберите «Нет в моей библиотеке» и тип покупки (Музыка, Фильмы, ТВ-шоу, Приложения и Аудиокниги), который вы хотите повторно загрузить с правой стороны. Кроме того, вы можете искать по имени через панель поиска с левой стороны.
4) Это должно отфильтровать ваш список покупок, позволяя вам найти приложение, песню, фильм или аудиокнигу, которую вы хотите повторно загрузить. Найдя покупку, просто нажмите кнопку загрузки (облако со стрелкой, указывающей вниз), чтобы загрузить элемент в свою библиотеку.
Как скачать прошлые покупки iTunes: iOS
Несмотря на то, что просматривать покупки на Mac или ПК через iTunes довольно просто, в iOS это немного более длительный процесс, поскольку iTunes Store и App Store являются отдельными приложениями. Прежде чем идти дальше, убедитесь, что вы вошли в iTunes на своем устройстве iOS, выбрав «Настройки»> «iTunes». Магазин приложений.
Программы
1) Откройте приложение App Store на вашем устройстве iOS.
2) В строке меню внизу страницы нажмите «Обновления».
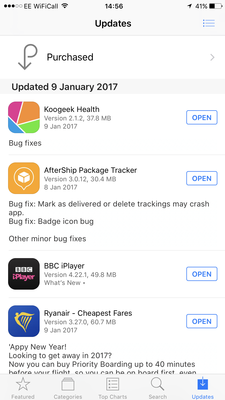
3) Нажмите «Куплено»> «Не на этом iPhone», чтобы просмотреть ранее приобретенные приложения.
4) Когда вы найдете приложение, которое хотите повторно загрузить, коснитесь значка загрузки в правой части списка.

Музыка, фильмы и телепрограммы
1) Откройте приложение iTunes Store на вашем устройстве iOS.
2) В строке меню внизу страницы выберите «Дополнительно»> «Куплено» и выберите тип покупки, который вы хотите найти (музыка, фильмы или телепрограммы).
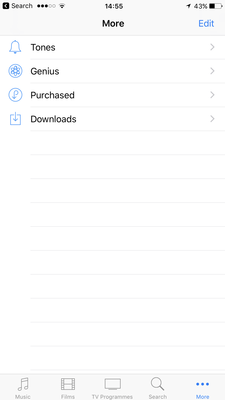
3) Выберите «Не на этом iPhone» и найдите медиафайлы, которые вы хотите повторно загрузить. Найдя его, нажмите его, чтобы открыть список iTunes, и нажмите кнопку загрузки, чтобы загрузить элемент на ваше устройство.
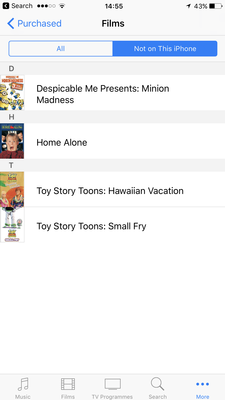
Читайте дальше: Как настроить iCloud | Как восстановить забытый пароль iCloud | Как проверить баланс Apple ID





