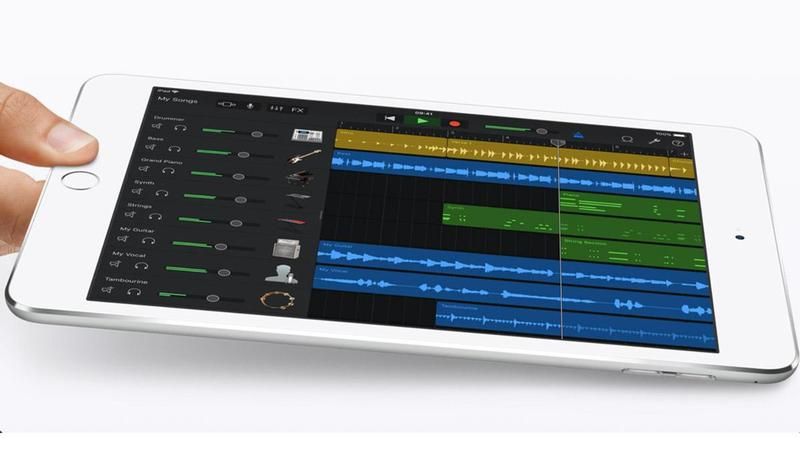
GarageBand — это фантастический инструмент для создания музыки на вашем iPhone или iPad. В этой статье мы рассмотрим некоторые функции редактирования, которые делают его настолько мощным, и покажем, как максимально эффективно использовать одно из лучших приложений для iOS.
Если вам интересно, как создать трек, взгляните на Как сделать песню в GarageBand.
Панель управления треком
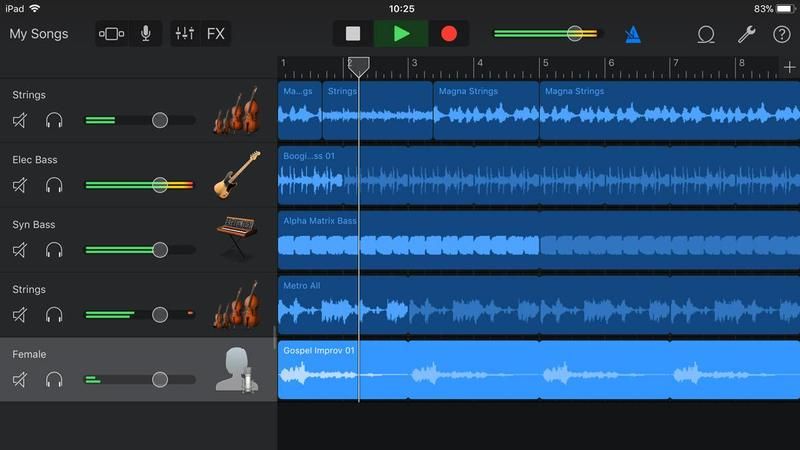
Вероятно, наиболее полезным инструментом редактирования в Garageband является панель управления треками. Чтобы получить доступ к этому, просто проведите с левой стороны экрана просмотра треков (тот, где все отдельные записи отображаются в виде цветных полос).
Здесь вы найдете дополнительные элементы управления для каждой дорожки, в том числе ползунки громкости, значок наушников, который позволяет слышать только этот инструмент, и кнопку отключения звука, чтобы сделать обратное.
Если вы нажмете кнопку Play в верхней части экрана, вы также увидите анимированные уровни громкости в реальном времени.
Тонкая настройка микса
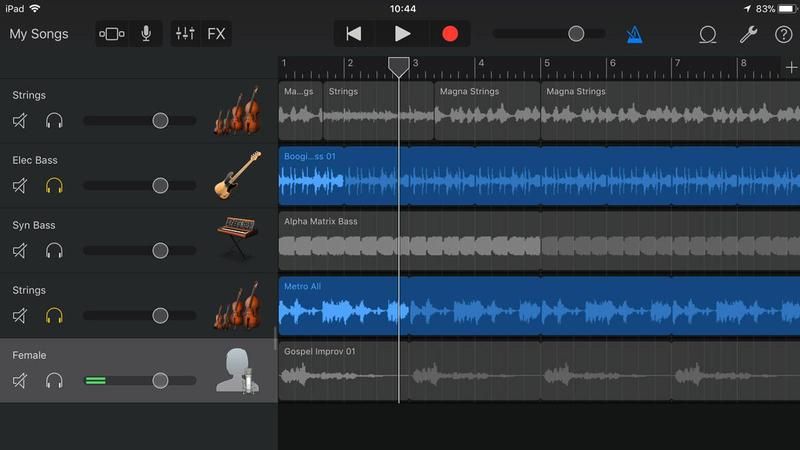
Баланс является неотъемлемой частью любой композиции. Поэтому очень важно, чтобы ваш микс был ровным.
Кнопка Mute (динамик с линией через него) слева может использоваться, когда вы пытаетесь увидеть, как конкретная дорожка влияет на общий звук. Включение и выключение покажет, покрывает ли дорожка другие инструменты или влияет на их частоты.
Если вы хотите выполнить зонирование, в частности, на нескольких инструментах, используйте кнопку Solo (наушники), чтобы изолировать их. Это облегчает просмотр их столкновения.
Наконец, вы можете отрегулировать громкость на каждой дорожке с помощью ползунков, не забывая прислушиваться к любой, которая выделяется слишком сильно или теряется в миксе.
Быстрое редактирование трека
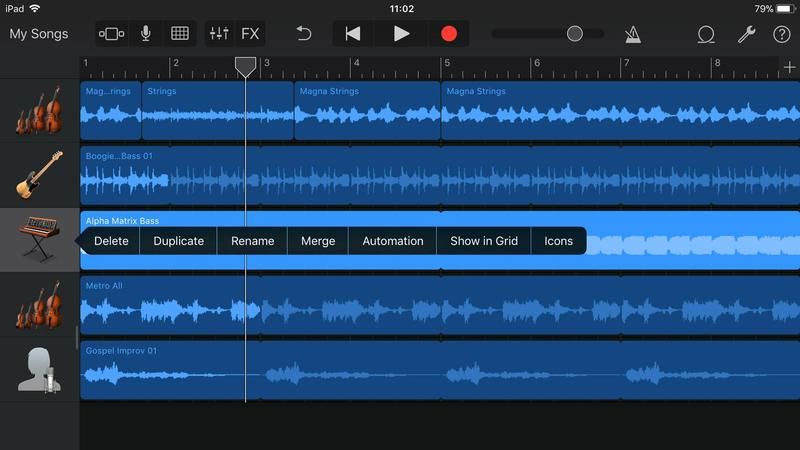
Чтобы получить доступ к меню быстрого редактирования, коснитесь значка инструмента на дорожке, и вам будет представлен небольшой выбор параметров.
Это очень простые правки, которые включают «Удалить» (просто удаляя всю дорожку), «Дублировать» (которая создает новую дорожку на основе выбранной, но не копирует записи), «Переименовать» (довольно понятно), «Объединить» (добавить две дорожки вместе). ), Автоматизация (настройка, когда и где изменяется громкость дорожки), Показать в сетке (переключение между режимами просмотра сетки и дорожки) и значки (которые просто изменяют изображение слева от каждой дорожки).
Слияние треков
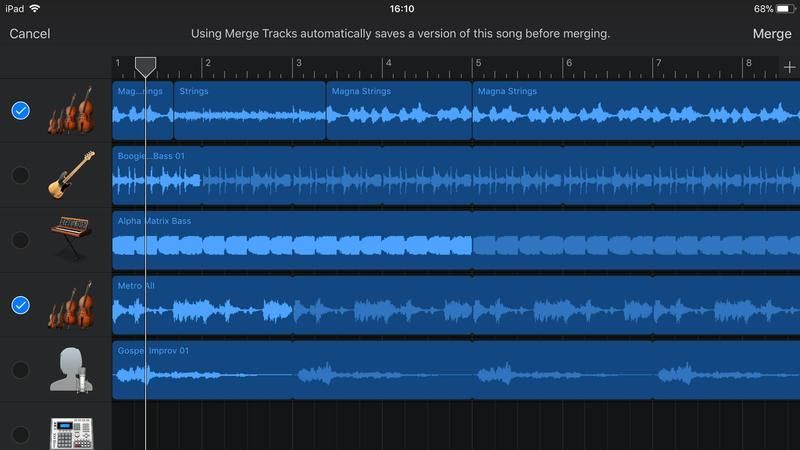
GarageBand имеет ограничение в 8, 16 или 32 дорожки в зависимости от вашего оборудования, но чтобы получить больше, вы можете объединить другие вместе, как только закончите работу над ними.
Для этого нажмите значок дорожки, чтобы открыть меню «Быстрое редактирование», затем выберите «Объединить». Нажмите на другой трек, который вы хотите включить, затем используйте опцию Merge в правом верхнем углу.
Автоматизация трека
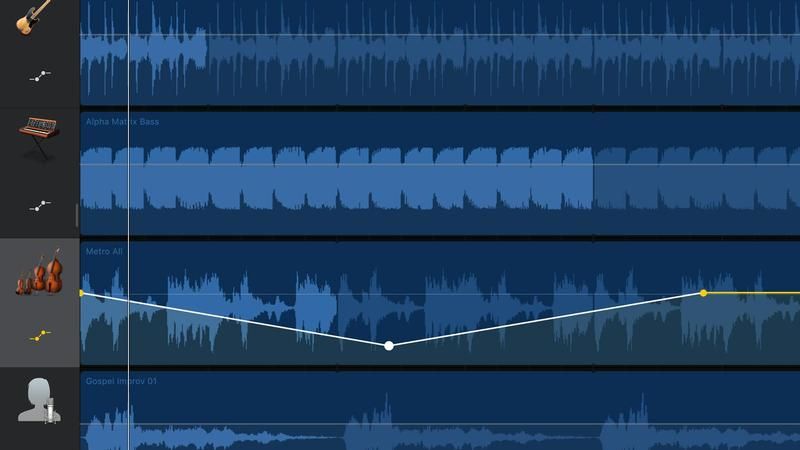
Иногда вам захочется подчеркнуть инструмент или изменить ощущение микса. Одним из способов сделать это является использование функции автоматизации, которая позволяет вручную регулировать громкость дорожки в нескольких местах.
Нажмите на значок дорожки, чтобы открыть меню «Быстрое редактирование», затем выберите «Автоматизация».
Вы увидите, что размер цветных полос увеличивается, и появляется слабая белая линия. Это представляет текущий объем. Нажмите на него, и линия станет ярко-белой и будет иметь точку на одном конце.
Нажмите и перетащите точку, чтобы создать другую. Повторите это, и у вас будет три. Теперь расположите точки там, где вы хотите, чтобы появилась автоматизация, затем перетащите среднюю точку вверх или вниз, чтобы изменить уровень инструмента.
Быстрое редактирование региона

Двойное нажатие на часть записанной дорожки или региона вызовет другое меню с другими параметрами. Большинство из них очевидны (вырезать, скопировать, удалить, переименовать, обрезать), но есть также очень полезные Split и, для MIDI-треков, Edit.
Если вы хотите скопировать определенную часть региона или иметь запись, которая находится почти на расстоянии одного бита, то вы можете разрезать ее пополам, используя Split. Просто поместите точку воспроизведения в нужное место, нажмите «Разделить», затем перетащите значок с маленькими ножницами вниз, чтобы создать две отдельные области.
Редактировать немного сложнее, поэтому мы рассмотрим это позже.
MIDI-редактирование
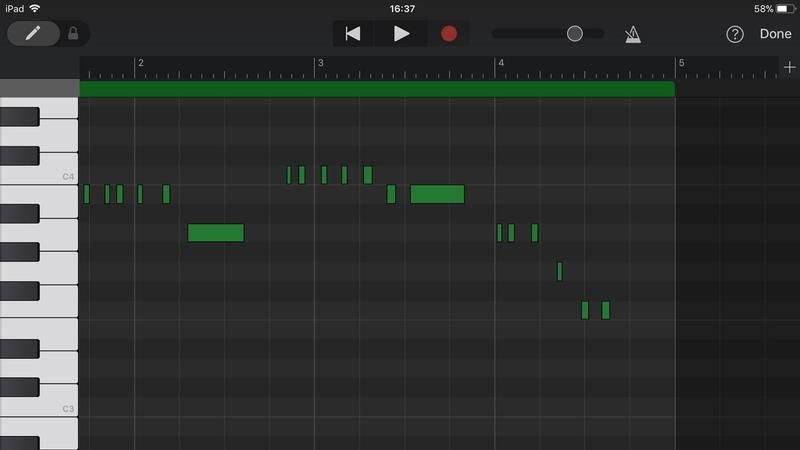
При нажатии на опцию «Редактировать» на миди-треке (зеленые) экран превращается в сетку с пианино клавиатурой вниз по левой стороне.
На сетке маленькие зеленые блоки, которые представляют заметки в вашей записи. Чтобы изменить время, перетащите их влево или вправо, если вы хотите сделать заметку длиннее или короче, чем нажатие, и удерживайте ее с правой стороны блока, и, наконец, перемещая их вверх или вниз, вы измените высоту тона.
В верхнем левом углу находится значок карандаша, сдвиньте его вправо, и он станет красным. Теперь вы можете добавлять новые заметки, нажав на квадрат сетки или удалить существующие, используя тот же метод.
Кнопка «Настройки трека»
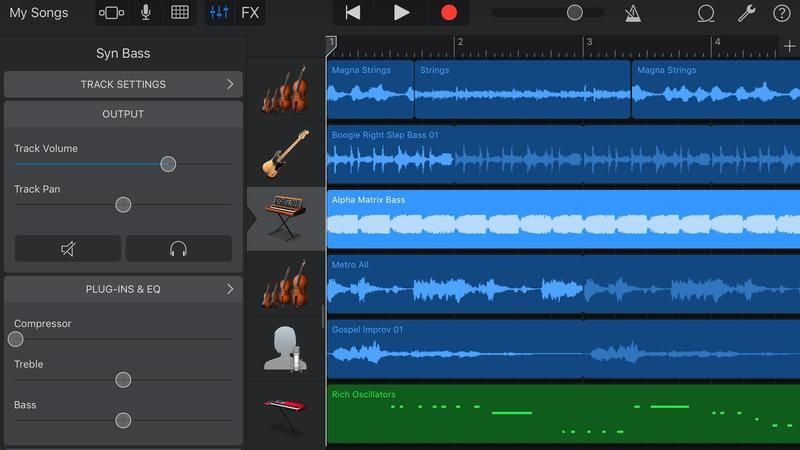
Несмотря на то, что вы можете выполнить множество действий на панели управления треками, для более мощных инструментов вам нужно нажать на значок трех вертикальных линий в верхнем левом правом углу.
Откроется панель «Настройки дорожки» для любой выделенной вами дорожки. Различные типы записи имеют свои собственные цвета — зеленый для Midi, синий для живого звука и петель — и параметры, которые появляются, будут соответственно различаться.
Каждый трек имеет настройки отключения звука, соло и громкости трека, которые ведут себя точно так же, как на панели управления треками. Есть также варианты панорамирования, эквалайзера и эффектов.
Панорамирование треков
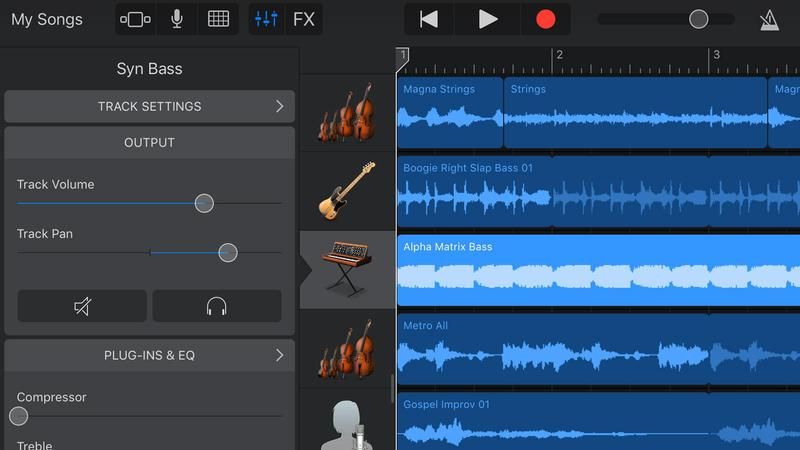
Ниже тома вы найдете слайдер для трек панорамирования. Когда вы создаете треки в записи, все они в значительной степени установлены в середине. По сути, это означает, что вы слышите одно и то же из обоих динамиков, но с помощью панорамирования вы можете перемещать их, чтобы они были более заметными в левой или правой части.
Это очень полезно при микшировании, поскольку может создать пространство для инструментов и, как правило, расширить звук. Многие ведущие производители будут устанавливать места, где они будут панорамировать инструменты, а также группировать определенные инструменты вместе.
Эксперимент, чтобы услышать, как это может повлиять на вашу песню, особенно через наушники.
Использование плагинов и эквалайзера
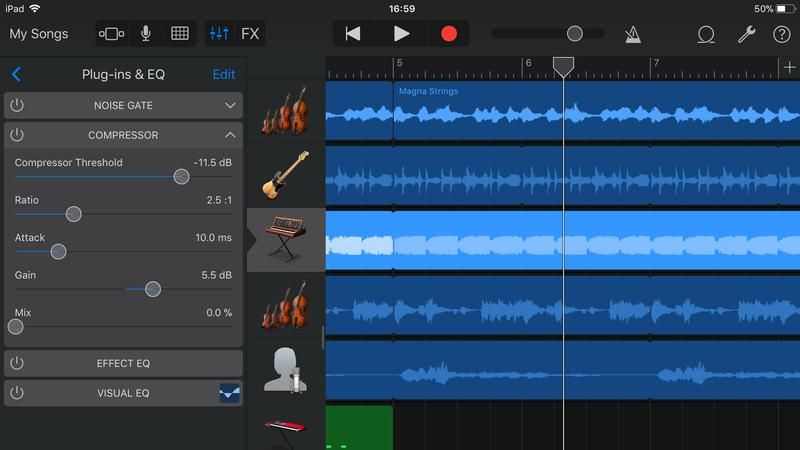
Под разделом вывода вы найдете плагины EQ.
Это основные настройки для высоких и низких частот, а также компрессора. Последний используется для звучания треков, даже делая более тихие части громче, а более громкие — тише.
Попробуйте применять его постепенно, чтобы увидеть, поможет ли это вашему миксу.
Для более продвинутых опций нажмите на Плагины Заголовок Eq, и вы найдете новое меню, где вы можете выбрать тип эффекта, который вы можете использовать, а также более тонкие элементы управления.
Применение мастер-эффектов
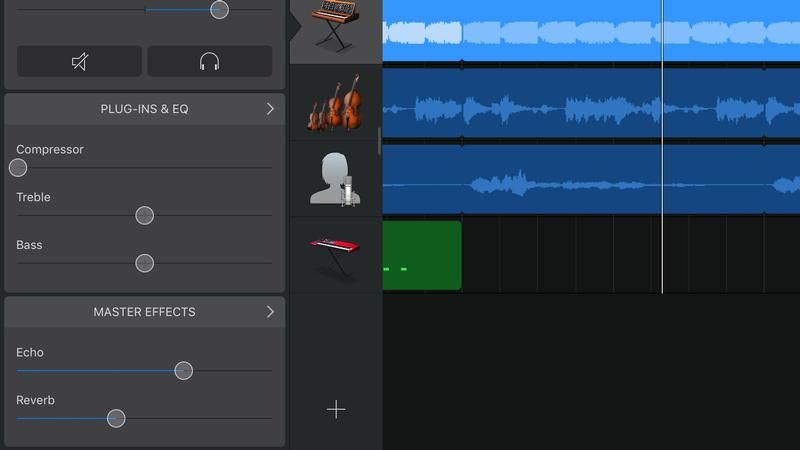
Следующие два элемента управления находятся в разделе «Master Effects», отмечены «Echo» и «Reverb».
Первый, как следует из названия, повторяет все, что происходит на треке, повторяя ноты сразу после их воспроизведения. Это отличный способ сделать звук записи более богатым, но его нужно использовать сдержанно.
Реверберация повторяет эхо виртуальной среды (стадион, небольшой клуб и т. Д.), Чтобы трек звучал так, как он был там записан.
Нажатие на Master Effects также откроет еще одно меню, где вы можете выбрать конкретный тип эха или реверберации, которые вы хотите использовать.
Использование ручных эффектов
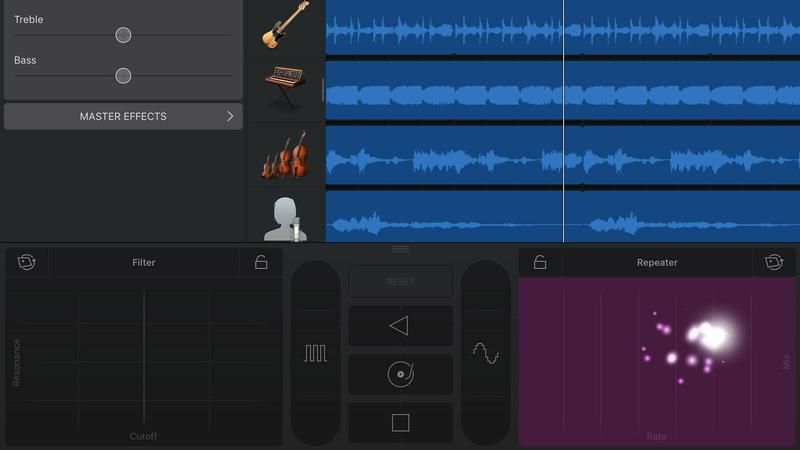
Рядом со значком Track Settings в левом верхнем углу вы также увидите один для FX.
Это открывает забавный раздел, где вы можете применять эффекты ко всей композиции. Их можно «воспроизвести», используя две секции сетки в левом и правом нижних углах.
Чтобы изменить тип эффекта, коснитесь имени в верхней части раздела. Также попробуйте поэкспериментировать с различными кнопками между двумя сетками.
Все эффекты записываются на новую дорожку, поэтому, если вам не нравится, как они звучат, вы можете удалить дорожку, не изменяя общую песню.
Quantisation — ваш новый лучший друг
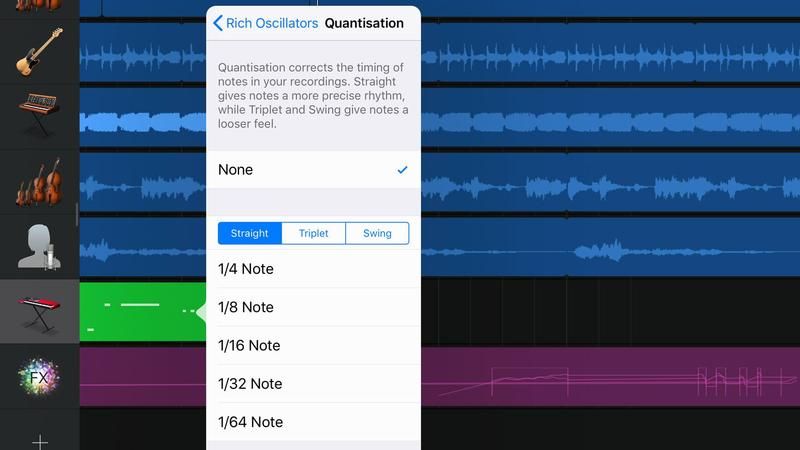
При записи инструментов очень важно, чтобы вы играли вовремя. Если вы используете клавиатуру MIDI-контроллера, то у вас есть дополнительная справка управления квантованием.
Дважды нажмите на миди-трек, затем выберите «Настройки»> «Квантование».
С помощью этой опции вы можете взять немного неаккуратную дорожку и привязать все ноты к точному выравниванию с темпом. Просто выберите из Straight, Triplet или Swing, насколько точно вы хотите получить эффект, и выберите значение ноты снизу, если вы знаете, какое из них релевантно.
В противном случае просто попробуйте их, пока вы не будете довольны результатами. Эффект неразрушающий, поэтому вы всегда можете нажать None, чтобы вернуть трек в исходное состояние.
Транспонирование
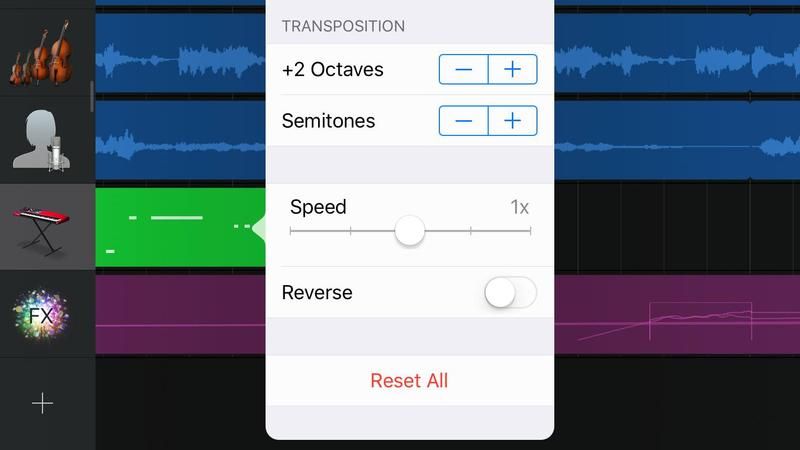
Другим специфичным для MIDI элементом управления является Transposition, который является простым способом изменения высоты звука любых сделанных вами записей.
Скажем, вы собрали аранжировку, но решили, что вам действительно нужна более высокая партия клавиатуры, а не та, которая у вас есть, нажмите кнопку «Транспонирование», переместите параметр Octaves вверх на единицу, и все готово.
То же самое можно сделать, чтобы создать нижнюю часть, и если вы создадите дублирующую дорожку, вы можете получить еще больше удовольствия, предоставив им разные высоты тона. Для этих научно-фантастических диссонирующих стилей 70-х годов вы также можете регулировать высоту тона с меньшими приращениями, используя опцию «Полутона».
Для большего количества внешних звуков вы также можете изменить скорость и даже перевернуть запись, используя параметры в разделе «Транспонирование».





