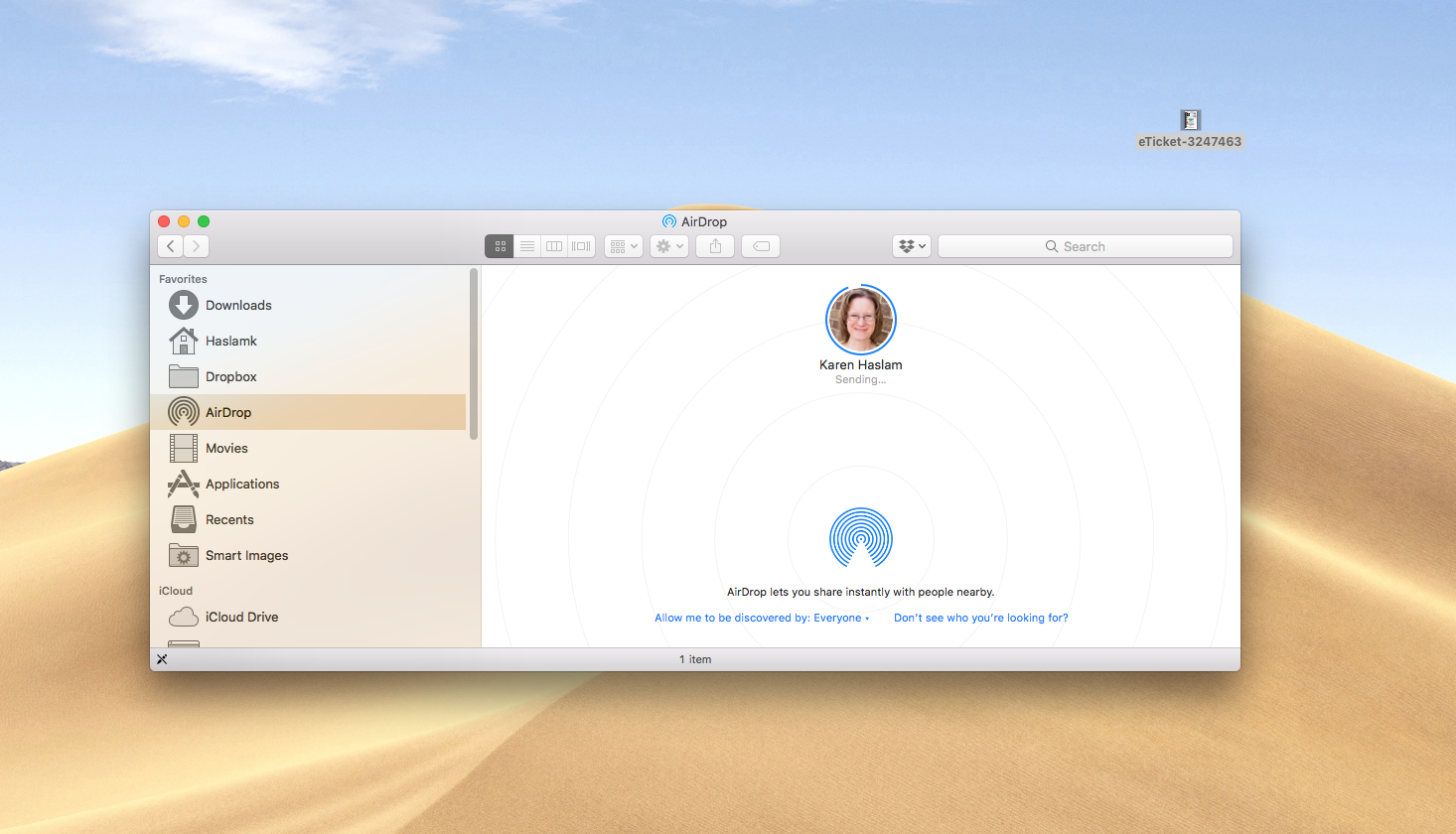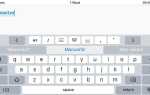AirDrop — это быстрый и простой способ отправлять фотографии и видео, а также копировать файлы, PDF и другие типы файлов с вашего iPhone на ваш Mac, ваш Mac на ваш iPhone, с вашего iPhone на iPhone вашего друга или по любому сценарию, включая iPhone , iPad и Mac. Это быстрее и удобнее, чем отправка файлов по электронной почте, и при этом не израсходует никаких данных, как при отправке текстовых сообщений.
Вы даже можете использовать AirDrop, чтобы отправить ссылку на веб-страницу коллеге, поделиться местоположением на карте, поделиться контактом и многое другое.
AirDrop также позволяет вам обмениваться музыкой из iTunes, Passbook Pass и приложений с AirDrop (просто нажмите и удерживайте значок приложения на главном экране, пока не появится опция «Поделиться»).
Вы даже можете делиться документами Notes или Pages через AirDrop (но помните, что вы также можете добавлять других людей для совместной работы из самих приложений).
Если вы делитесь между двумя iPhone или iPad, вам нужно быть достаточно близко, чтобы Bluetooth работал. Если вы используете общий доступ к компьютеру Mac или с Mac, вам потребуется включить Wi-Fi на Mac (AirDrop не будет работать, если вы используете Wi-Fi для обмена проводным подключением к другим устройствам) и Bluetooth включен.
Не все устройства Apple могут использовать AirDrop — у нас есть список устройств Apple, поддерживающих AirDrop, внизу этой страницы.
Как сделать AirDrop с iPhone на iPhone / iPad
Как на отправляющем, так и на принимающем iPhone или iPad раньше требовалось включить AirDrop. Поскольку iOS 11 AirDrop включен по умолчанию — если у вас включен Wi-Fi или Bluetooth (в пределах досягаемости другого человека), вы сможете отправить файл на другой iPhone или iPad с помощью AirDrop.
На отправке iPhone или iPad …
- Убедитесь, что Bluetooth или Wi-Fi включены: откройте Центр управления, проведя пальцем вверх, и убедитесь, что значки Wi-Fi и Bluetooth синие.
- На устройстве, с которого вы отправляете, найдите то, что вы хотите поделиться со своим другом. например Чтобы поделиться фотографией, откройте приложение «Фотографии» и найдите это изображение, если это контакт, которым вы делитесь, откройте файл контактов и найдите соответствующую запись.
- После того, как вы выбрали фотографию или файл, нажмите на значок «Поделиться» (это квадрат со стрелкой вверх, вы увидите его в большинстве приложений, хотя иногда вы просто увидите слово «поделиться»).
- Откроется страница с различными вариантами обмена (Сообщение, Почта и т. Д.). Над этой строкой вы первоначально увидите значок AirDrop, но через несколько секунд (иногда минут) его следует заменить значками, представляющими людей и устройства, с которыми вы можете поделиться (например, это будет означать, например, iPhone, iPad или Mac). ).
- Нажмите на значок для человека, которому вы хотите поделиться, и ваша фотография или файл будут переданы им — пока они принимают передачу.
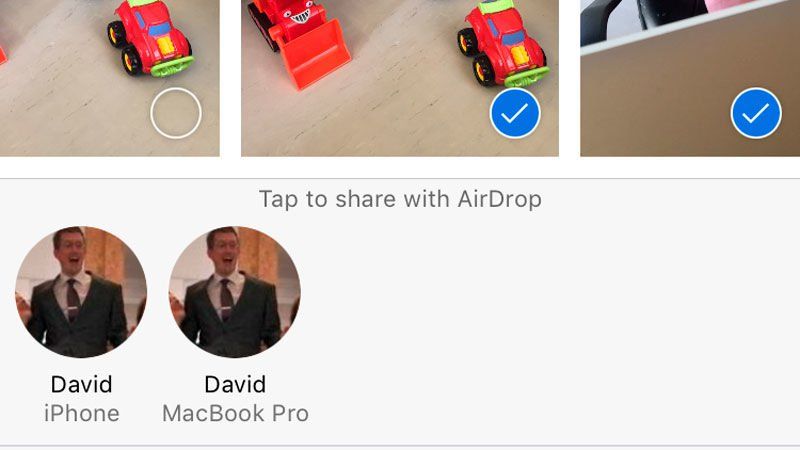
- Вы можете отправлять столько файлов или фотографий, сколько хотите, и отправлять их нескольким контактам одновременно.
- После отправки фотографии или файла вы увидите слово «Отправлено» под устройством пользователя в строке AirDrop.
На принимающем iPhone или iPad …
- Как и выше, убедитесь, что Bluetooth или Wi-Fi включены: откройте Центр управления, проведя пальцем вверх, и убедитесь, что значки Wi-Fi и Bluetooth синие.
- Когда ваш друг пытается поделиться с вами контентом, на вашем устройстве появится предупреждение с вопросом, хотите ли вы принять или отклонить.
- Выберите Принять, и контент начнет загружаться.
- Если вы выполняете AirDropping между вашими собственными устройствами, вы не увидите возможность принять или отклонить их, если оба устройства подписаны под одним и тем же Apple ID.
- Содержимое будет отображаться в соответствующем приложении — фотографии в приложении «Фотографии», информация о местоположении в Картах и т. Д.
Что делать, если ваш iPhone / iPad не виден / не виден для AirDrop?
Если iPad или iPhone, которым вы делитесь, не отображаются в списке потенциальных пунктов назначения AirDrop, есть несколько возможностей. Bluetooth и Wi-Fi могут быть отключены. Сам AirDrop может быть отключен. Или ваш «друг» может настроить его на получение только от Контакта (и по непонятным причинам не иметь ваших данных).
- Чтобы установить, является ли один из перечисленных выше случаев, начните с проводки на iPhone или iPad, который не получает, чтобы подтвердить, что Bluetooth и Wi-Fi включены. (Проверьте дважды на отправляющем устройстве).
- Теперь убедитесь, что AirDrop не выключен: проведите пальцем вверх по Центру управления, нажмите и удерживайте в области, где вы можете видеть значки режимов AirPlane, WiF и Bluetooth.
- Это перенесет вас на второй экран, где вы получите опции AirDrop и Personal Hotspot. AirDrop должен быть включен по умолчанию, но если это не так, коснитесь этого значка (теперь вы должны обнаружить, что исправили проблему).
- Однако возможно, что AirDrop включен, но устройство настроено на получение только от контактов. В этом случае коснитесь значка AirDrop и переключитесь с «Контакты на всех» (ваш друг может захотеть позже вернуться к «Контактам», если он хочет избежать AirDropped людьми, которых он не знает).
- Если iPhone или iPad все еще не отображаются, и вы проверили все обычные подозрения: выключили и снова включили, проверили, что программное обеспечение обновлено, и убедитесь, что телефон действительно поддерживает AirDrop (проверьте наш список совместимости ниже), возможно, возникла другая проблема, например, подключение к Wi-Fi.
Когда вы закончите передачу файлов, вы можете отключить AirDrop на вашем iPhone или iPad, мы покажем вам, как это сделать здесь. ССЫЛКА НА САЙТ
Как сделать AirDrop с iPhone на Mac
Настройка файлов iPhone для AirDropping на Mac — процесс, аналогичный описанному выше.
На отправке iPhone или iPad …
- Убедитесь, что Bluetooth или Wi-Fi включены: откройте Центр управления, проведя пальцем вверх, и убедитесь, что значки Wi-Fi и Bluetooth синие.
- На устройстве, с которого вы отправляете, найдите то, что вы хотите поделиться с Mac. например Чтобы поделиться фотографией, откройте приложение «Фотографии» и найдите это изображение, если это контакт, которым вы делитесь, откройте файл контактов и найдите соответствующую запись.
- После того, как вы выбрали фотографию или файл, нажмите на значок «Поделиться» (это квадрат со стрелкой вверх, вы увидите его в большинстве приложений, хотя иногда вы просто увидите слово «поделиться»).
- Откроется страница с различными вариантами обмена (Сообщение, Почта и т. Д.). Над этой строкой вы первоначально увидите значок AirDrop, но через несколько секунд (иногда минут) его следует заменить значками, представляющими людей и устройства, с которыми вы можете поделиться (например, это будет означать, например, iPhone, iPad или Mac). ).
- Нажмите на значок, представляющий Mac, с которым вы хотите поделиться, и ваша фотография или файл будут переданы на это устройство — до тех пор, пока передача будет принята. (Если вы отправляете файлы со своего iPhone на свой Mac таким образом, вам не придется принимать передачу, это произойдет автоматически.)
- Переданный файл будет загружен в файл Downloads (который вы можете найти в Dock).
- После отправки фотографии или файла вы увидите слово Отправлено под устройством пользователя в строке AirDrop.
На принимающем Mac …
В старых версиях macOS было необходимо активировать AirDrop, открыв окно Finder, но это больше не нужно. Вам нужно только убедиться, что Wi-Fi включен.
- Убедитесь, что на вашем Mac включен Wi-Fi. Это должно быть видно, если изогнутый значок Wi-Fi в меню в правом верхнем углу экрана черный. Если это не так, нажмите на этот значок и выберите «Включить Wi-Fi». (В качестве альтернативы откройте «Системные настройки»> «Сеть» и убедитесь, что Wi-Fi подключен. Если это не так, щелкните вкладку Wi-Fi и выберите «Включить Wi-Fi»).
- Когда файл будет готов к отправке, вы должны получить предупреждение на Mac с просьбой подтвердить, что файл является общим. (Если вы передаете файл на свой Mac со своего iPhone, вы не увидите предупреждение, передача произойдет автоматически).
- Одобрите передачу, и файл должен появиться в папке «Загрузки» (которую вы можете найти в Dock).
- Если это ваш Mac, использующий тот же Apple ID, что и iPhone, вы не увидите предупреждение, но файл автоматически будет перенесен в папку «Загрузки».
Все файлы, отправленные на Mac с помощью AirDrop, попадают в папку «Загрузки», в отличие от iPhone или iPad, где они автоматически появляются в соответствующем приложении. По этой причине вы можете захотеть переместить фотографии, отправленные таким образом, в «Фотографии» и т. Д.
Что делать, если Mac не видит / не видит AirDrop?
Существует несколько возможностей, если Mac, на который вы пытаетесь отправить, не отображается для AirDrop.
- Убедитесь, что общий Интернет не включен. (Ниже мы объясним, как это проверить и как это отключить).
- Убедитесь, что оба устройства подключены к одной и той же сети Wi-Fi.
- Включите Bluetooth.
- Иногда достаточно просто открыть окно Finder и выбрать вкладку AirDrop, чтобы «разбудить» AirDrop.
- Откройте окно Finder и щелкните вкладку AirDrop в разделе «Избранное». Вы увидите вариант «Разрешить мне быть открытым» и выбор «Все», «Только контакты» или «Никто». Выберите Только контакты или Все. (Вероятно, всем лучше, если вы хотите убедиться, что ваш Mac виден в этом случае).
Как отключить обмен интернетом
Mac может использовать свое интернет-соединение через Wi-Fi, и в этом случае вы увидите стрелку, указывающую вверх, где вы обычно видите символ Wi-Fi. (У нас есть учебник по совместному использованию вашего подключения к Интернету с вашего Mac на iPhone, если вы хотите узнать, как это сделать).
Если вы делитесь своим подключением с Mac на iPhone или iPad, вам придется прекратить это делать и подключить оба устройства к одной сети Wi-Fi. Для этого перейдите в «Системные настройки»> «Общий доступ» и отключите общий доступ к Интернету, сняв флажок рядом с этим параметром.
Как сделать AirDrop с Mac на iPhone / iPad
AirDropping с Mac раньше был возможен только через Finder, но теперь можно выбрать AirDrop в качестве опции общего доступа. Мы покажем вам, как.
На отправляющем Mac …
Вот как AirDrop через Finder.
- Убедитесь, что на вашем Mac включен Wi-Fi. (Если вы используете интернет-соединение с Mac на iPhone или iPad, вам придется прекратить это делать и подключить оба устройства к одной и той же сети Wi-Fi, как мы объяснили выше.)
- Откройте окно Finder и выберите AirDrop из вариантов слева.
- Убедитесь, что рядом с надписью «Разрешить мне обнаруживать» отображается «Все» или «Только контакты». Если здесь отображается опция «Никто», нажмите на нее и выберите опцию, которая сделает ваш Mac видимым. (Чтобы увеличить шансы вашего Mac на просмотр ваших устройств, и наоборот, мы рекомендуем убедиться, что вас могут видеть все.)
- Пока на iPhone или iPad AirDrop включен и не спит, вы должны увидеть его в окне AirDrop в Finder на Mac.
- Перетащите изображение или файл на значок, представляющий iPhone.
- Появится синее кольцо и обведет значок iPhone по мере передачи файла.

- После отправки фотографии или файла под значком устройства появится слово Отправлено.
В качестве альтернативы вы можете поделиться файлом или фотографией из приложения, щелкнув по нему правой кнопкой мыши или удерживая нажатой клавишу «Control», или с помощью функции «Быстрый просмотр» для предварительного просмотра файла, а затем щелкнув значок «Поделиться» (для быстрого просмотра щелкните файл и нажмите пробел). Чтобы поделиться с вашего Mac, следуйте этим инструкциям:
- Найдите значок «Поделиться» (квадрат со стрелкой, указывающей). Вы увидите это в правом верхнем углу окна предварительного просмотра, страницы Safari и приложения «Фотографии», а в окне предварительного просмотра — слева. Нажмите на этот значок, а затем в появившемся списке выберите AirDrop.
- Если вы не видите значок «Поделиться», вероятно, будет опция «Поделиться» или «Совместная работа». Нажмите на это, и вы также должны увидеть AirDrop в качестве опции.
- Откроется экран со списком доступных устройств. Просто нажмите на тот, который вы хотите поделиться и подождите, пока файл для передачи.

На принимающем iPhone / iPad …
- Как и выше, вам нужно убедиться, что Bluetooth или Wi-Fi включен.
- Когда пользователь Mac поделится файлом или фотографией, вы должны увидеть предупреждение с просьбой одобрить передачу, прежде чем она будет скопирована (если вы не отправляете на свой iPhone со своего Mac, и они оба вошли в систему, используя один и тот же Apple ID).
- Примите предупреждение и файл будет передан.
- Вы увидите предупреждение о том, что файл поступает.
- Если вам прислали изображение, вы найдете его в приложении «Фото» на iPhone. Другие типы файлов должны появляться в соответствующем приложении, если неясно, к какому приложению они должны обращаться. Например, мы отправили PDF на наш iPhone и получили возможность открыть его в девяти различных приложениях.
Если у вас возникли проблемы с тем, что iPhone или iPad не получили файл, ознакомьтесь с нашими советами выше.
Как AirDrop с Mac на Mac
AirDropping с Mac на другой Mac очень похож на Airdropping с Mac на iPad или iPhone. Как и выше, вы можете поделиться своими файлами, перетащив их в окно AirDrop Finder, или вы можете выбрать AirDrop в качестве параметра «Поделиться».
Однако есть несколько различий в работе AirDrop на старых Mac, о которых мы поговорим ниже.
На отправляющем Mac …
Следуйте нашим советам выше для AirDropping с Mac через Finder или используя опцию Share.
На принимающем Mac …
- Убедитесь, что Wi-Fi включен, и вы подключены к той же сети Wi-Fi, что и другой Mac.
- Убедитесь, что Bluetooth включен (откройте Системные настройки> Bluetooth).
- Когда файл отправляется с другого Mac, вы должны увидеть всплывающее окно, информирующее вас о том, что файл является общим.
- Нажмите «Сохранить», чтобы принять перевод (или «Отклонить»).
Мы рассмотрим, что делать, если другое устройство Mac или iOS не может видеть вас выше, но резюмируем:
- Если другой Mac не видит вас, откройте окно Finder и выберите AirDrop.
- В окне Finder вы увидите параметр «Разрешить мне быть обнаруженным» и выбор «Все», «Только контакты» или «Никто». Убедитесь, что вас можно обнаружить, выбрав подходящий вариант. Чтобы повысить вероятность того, что ваш Mac увидит ваши устройства, и наоборот, мы рекомендуем убедиться, что вас могут видеть все.
Как отправить файлы через AirDrop на старый Mac
Как мы упоминали выше, есть несколько различий в процессе при отправке на или со старого Mac.
На отправляющем Mac …
- Нажмите «Не видеть, кого вы ищете» в окне AirDrop.
- Выберите опцию «Найти старый Mac».
- В окне AirDrop вы увидите Mac, которым вы пытаетесь поделиться, перетащите на него файл, которым вы хотите поделиться.

Устранение неполадок AirDrop на Mac
- Убедитесь, что ваш Mac поддерживает AirDrop, см. Список ниже.
- Убедитесь, что вы используете Wi-Fi — вы не можете использовать AirDrop, если вы используете Wi-Fi на своем Mac.
- Попробуйте выключить и снова включить Bluetooth и Wi-Fi.
- Если вы настроены на использование только контактов, попробуйте изменить на Все.
- По словам Apple, AirDrop рассчитан на работу на расстоянии около 9 метров, поэтому попробуйте приблизить устройства.
- Убедитесь, что вы используете новейшую версию программного обеспечения Mac.
- Перейдите в «Системные настройки»> «Bluetooth» и посмотрите, сможете ли вы подключиться к другому Mac.
- Убедитесь, что на вашем Mac установлен правильный Bluetooth. Чтобы убедиться, что у вас установлена правильная версия Bluetooth, выберите меню «Apple»> «Об этом Mac»> «Системный отчет»> «Bluetooth»> «Версия LMP» и убедитесь, что в версии LMP указано «0x6». Все, что ниже, — это более старая версия Bluetooth.
- Отключить брандмауэр. Для этого перейдите в Системные настройки> Безопасность Конфиденциальность> Брандмауэр> Отключить брандмауэр. Также убедитесь, что «Блокировать все входящие подключения» не включен в брандмауэре.
- Вход и выход из iCloud на обоих устройствах.
- Попробуйте использовать сеть 802.11ac, если она доступна.
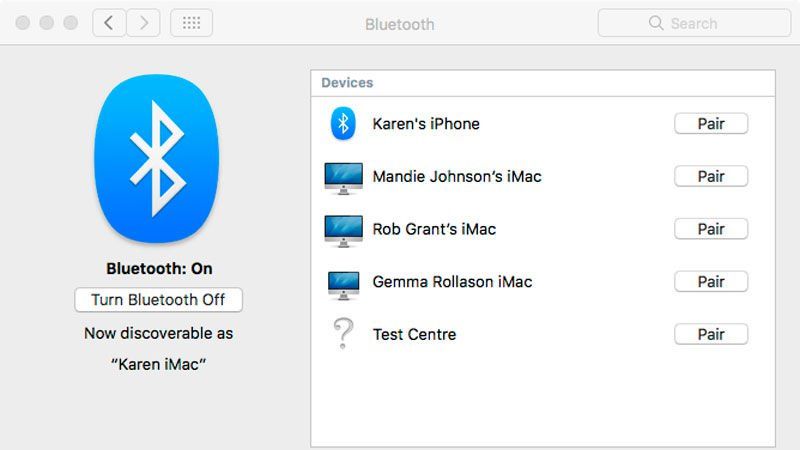
Устранение неполадок AirDrop на iPhone или iPad
- Убедитесь, что iPhone или iPad поддерживает AirDrop, см. Список ниже.
- Попробуйте выключить и снова включить Bluetooth и Wi-Fi (или просто включите и выключите Режим полета, так как это сделает то же самое)
- Если вы настроены на использование только контактов, попробуйте изменить на Все.
- Убедитесь, что iPhone / iPad не заснул. Наш iPhone появился в AirDrop на нашем Mac, но он казался прерывистым, время от времени исчезая и появляясь снова. Оказалось, что ссылка исчезла, когда наш iPhone перешел в спящий режим, и его пробуждение снова сделало бы его видимым.
- По словам Apple, AirDrop рассчитан на работу на расстоянии около 9 метров, поэтому попробуйте приблизить устройства ближе.
- Убедитесь, что ваше программное обеспечение iOS обновлено.
- Чтобы запустить Bluetooth, перейдите в «Настройки»> «Bluetooth» на iPhone / iPad и найдите устройство, которым вы пытаетесь поделиться.
- Вход и выход из iCloud на обоих устройствах.
Совместимые Mac, iPhone и iPad
AirDrop не будет работать на всех компьютерах Mac и всех устройствах iOS, поэтому он не может быть функцией, которой вы можете воспользоваться. AirDrop (по-видимому) поддерживается следующими моделями Mac:
- MacBook Pro (конец 2008 г.) или более поздней версии, за исключением MacBook Pro (17 дюймов, конец 2008 г.)
- MacBook Air (конец 2010 г.) или более поздняя версия
- MacBook (конец 2008 г.) или более поздний, за исключением белого MacBook (конец 2008 г.)
- IMAC (начало 2009 года) или позже
- Mac Mini (середина 2010 г.) или более поздняя версия
- Mac Pro (начало 2009 года с картой AirPort Extreme или середина 2010 года)
- iPhone 5 или более поздняя версия
- iPad (4-го поколения или позже)
- Ipad мини
- iPod touch (5-го поколения)
- iPad Pro