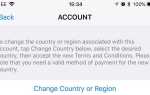IPhone, который исчерпал место для хранения, не забавен; но опять же, ни один не теряет ценные фотографии в катастрофе потери данных. По этим причинам имеет смысл создать резервную копию фотографий на вашем телефоне.
Но что вы должны сделать резервную копию? С точки зрения настольных компьютеров очевидным выбором является Mac, но у удивительного числа владельцев iPhone вместо них есть компьютеры — и компьютеры Windows иногда странным образом взаимодействуют с продуктами Apple. Перенос фотографий с iPhone на ПК может быть несколько сложнее, чем аналогичная операция на Mac.
Но не волнуйтесь, потому что мы здесь, чтобы помочь сгладить изгибы в процессе. В этом уроке мы покажем, как копировать фотографии с вашего iPhone на любой компьютер с Windows, включая те, которые работают под управлением Windows 10, включая Windows Import Tool, Windows Explorer, iTunes, облачное хранилище и некоторые сторонние программные инструменты.
Разблокируйте телефон и установите драйверы
Прежде всего, вы захотите включить свой iPhone и убрать его с экрана блокировки, как если бы телефон был заблокирован с помощью пароля или отпечатка пальца, ваш компьютер не сможет видеть фотографии на вашем iPhone. После того как вы сделали это и подключили ваш iPhone через USB к компьютеру, ваш компьютер должен обнаружить и распознать устройство.
Чтобы разрешить вашему компьютеру просматривать фотографии и видео на вашем iPhone, вам необходимо подтвердить, что устройство заслуживает доверия. Это делается с помощью всплывающего окна на вашем iPhone, которое предоставляет опции «Разрешить» и «Не разрешать» для ПК. (Выберите Разрешить, конечно.)
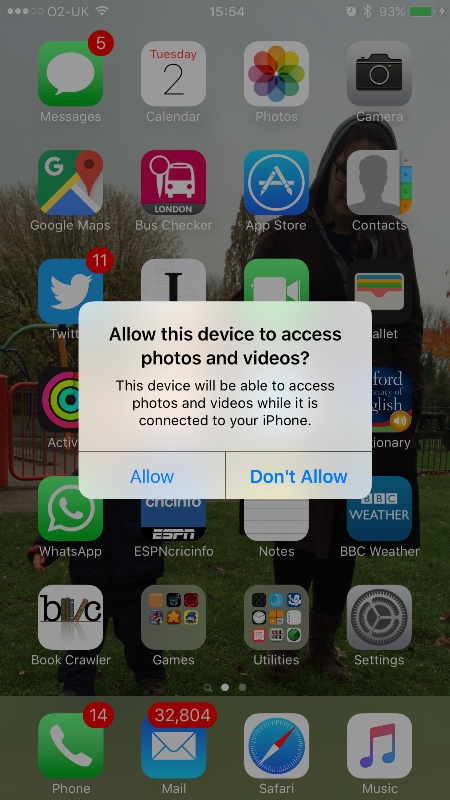
После выбора Разрешить вы увидите, как Windows автоматически устанавливает драйверы для вашего iPhone; когда он будет готов, всплывающее окно позволит вам импортировать фотографии и видео с помощью Windows или Windows Live Photo Gallery и, наконец, с помощью проводника Windows. Если у вас нет всплывающего окна автозапуска, перейдите на «Мой компьютер» или «Мой компьютер», чтобы найти свой iPhone.
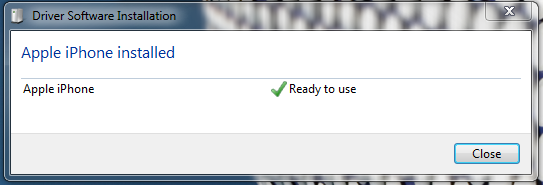
проводник Виндоус
Если вы хотите быстро просмотреть свои фотографии и извлечь их на свой ПК, вам следует выбрать этот параметр с помощью проводника Windows, поскольку это позволит вам просматривать все фотографии на вашем устройстве и извлекать отдельные изображения и видео (включая снимки экрана) с вашего iPhone. ,
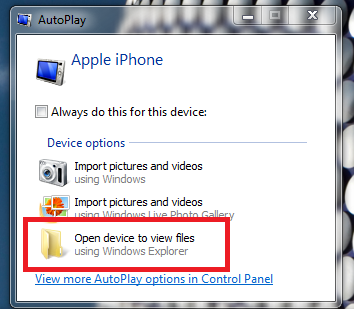
Выбрав опцию Windows Explorer, выберите «Внутреннее хранилище»> «DCIM», а затем в папке «DCIM» вы найдете папку с изображениями (которая может быть разбита на отдельные папки). В папке с изображениями вы сможете просматривать фотографии и видео на iPhone. Отсюда просто скопируйте / вырезайте и вставьте фотографии в нужное место на вашем компьютере.
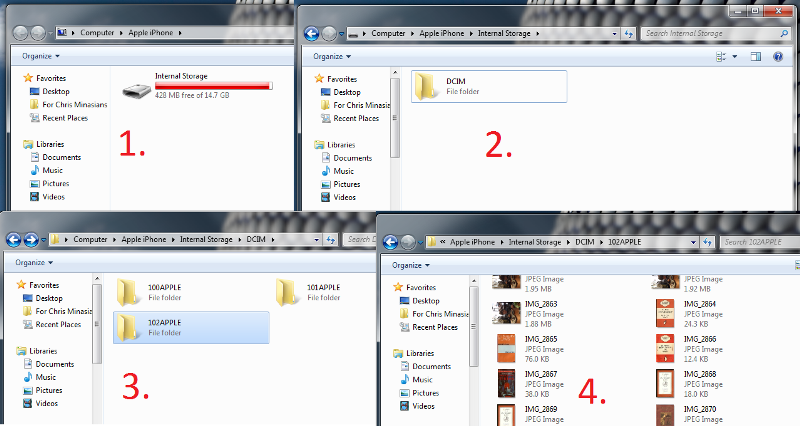
Windows Import Tool
Существует альтернативный метод, который позволяет вам импортировать все фотографии и видео на ваш компьютер с помощью инструмента импорта Windows. Этот метод не позволит вам выбрать, какие фотографии вы хотите синхронизировать, но позволит отсортировать импорт по именам папок и назвать отдельные файлы по тегу или оригинальному имени.
Этот метод полезен, если вы хотите выгружать каждую фотографию с вашего iPhone на компьютер, но мы считаем, что опция Windows Explorer обеспечивает большую гибкость.
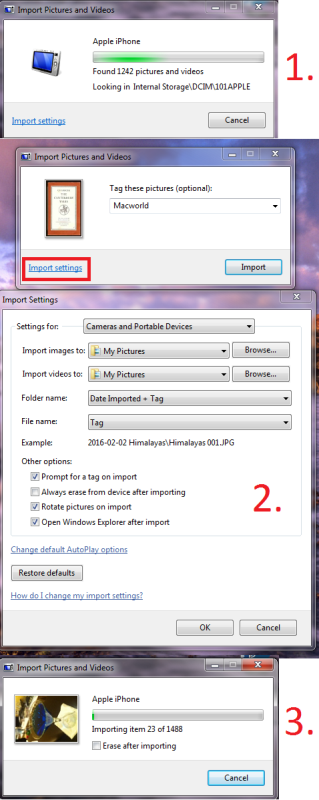
Itunes
Существуют и другие способы передачи фотографий с вашего iPhone на компьютер, один из которых использует iTunes для резервного копирования и сохранения фотографий на вашем компьютере.
У большинства из нас установлен iTunes, что делает этот выбор очевидным, но ограничения iTunes (а также трудности, с которыми сталкиваются некоторые старые ПК при запуске программы) означают, что это имеет смысл, только если вы регулярно используете iTunes для других целей.
Облачное хранилище
Облако — это фантастический способ резервного копирования фотографий, но он имеет свой собственный набор проблем: во-первых, вам нужно будет подключиться к Интернету (надеюсь, через соединение Wi-Fi) и часто загружать фотографии в облако. Если вы не пользуетесь Wi-Fi, это сожжет много данных и может оказаться дорогостоящим методом.
Независимо от того, какую компанию вы выберете для резервного копирования своих фотографий в облако — Dropbox, iCloud, Google Photos — имейте в виду, что каждый из них предлагает ограниченный объем памяти, если вы не решите перейти на подходящий план. (В отдельной статье мы покажем, как обновить подписку на iCloud.)
Стороннее программное обеспечение
Наконец, есть также возможность использования стороннего программного обеспечения, чтобы помочь вам переносить фотографии на ваш компьютер: AnyTrans, CopyTrans, Syncios, FonePaw, Dr. Fone и Appandora — среди множества предложений, предлагающих удобный способ передачи файлов из iPhone на компьютер с Windows.
Они предлагают множество дополнительных функций, но если вы просто переносите фотографии и видео, Windows Explorer намного проще и дешевле.