
Я только что удалил важное письмо в Почте iOS. Могу ли я восстановить удаленное письмо? Помогите!
Не волнуйся! Получить письмо, которое вы случайно удалили из Mail, на вашем iPhone или iPad очень просто, если вы делаете это достаточно быстро. (В течение недели это значение по умолчанию, но вы можете изменить продолжительность времени, в течение которого Mail ожидает окончательное удаление «удаленных» электронных писем.) В этой статье мы объясняем, как восстановить ошибочно удаленные электронные письма в iOS Mail.
Аналогичные советы, связанные с текстами, см. В разделе «Как извлечь удаленные текстовые сообщения на iPhone».
Мгновенная отмена
Вы можете знать или не знать о жесте отмены iOS, потому что Apple едва публикует его. Но это полезная и широко распространенная функция.
Если вы делаете что-то, о чем сожалеете, независимо от того, в каком приложении вы находитесь, то стоит быстро (и осторожно) встряхнуть ваш iPhone или iPad — нужно сделать всего один щелчок — чтобы увидеть, запечатлено ли в этом приложении жест отмены. Если это произойдет, появится диалоговое окно и произнесет что-то вроде «Отменить удаление». Нажмите Отменить, чтобы отменить предыдущее действие, или Отмена, если вы сделали жест случайно и не хотите ничего отменять.
Естественно, поддержка жестов отмены чаще всего будет присутствовать в собственных приложениях Apple. В том числе, к счастью, для целей этого урока, Mail.
Что возвращает нас к исходному сценарию: вы просто удалили важное письмо по ошибке. Если вы хотите, вы можете получить его очень легко. Просто дайте своему айфону мягкое, но твёрдое движение, и вы увидите сообщение об отмене. Нажмите отменить, и электронная почта будет восстановлена.
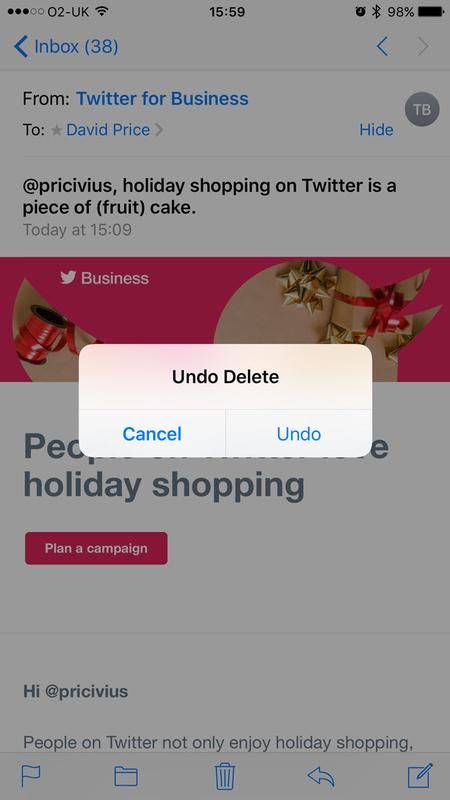
Но куда отправляется восстановленное письмо? Если у вас открылось электронное письмо, когда вы нажали значок мусорной корзины, и оно ушло в цифровой эфир, оставив вас посмотреть на следующее электронное письмо в очереди, это может показаться загадочным: iOS не возвращает восстановленное электронное письмо обратно в экран. Но он был возвращен в папку входящих сообщений, так что не волнуйтесь.
Нажмите «Входящие», или «Почтовые ящики», или «задний шеврон», или любой другой элемент управления, который выводит вас из режима просмотра электронной почты и обратно в папку «Входящие», и вы сразу же найдете восстановленную электронную почту.
Instant Redo
На этом этапе стоит отметить, что жест отмены — это одношаговое действие. Вы не можете щелкнуть, чтобы отменить одно действие, а затем снова щелкнуть, чтобы отменить действие до этого: если вы щелкнете во второй раз, вместо этого вы сделаете повтор.
Это полезно, если вы передумали насчет отмены, но мешает вам вернуться на несколько шагов назад. Если вы перешли к удалению электронной почты, нам нужно поискать более продвинутые решения.
Задержка отмены
Следующий метод подходит, если вы сразу не узнаете, что удаление этого письма было ошибкой: если вы выполняете другое действие в приложении «Почта», чтобы жест отмены больше не мог вернуться назад достаточно далеко, чтобы отменить удаление.
В этом случае вам нужно активно искать папку временного хранения, где Mail хранит электронные письма, которые были предназначены для удаления, но еще не были удалены — действие, которое iOS выполнит после ожидания (по умолчанию) одной недели.
Имя папки будет различаться в зависимости от используемой вами службы электронной почты, но, как правило, это будет «Нежелательная почта», «Удаленные сообщения», «Корзина» или что-то в этом роде.
Если вы используете учетную запись Hotmail, например, нажмите Hotmail в верхнем левом углу (или обратный шеврон), чтобы вернуться в меню учетных записей / входящих сообщений, затем прокрутите вниз, чтобы найти раздел, озаглавленный HOTMAIL, и нажмите Корзина. Найдите удаленное письмо и откройте его, затем нажмите значок папки внизу (между значком флага и корзиной), а затем выберите папку «Входящие» или другую активную папку, чтобы отправить ее.
Gmail или корпоративная почта на основе Gmail немного отличаются: вы не удаляете электронные письма в этих системах, вы «архивируете» их.

Для сравнения: вот нижняя панель в Hotmail, в комплекте со значком корзины …
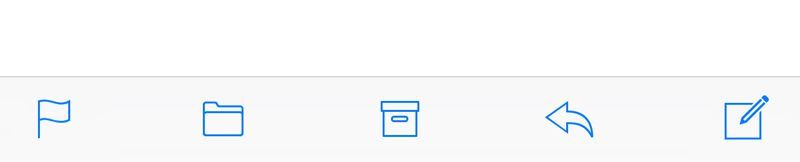
…и вот как это выглядит в Gmail, с более двусмысленным значком «архив»
Самый простой способ просмотреть вашу архивную электронную почту — открыть папку «Вся почта». Найдя удаленное письмо, нажмите его, чтобы открыть сообщение, затем нажмите значок папки внизу и отправьте его обратно в папку «Входящие».
Вот как настроить электронную почту на вашем Mac, iPad и iPhone: Как настроить Почту.





