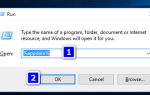Игры — это ресурсоемкая задача для любого компьютера, и для запуска новых игр, в которых используется высококачественная графика, требуется высококлассный компьютер. Игровые ПК часто обладают большой оперативной памятью, мощным многоядерным процессором и дорогой видеокартой. Однако даже всего этого недостаточно, чтобы предотвратить появление определенных ошибок, когда вы их не ожидаете. Синий экран смерти — это кошмар каждого игрока, особенно если он происходит регулярно. Эти проблемы обычно перестают возникать сами по себе, но есть и хорошие решения.
PAGE_FAULT_IN_NONPAGED_AREA (dxgmms2.sys) Ошибка
Эта ошибка обычно связана с играми, но может возникать случайно, даже если вы вообще не играете в видеоигры. Похоже, что эта проблема относится исключительно к Windows 10, и можно с уверенностью сказать, что Nvidia не отвечала многим людям, которые сообщили, что имеют такую же проблему. Вот почему его точная причина неизвестна.
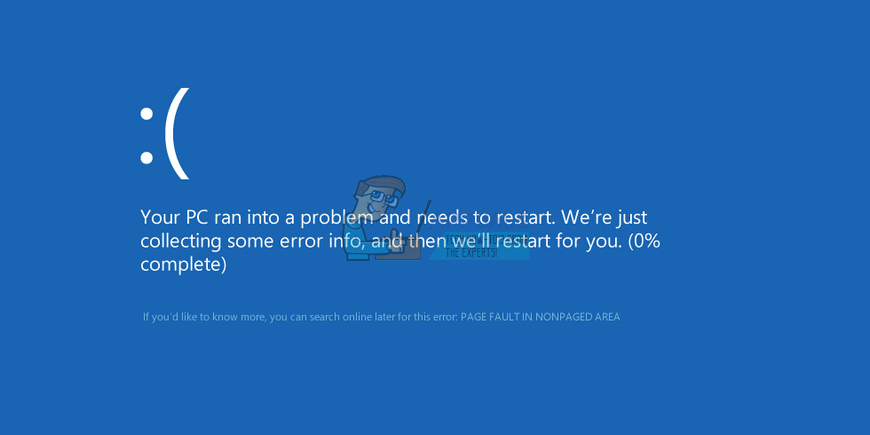
Настоящая проблема этого сообщения об ошибке заключается в том, что оно происходит случайно, и оно может привести к потере прогресса в вашей видеоигре, документе, который вы пишете, и т. Д. Ознакомьтесь с приведенными ниже инструкциями, чтобы узнать, как решить эту проблему.
Решение 1. Восстановление драйвера видеокарты
Кажется, что это конкретное сообщение об ошибке является эксклюзивным для Windows 10 с видеокартами Nvidia. Новое обновление Windows 10 должно было иметь проблемы несовместимости с новейшим графическим драйвером Nvidia, что приводило к нестабильности системы и сбоям.
- Откройте панель управления и переключитесь на представление значков.
- Выберите «Устройства и принтеры» и установите флажок «Устройства».
- Щелкните правой кнопкой мыши значок ПК с именем вашего ПК и выберите «Настройки установки устройства».
- Вам будет предложено указать, должна ли Windows загружать приложения автоматически или нет. Нажмите «Нет» (ваше устройство может работать не так, как ожидалось) и продолжайте.
- Выберите опцию Никогда не устанавливать драйвер из Центра обновления Windows.
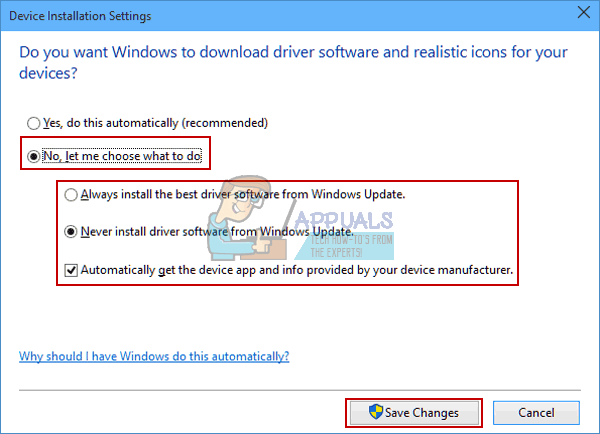
Теперь мы запретили Windows загружать новые обновленные автоматически. Теперь нам нужно перейти на более раннюю версию графического драйвера Nvidia.
- Введите «Диспетчер устройств» в поле поиска и откройте его.
- Найдите адаптеры дисплея и разверните список ниже.
- Найдите свою видеокарту, щелкните ее правой кнопкой мыши и выберите «Удалить устройство».
- Не беспокойтесь о возможности использовать компьютер, потому что у вас все еще есть встроенная видеокарта.
- Большинство пользователей предложили использовать драйвер Nvidia 347.88, так как он всегда работал для них. Загрузите его с официального сайта Nvidia.
- Запустите только что загруженный файл и следуйте инструкциям на экране. Ваш компьютер, вероятно, перезагрузится, и ваш экран может заикаться во время установки.
- Проверьте, решена ли проблема. Эта проблема, по-видимому, связана с определенной версией Windows 10, поэтому знайте, что вы можете вернуться к самой новой версии драйвера после следующего обновления Windows 10.
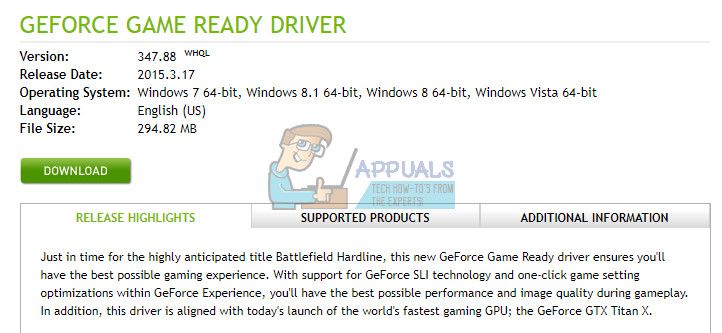
Решение 2. Отключите некоторые из ваших мониторов
Некоторые пользователи сообщают, что они начали испытывать эту конкретную проблему, когда они добавили несколько мониторов в их настройке. Возможно, было бы разумно отключить их, пока не выйдет новое обновление Windows и Nvidia.
- Вы можете отключить дополнительные мониторы, щелкнув правой кнопкой мыши на рабочем столе и выбрав «Настройки дисплея». Просто отключите монитор после открытия приложения «Настройки».
- Вы также можете использовать комбинацию клавиш Windows + P, чтобы отключить дополнительный монитор.
- Если вы не можете найти опцию «Отключить монитор» в приложении «Настройки», используйте эту команду «Выполнить» для доступа к старым настройкам, где эта опция доступна:
control.exe desk.cpl, Настройки, @ Настройки
Вы также можете использовать панель управления Nvidia, если она у вас установлена.
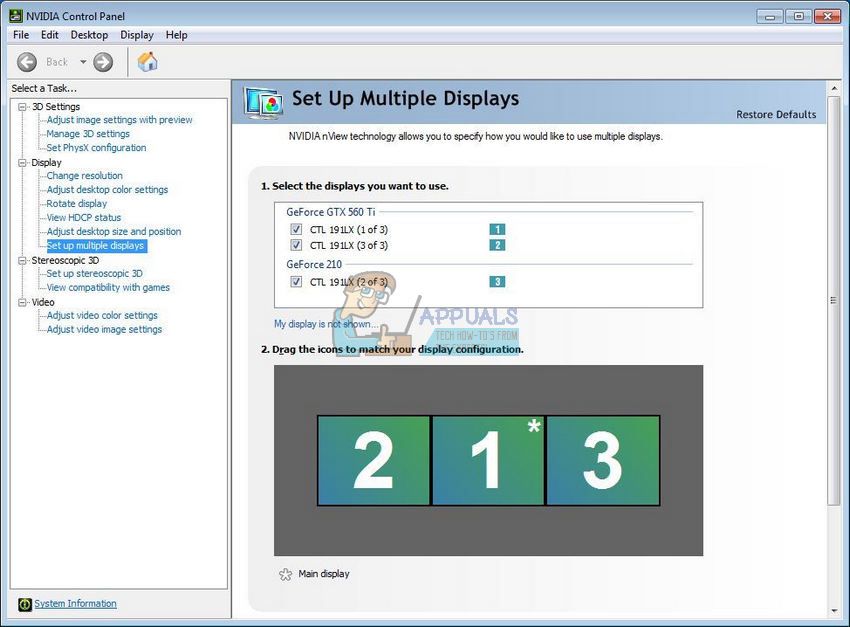
Решение 3. Сброс настроек BIOS
Некоторые пользователи считают, что очистка CMOS или сброс настроек BIOS навсегда устранили их проблемы. Это исправление не сложно выполнить, и оно также полезно для вашего компьютера.
- Перезагрузите компьютер и дождитесь появления экрана загрузки.
- Текст в нижней части экрана должен гласить «Нажмите _, чтобы запустить программу установки». Нажмите клавишу, указанную до того, как экран исчезнет.
- Познакомьтесь с тем, как работают элементы управления BIOS, так как вам придется во всем полагаться на клавиатуру.
- Найдите опцию «Настройки по умолчанию». Если вы не можете найти точную формулировку, опция также может называться «Сброс по умолчанию», «Заводские настройки» или «Настройки по умолчанию».
- Выберите «Load Setup Defaults» и нажмите Enter, чтобы продолжить.
- Перейдите на вкладку «Выход» в BIOS и выберите «Exit Saving Changes», и Windows должна продолжить загрузку.
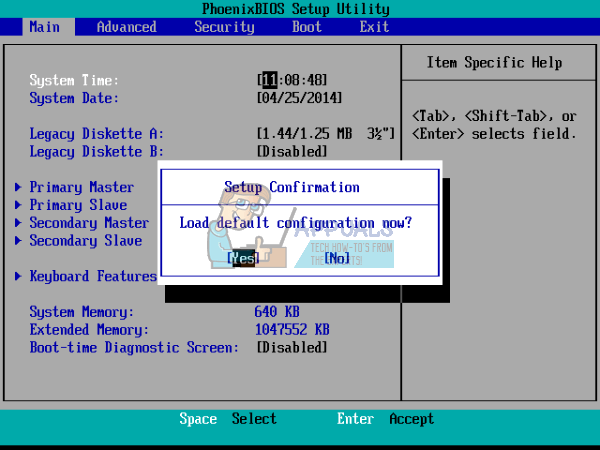
Решение 4. Вернитесь к предыдущей версии Windows или дождитесь новой
Поскольку эта конкретная проблема связана с несовместимостью версии Windows 10 и драйвера графической карты, вы также можете вернуться к предыдущей версии и дождаться выхода новой.
- Откройте приложение Настройки >> Обновление безопасность и перейдите на вкладку Восстановление.
- Найдите пункт «Вернуться к предыдущей версии Windows 10» и нажмите «Начать».
- Обратите внимание, что этот параметр будет работать, только если с момента последнего обновления прошло не более месяца.
- Если вы не можете выбрать эту опцию, оставайтесь в обновлении Экран безопасности и выберите Обновить историю.
- Опция «Удалить обновления» будет в верхней части экрана, и вы будете уведомлены о том, от каких обновлений вы можете избавиться.
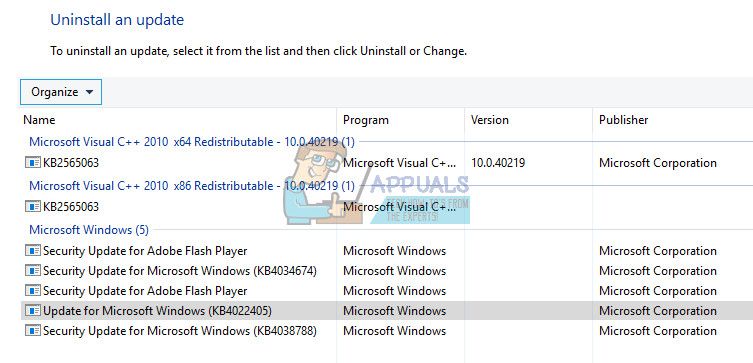
Вы также можете дождаться выхода новой версии Windows 10, которая решит проблему.
Решение 5: Простое редактирование реестра
Это быстрое небольшое исправление смогло решить эту проблему навсегда для нескольких пользователей, но оно имеет некоторые возможные побочные эффекты. Что делает, это добавляет дополнительное время вашему графическому процессору, чтобы ответить на проблему, тогда как исходное время составляет 2 секунды.
- Введите «regedit» в строке поиска или в диалоговом окне «Выполнить» и нажмите «ОК».
- Перейдите к «HKEY_LOCAL_MACHINE \ SYSTEM \ CurrentControlSet \ Control \ GraphicsDrivers».
- Щелкните правой кнопкой мыши и создайте ключ типа «DWORD» (32-разрядный) и установите для его имени значение «TdrDelay». Установите его значение 10 в первый раз.
Это дает 10 секунд времени отклика для вашего графического процессора вместо 2 (начальное значение). Если это не работает для вас, попробуйте установить это значение в 20 или 30.