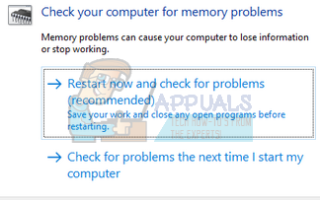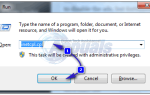Синий экран смерти PFN_LIST_CORRUPT вызывается всякий раз, когда список номеров кадров (PFN) становится поврежденным. PFN используется вашим жестким диском для определения местоположения каждого из ваших файлов на физическом диске. BSOD происходит, когда ваш компьютер сталкивается с чем-то, что он не может обработать — повреждение PFN является одной из таких вещей, но, к счастью, это очень легко исправить.
Этот BSOD является очень распространенным, поэтому не о чем беспокоиться. Мы выделили обходные пути для решения этой проблемы. Обычно это связано с ОЗУ, неправильными / устаревшими драйверами и т. Д. Следуйте приведенным ниже решениям, начиная с первого.
Решение 1. Проверка вашей оперативной памяти
Первое, что нужно сделать, когда вы столкнетесь с этой ошибкой, это проверить вашу оперативную память на наличие расхождений. ОЗУ (оперативное запоминающее устройство) является основной частью вашей машины, и если с ним возникнут проблемы, это может быть причиной, по которой вы получаете этот BSOD.
- Нажмите Windows + R запустить приложение Run. Тип «mdsched.exe”В диалоговом окне и нажмите Enter.
- Появится окно диагностики памяти Windows. Теперь у вас есть два варианта: либо перезагрузить сейчас и проверить наличие проблем, либо проверить наличие проблем при следующем запуске компьютера.
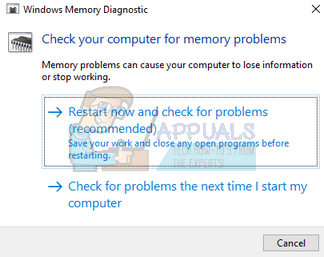
- После перезагрузки вы можете увидеть такое окно. Пусть процесс запускается полностью и не отменяется ни на одном этапе. Если вы видите, что прогресс застрял, не волнуйтесь. Компьютер перезагрузится после завершения проверки.
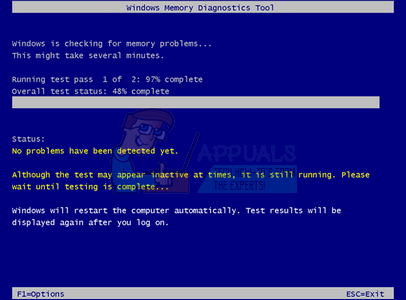
Решение 2. Проверка вашего жесткого диска
Другая проблема, из-за которой может возникнуть эта ошибка, связана с повреждением секторов на вашем жестком диске. Вполне возможно, что существуют некоторые несоответствия, из-за которых ваша Windows вылетает каждый раз, когда пытается получить доступ к информации, которая должна содержаться в этих секторах. Мы можем попробовать запустить диагностику жесткого диска и проверить, помогает ли это.
- Нажмите Windows + S, чтобы запустить панель поиска. Тип «командная строкаЩелкните правой кнопкой мыши на приложении и выберите «Запустить от имени администратора».
- В командной строке с повышенными привилегиями выполните следующую команду:
чкдск / ф
Теперь Windows начнет проверку вашего жесткого диска и автоматически попытается исправить ошибки.
Замечания: Если вы видите такое окно, это означает, что жесткий диск в данный момент используется (очевидно, вы используете компьютер). Тип «Y”И нажмите Enter. Теперь перезагрузите компьютер и после перезагрузки жесткий диск будет проверен.
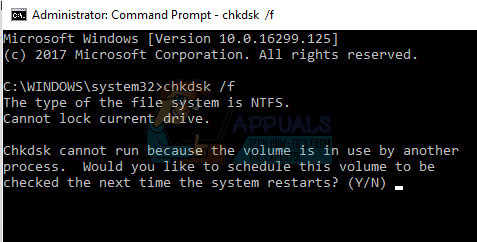
Решение 3. Проверка драйверов на наличие ошибок
Мы можем использовать инструмент, разработанный Microsoft, чтобы проверить необычное поведение системы и оборудования. Во многих случаях незаконные действия некоторых системных модулей или оборудования могут привести к обсуждению BSOD. Кроме того, если какой-либо драйвер имеет неправильную конфигурацию, это может быть проблемой. Обратите внимание, что во время этого процесса ваша система может дать сбой, поэтому убедитесь, что все ваши данные надежно сохранены. Вы также можете создать точку восстановления на всякий случай.
- Нажмите Windows + S, тип «командная строкаЩелкните правой кнопкой мыши на приложении и выберите «Запустить от имени администратора».
- В командной строке с повышенными привилегиями выполните следующую команду:
контрольник
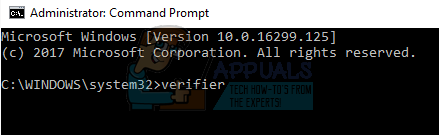
- Выбрать «Создать стандартные настройкиИ нажмите «следующий» продолжать.
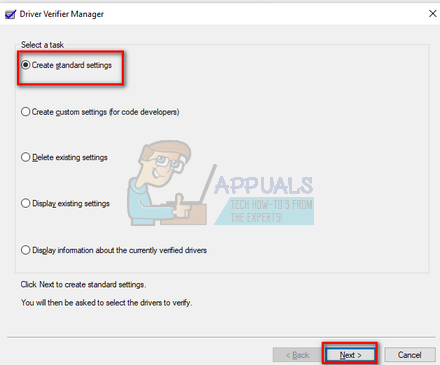
- Выбрать «Автоматически выбрать все драйверы, установленные на этом компьютереИ нажмите «Конец». Теперь Windows будет сканировать на наличие ошибок. Убедитесь, что вы сохранили все свои успехи, прежде чем продолжить. Вам будет предложено перезагрузить компьютер. Перезагрузите компьютер.
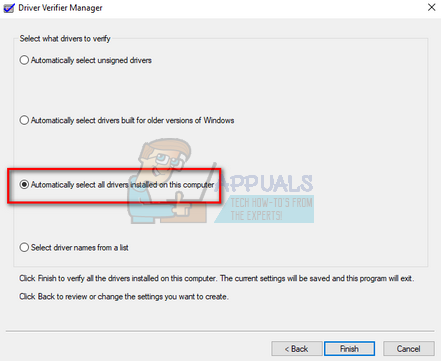
- Windows будет сканировать все драйверы при следующем перезапуске. Подождите терпеливо, если процесс занимает слишком много времени. После завершения процесса компьютер будет автоматически перезагружен. Если он найдет какого-либо водителя, он уведомит вас, и вы сможете позаботиться о нем.
Решение 4. Обновление драйверов
Устаревшие, сломанные или несовместимые драйверы также часто вызывают проблему. Драйверы устройств могут быть установлены неправильно или могут быть настроены неправильно. Мы можем попробовать обновить драйверы автоматически с помощью Центра обновления Windows (первый вариант, когда вы нажимаете «обновить драйверы»).
Если у вас все еще не установлены нужные драйверы, мы можем вручную установить драйверы после их загрузки с сайта производителя.
- Нажмите Windows + R запустить Бежать Тип «devmgmt.msc”И нажмите Enter. Это запустит диспетчер устройств вашего компьютера.
- Здесь будут перечислены все установленные устройства на вашем компьютере. Перейдите через все устройства и обновите драйверы дисплея / графики в качестве первого приоритета. Вы должны проверить обновления для все водители присутствует на вашем компьютере.
- Нажми на Видеоадаптеры раскрывающийся список, чтобы увидеть вашу установленную видеокарту. Щелкните правой кнопкой мыши и выберите «Обновить драйвер».
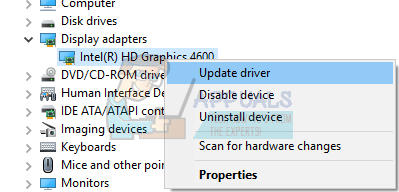
- Теперь в Windows появится диалоговое окно с вопросом, каким способом вы хотите обновить драйвер. Выберите первый вариант (Автоматический поиск обновленного программного обеспечения драйвера) и продолжить. Если вы не можете обновить драйверы, вы можете перейти на сайт производителя, загрузить драйверы вручную и выбрать второй вариант.
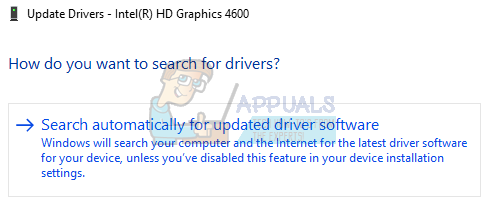
- Обновите все драйверы перед перезагрузкой компьютера. После перезапуска проверьте, решена ли проблема.
Решение 5. Отключение антивируса и других приложений
Другой важной причиной этого BSOD являются приложения брандмауэра. По сообщениям, многие пользователи утверждают, что все проблемы были вызваны антивирусом Avast. Всякий раз, когда он предпринимал какие-либо действия вручную или автоматически, компьютер зависал. Вы должны отключить / удалить Avast, прежде чем переходить к восстановлению системы. Кроме того, вы также должны отключить другие приложения (особенно те, которые контролируют вашу систему, такие как CCleaner), а затем проверить. Известно, что эти приложения вызывают проблемы, поскольку они напрямую мешают системным функциям.
Решение 6. Восстановление вашей системы с последней точки восстановления
Если все вышеперечисленные методы не работают, мы можем попытаться восстановить вашу систему до последней точки восстановления системы. Сохраните всю свою работу правильно и сделайте резервную копию любых важных данных. Обратите внимание, что все изменения в конфигурации вашей системы после последней точки восстановления будут удалены.
- Нажмите Windows + S запустить панель поиска в меню «Пуск». Тип «восстановить”В диалоговом окне и выберите первую программу, которая идет с результатом.
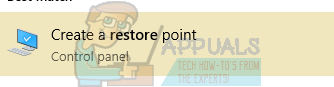
- Один в настройках восстановления нажмите Восстановление системы присутствует в начале окна под вкладкой Защита системы.
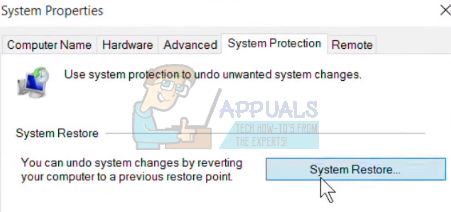
- Теперь откроется мастер, который проведет вас по всем этапам восстановления вашей системы. Нажмите следующий и продолжайте со всеми дальнейшими инструкциями.
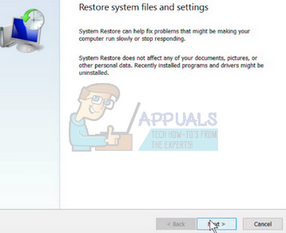
- Сейчас выберите точку восстановления из списка доступных вариантов. Если у вас есть несколько точек восстановления системы, они будут перечислены здесь.
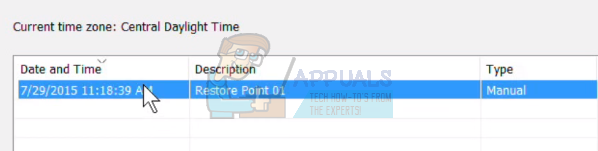
- Теперь Windows подтвердит ваши действия в последний раз, прежде чем начнет процесс восстановления системы. Сохраните всю свою работу и сделайте резервную копию важных файлов на всякий случай и продолжайте процесс.
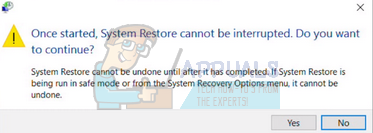
Вы можете узнать больше о восстановлении системы, чтобы получить больше знаний о том, что она делает и какие процессы задействованы.
- После успешного восстановления войдите в систему и проверьте исправлена ли имеющаяся ошибка.
Замечания: Вам также следует попробовать запустить обновление Windows, чтобы проверить, есть ли какие-либо обновления для вашего компьютера. Если есть, немедленно выполните обновления и проверьте, исправлена ли ошибка.