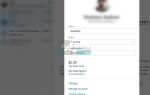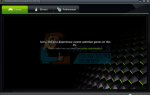Заголовок плохого пула — это ошибка, которая приходит с BSOD (синий экран смерти). Эта ошибка возникает случайно, но, в основном, пользователи сталкивались с ней после обновления Windows или обновления. Ошибка не позволит вам использовать компьютер, и вам, возможно, придется перезагрузить компьютер. В некоторых случаях компьютер перезагружается и снова выдает ту же ошибку. Это в основном означает, что вы застрянете в цикле ошибок. Если вы один из тех людей, которые испытывают цикл restart-error-restart, то вы также не сможете использовать Windows.
Ошибка заголовка пула в основном связана с неправильным выделением памяти в Windows. Это может произойти из-за широкого спектра вещей. Но наиболее распространенным виновником этой ошибки являются плохо настроенные или устаревшие или неправильные драйверы. Так как это связано с распределением памяти, плохая оперативная память также является подозрительной, когда речь идет о причинах этой проблемы. И, наконец, есть несколько антивирусных программ, которые также могут вызывать проблему с плохим заголовком пула.
Итак, пройдитесь по каждому из методов ниже и проверьте, какой из них работает для вас.
Способ 1: отключить / удалить антивирус
Есть несколько антивирусных программ, которые, как известно, вызывают эту проблему. Итак, самый первый шаг, который вы должны сделать, это отключить или удалить антивирус. Хотя это, возможно, и не самая распространенная причина, но она, безусловно, поможет нам сузить причины ошибки.
- Держать Ключ Windows и нажмите р
- Тип appwiz.cpl и нажмите Войти
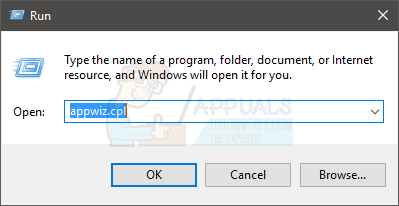
- Найдите свою антивирусную программу. Выберите свою антивирусную программу и нажмите Удалить. Следуйте любым дополнительным инструкциям на экране.
Как только вы закончите, перезагрузите компьютер и проверьте, если вы испытываете BSOD снова или нет.
Замечания: Вам не нужно удалять антивирусную программу, вы можете просто отключить ее с помощью значка на панели задач (в правом нижнем углу). Просто щелкните правой кнопкой мыши значок антивируса и выберите параметр «Отключить». Если вы не видите параметр Отключить, дважды щелкните значок антивируса и отключите его в меню антивируса. Опция будет варьироваться от антивируса до антивируса, но у всех антивирусов есть эта опция.
Если вы не можете удалить антивирус, потому что BSOD продолжает происходить, вы можете попытаться перейти в безопасный режим, а затем удалить антивирус. Следуйте инструкциям ниже, чтобы сделать это
- Держать Ключ Windows и нажмите р
- Тип MSCONFIG и нажмите Войти
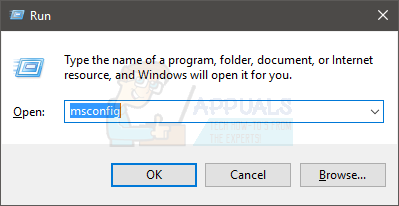
- Выберите ботинок табуляция
- Проверьте вариант, который говорит Безопасный ботинок
- Нажмите Применять затем выберите Хорошо
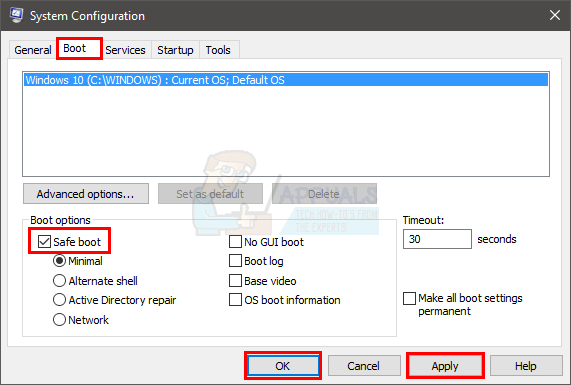
- Перезагрузите компьютер, если он не перезагружается автоматически.
- Как только ваш компьютер перезагрузится, вы войдете в безопасный режим. Теперь вы можете легко удалить антивирусную программу, не обращаясь к BSOD, так как ваш антивирус не будет работать в этом режиме.
- Держать Ключ Windows и нажмите р
- Тип appwiz.cpl и нажмите Войти
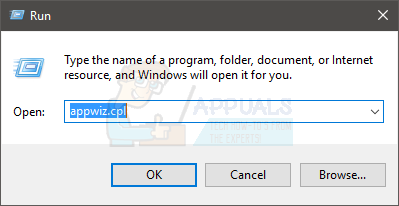
- Найдите свою антивирусную программу. Выберите свою антивирусную программу и нажмите Удалить. Следуйте любым дополнительным инструкциям на экране
Как только вы закончите, следуйте инструкциям ниже, чтобы выйти из безопасного режима
- Держать Ключ Windows и нажмите р
- Тип MSCONFIG и нажмите Войти
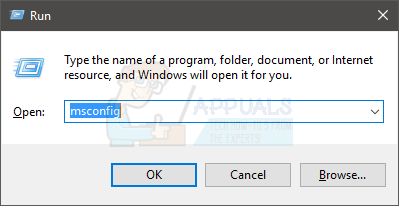
- Выберите ботинок табуляция
- Uncheck вариант, который говорит Безопасный ботинок
- Нажмите Применять затем выберите Хорошо
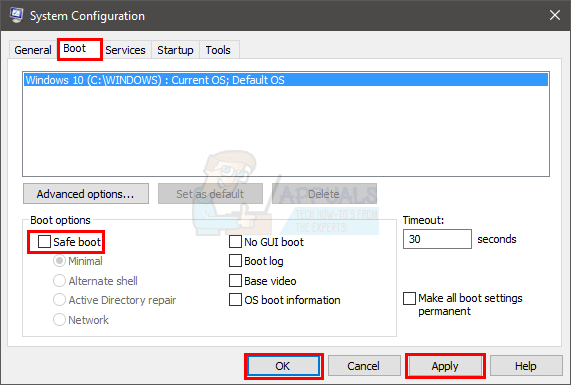
Перезагрузите компьютер, если он не перезагружается автоматически. Как только ваша система перезагрузится, вы должны быть в нормальном режиме. Ваша проблема должна быть решена сейчас.
Замечания: Антивирус важен для безопасности вашего компьютера, если проблема решается удалением антивируса, а затем переключитесь на другой антивирус. Не все антивирусные программы вызывают эту проблему, поэтому вы можете выбрать другую, не беспокоясь об этой конкретной проблеме.
Способ 2: отключить быстрый запуск
Отключение быстрого запуска работает и для многих пользователей. Эта опция, в основном, ускоряет запуск вашего компьютера по сравнению с обычным запуском. Это может создать проблемы, потому что быстрый запуск может не дать вашим драйверам или программам достаточно времени для правильной загрузки.
- Держать Ключ Windows и нажмите р
- Тип powercfg.cpl и нажмите Войти
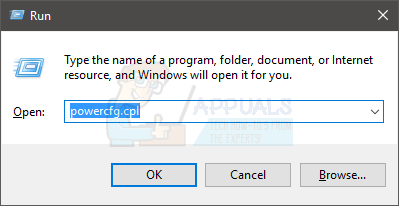
- Нажмите Выберите, что делает кнопка питания
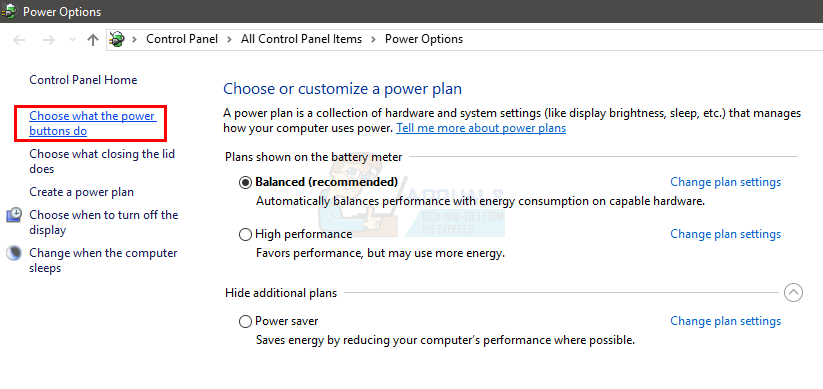
- Нажмите Изменить настройки, которые в данный момент недоступны
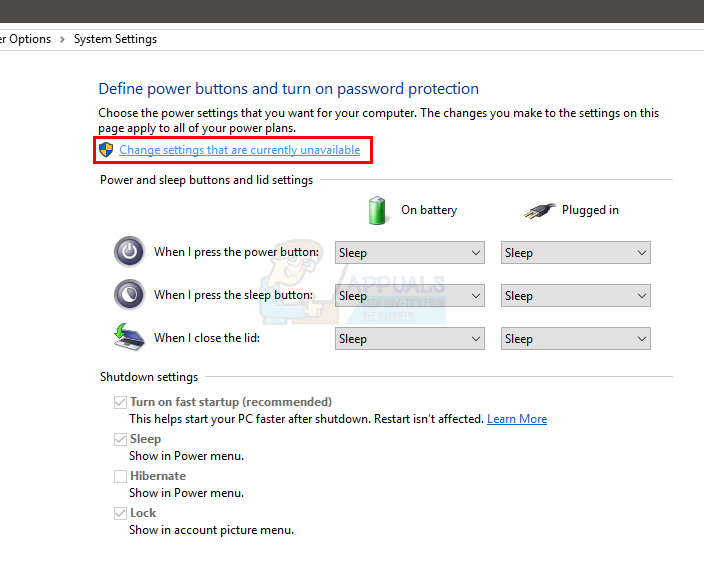
- Снимите флажок с надписи Включите быстрый запуск (рекомендуется). Это должно быть в настройках выключения
- Нажмите Сохранить изменения
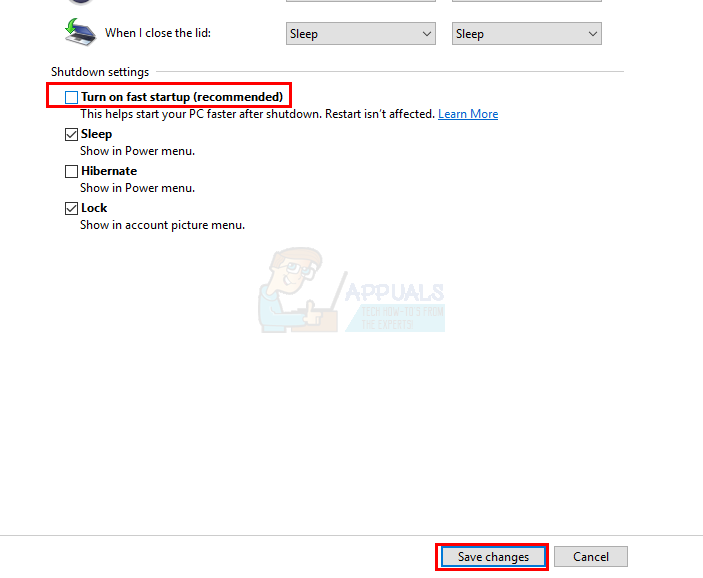
Перезагрузите компьютер и убедитесь, что ошибка все еще существует или нет.
Способ 3: проверка драйверов
Драйверы являются одной из наиболее распространенных причин этой ошибки. Если вы недавно обновили или обновили Windows, ваши драйверы, скорее всего, виновны в этом. В большинстве случаев Windows автоматически устанавливает общие драйверы поверх драйверов сторонних производителей или Windows устанавливает новую версию драйвера во время обновления / обновления. Эти недавно установленные или обновленные драйверы могут быть неподходящими, либо обновленными, либо неправильно настроенными, что может стать причиной проблемы.
Хотя мы знаем, что проблемы могут быть вызваны драйверами, но поиск и устранение неисправностей и сужение того, к какому драйверу это приводит, является длительной процедурой. Итак, мы рекомендуем вам выполнить шаги в этом методе для всех устройств и драйверов. С другой стороны, если вы видели шаблон в BSOD, например, BSOD происходит всякий раз, когда вы подключаетесь к Интернету, тогда вы можете выбрать конкретные драйверы. В нашем примере BSOD, относящемся к Интернету, вашим приоритетом должны быть драйверы карт Ethernet или Wi-Fi.
Итак, следуйте инструкциям ниже, чтобы проверить драйверы.
Замечания: Ниже приведены действия для драйверов сетевого адаптера. Вы должны повторить шаги для всех или для устройств, которые, по вашему мнению, могут вызывать проблему.
- Держать Ключ Windows и нажмите р
- Тип devmgmt.msc и нажмите Войти
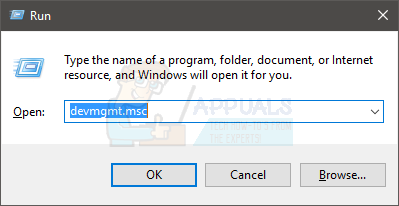
- Найдите и дважды щелкните Сетевые адаптеры
Проверьте, не имеет ли какое-либо из ваших устройств желтый предупреждающий знак. Желтый предупреждающий знак будет указывать на проблему. Если вы видите красный знак, это означает, что у Windows возникла проблема с установлением соединения с этим устройством.
Шаги для обработки обеих ситуаций приведены ниже. Вам также следует проверить другие устройства / карты в диспетчере устройств и повторить приведенные ниже шаги, если вы обнаружите какие-либо желтые или красные знаки с этими устройствами.
Если вы видите желтый предупреждающий знак, сделайте следующее:
- Щелкните правой кнопкой мыши ваше устройство / адаптер и выберите Обновление программного обеспечения драйвера …
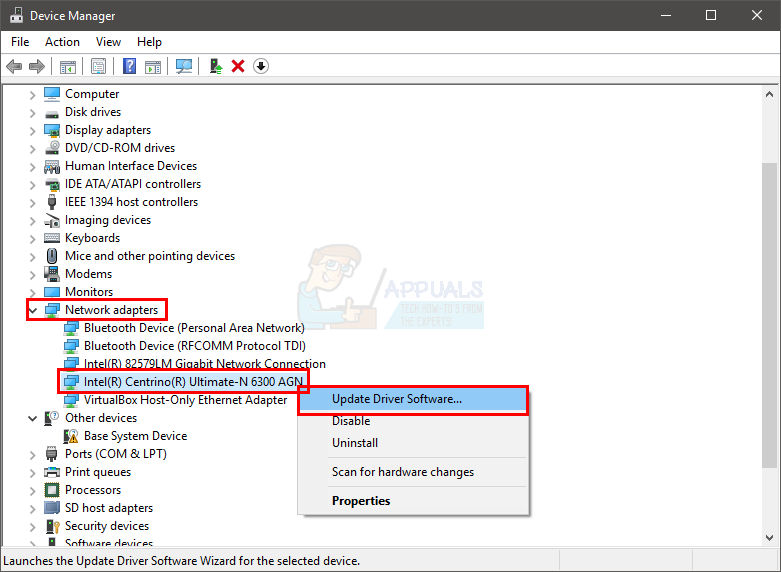
- Выбрать Автоматический поиск обновленного программного обеспечения драйвера
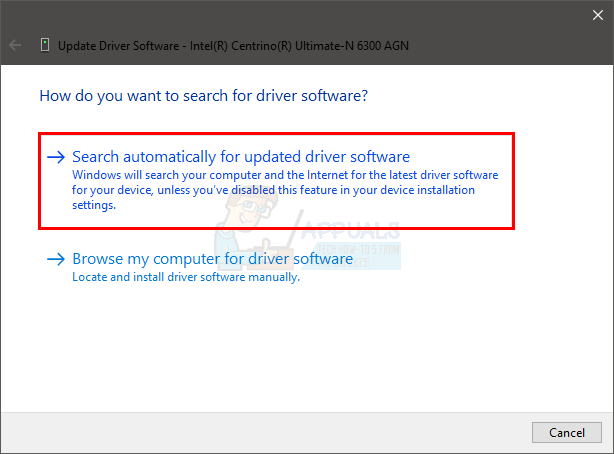
Если ничего не найдено, перейдите на веб-сайт производителя звуковой карты и найдите последнюю версию драйвера. Загрузите последнюю версию драйвера с веб-сайта и сохраните ее там, где вы сможете легко найти ее позже. Как только вы найдете последнюю версию сушилки, следуйте инструкциям ниже
- Держать Ключ Windows и нажмите р
- Тип devmgmt.msc и нажмите Войти
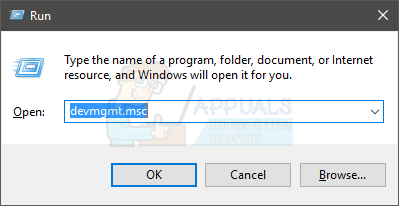
- Найдите и дважды щелкните Сетевые адаптеры
- Щелкните правой кнопкой мыши ваш сетевая карта / устройство и выберите свойства

- Нажмите на Водитель табуляция
- Посмотрите на версию драйвера и проверьте, совпадает ли она с последней версией, которую вы скачали с сайта производителя. Если это не так, закройте это окно звуковой карты / устройства (вы должны вернуться на экран диспетчера устройств)
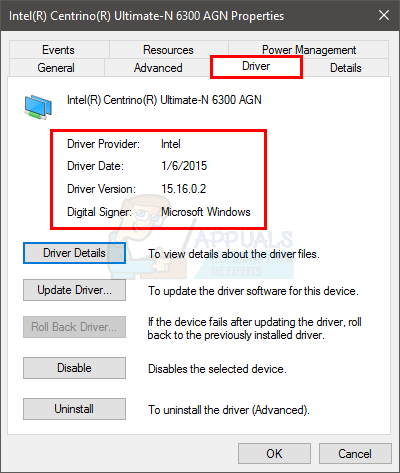
- Найдите и дважды щелкните Сетевые адаптеры
- Выберите свою звуковую карту / устройство и щелкните по ней правой кнопкой мыши. Выбрать Обновление программного обеспечения драйвера …
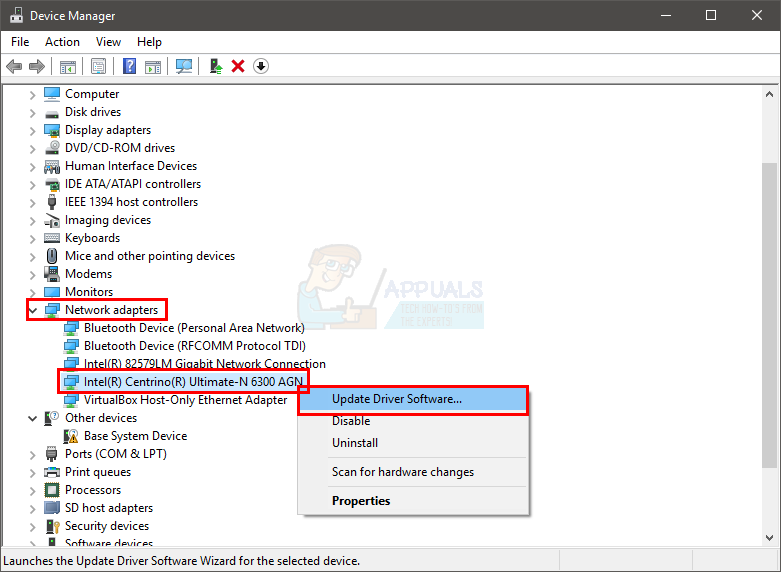
- Выбрать Просмотрите мой компьютер для программного обеспечения драйвера

- Нажмите на Просматривать и перейдите к месту, где вы загрузили последнюю версию драйвера. Выберите драйвер и нажмите открыто
- Нажмите следующий и следуйте любым дополнительным инструкциям на экране
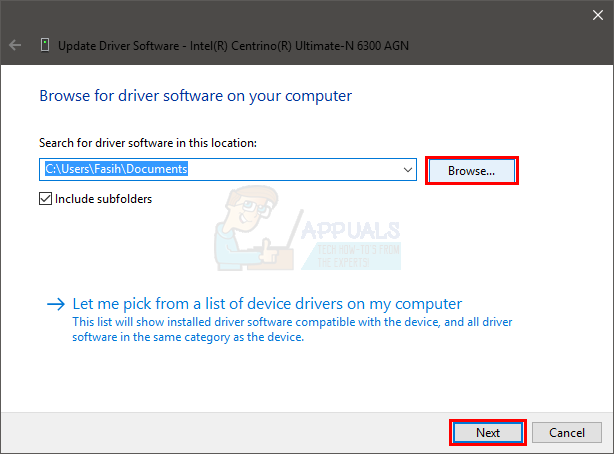
Если проблема все еще не решена, вам нужно удалить драйвер и позволить Windows установить общий набор звуковых драйверов. Это, скорее всего, решит проблему, поскольку Windows устанавливает наиболее совместимые драйверы.
- Держать Ключ Windows и нажмите р
- Тип devmgmt.msc и нажмите Войти
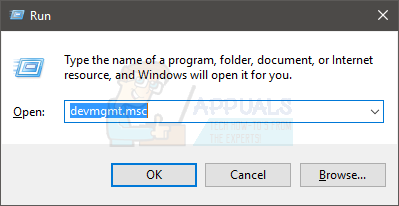
- Найдите и дважды щелкните Сетевые адаптеры
- Выберите свою звуковую карту / устройство и щелкните по ней правой кнопкой мыши. Выбрать Удалить и следуйте любым дополнительным инструкциям на экране.
- Запустить снова твой компьютер
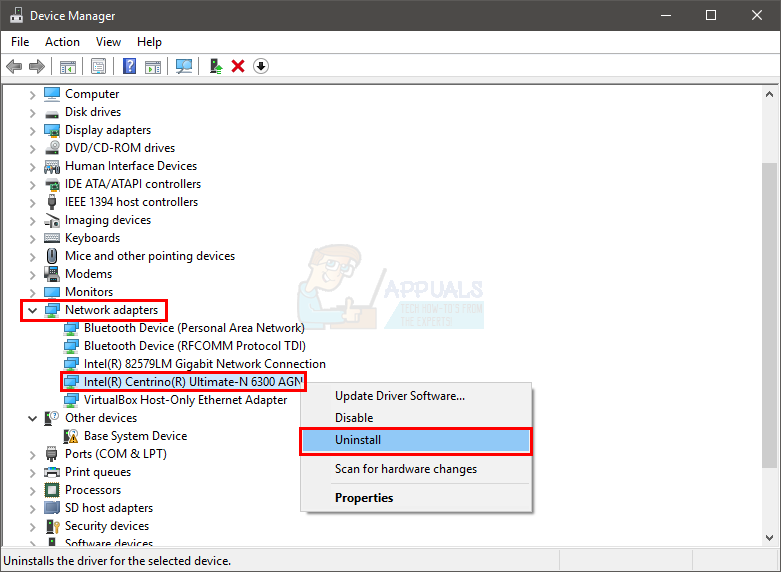
После перезагрузки компьютера Windows должна автоматически установить новый универсальный драйвер для вашего устройства. Это должно решить проблему.
Способ 4: проверить оперативную память
Как уже упоминалось в начале, проблема также может быть вызвана неисправным ОЗУ. Это может быть из-за слабой атаки ОЗУ или пыли вокруг ОЗУ или слота. Но, в основном, это из-за неисправной оперативной памяти.
Первое, что вы должны сделать, это вынуть ОЗУ, почистить ОЗУ, убедиться, что в слотах нет пыли, и установить ОЗУ обратно. Убедитесь, что оперативная память подключена правильно. После этого включите систему и проверьте, сохраняется ли проблема. Если проблема решена, то считайте себя счастливчиком, поскольку это был простой процесс устранения неполадок. Но, если проблема все еще существует, подготовьтесь потратить некоторое время на проверку состояния ОЗУ с помощью memtest.
Диагностика памяти Windows
Поскольку Memtest является сторонним инструментом, и вы можете его использовать, вы можете использовать собственный встроенный в Windows инструмент диагностики памяти для проверки памяти. Хотя это не самый точный инструмент для тестирования памяти, но он обеспечивает некоторую диагностику вашей оперативной памяти. Поэтому стоит попробовать, особенно если вы не хотите прыгать прямо на Memtest или у вас мало времени.
Выполните приведенные ниже шаги, чтобы запустить средство диагностики памяти Windows.
- Держать Ключ Windows и нажмите р
- Тип mdsched и нажмите Войти
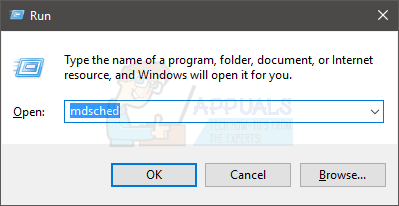
- Нажмите Перезагрузите сейчас и проверьте наличие проблем (рекомендуется)

Замечания: Если он выдает какие-либо ошибки или не работает, выполните следующие действия.
- Нажмите Ключ Windows один раз
- Тип Инструмент диагностики памяти в Начать поиск
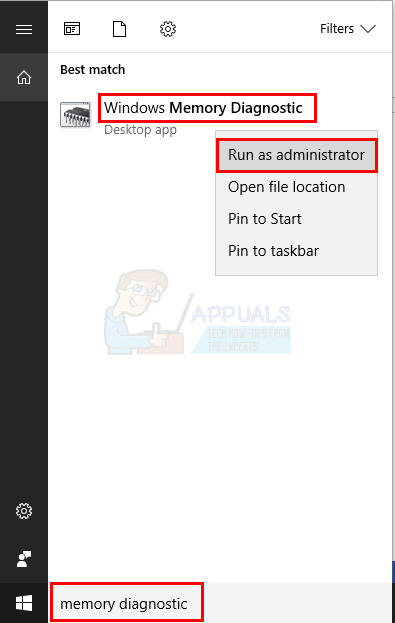
- Щелкните правой кнопкой мыши Диагностика памяти Windows из результатов поиска и нажмите Запустить от имени администратора
- Нажмите Перезагрузите сейчас и проверьте наличие проблем (рекомендуется)
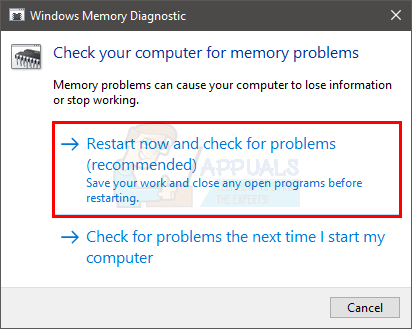
Windows автоматически перезагрузится и начнется тестирование. Вы сможете увидеть тестирование и его результаты на экране. Когда тестирование будет завершено, ваш компьютер автоматически перезагрузится, и вы увидите результаты теста при повторном входе в Windows. Вы сможете определить, нужно ли вам менять оперативную память или нет по результатам теста.
Memtest
Memtest — это программа, которая используется для проверки состояния вашей оперативной памяти. Это занимает много времени, но это очень полезно для определения состояния вашей оперативной памяти. Перейдите сюда и следуйте инструкциям в методе 1, чтобы проверить свою оперативную память
Ручное тестирование
Поскольку Memtest занимает много времени, у вас также есть другой вариант, если вы недостаточно терпеливы и у вас есть запасная RAM. Вы можете заменить свою оперативную память новой или другой оперативной памятью (с другого компьютера) и проверить, по-прежнему ли ваша система выдает ошибку. Убедитесь, что оперативная память находится в рабочем состоянии и совместима с вашей системой. Если замена вашей оперативной памяти работает нормально и не дает BSOD, то, скорее всего, причиной этой проблемы является ваша оперативная память. Вы все еще можете использовать Memtest, просто чтобы убедиться, хотя.
Как только вы закончите тестирование, замените ОЗУ на более новую или другую рабочую (если проблема была вызвана ОЗУ).