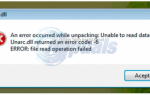Ошибки Windows — обычное явление среди подавляющего большинства пользователей, и это, вероятно, один из самых больших недостатков, если сравнивать его с конкурентами. Одной из основных причин, по которой люди решают попробовать другие операционные системы, такие как Mac OS X, является ее простота и редкое возникновение ошибок, возникающих при его использовании. Разумеется, простота заключается в том, что за ограниченный выбор вариантов приходится менять свой компьютер, и у каждого свой вкус. Давайте посмотрим на проблему под рукой.
Ошибка данных конфигурации загрузки
Наихудший тип ошибки — тот, который вообще не позволяет вам включить компьютер, и именно в этом и заключается эта ошибка. Код ошибки не является уникальным для Windows 10 и может появляться в других версиях Windows.
Ошибка возникает в процессе загрузки, и она вообще не позволяет запустить сеанс Windows. BSOD (синий экран смерти) появляется с кодом ошибки, призывающим вас восстановить компьютер с помощью установочного носителя Windows. Давайте посмотрим, что вы можете сделать, чтобы это исправить.
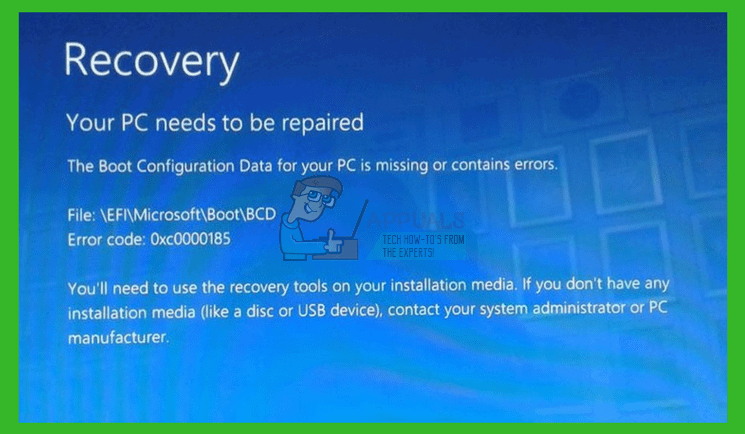 Сообщение об ошибке
Сообщение об ошибке
Решение 1: Официальный ответ от Microsoft
Обычно эти проблемы можно устранить с помощью установочного носителя Windows 10, который представляет собой DVD-диск или USB-устройство флэш-памяти, на котором установлена установка Windows 10. Это тот же носитель, который вы использовали для установки Windows. Если вы обновились до Windows 10 с более ранней версии Windows, узнайте, как создать установочный носитель Windows 10, здесь.
- Вставьте DVD или USB, который вы использовали в качестве установочного носителя Windows 10, и перезагрузите компьютер. Следуйте инструкциям, которые могут появиться на экране.
- Выберите язык, который вы хотите использовать, и нажмите «Далее».
- Вы должны увидеть опцию «Восстановить компьютер». Нажмите на нее и выберите Windows 10 (или любую другую операционную систему, которую вы хотите восстановить).
- Нажмите на опцию «Командная строка» и используйте в ней следующие команды. Убедитесь, что вы нажали Enter после ввода каждого из них:
bootrec / fixMBR
bootrec / fixBoot
bootrec / rebuildBCD
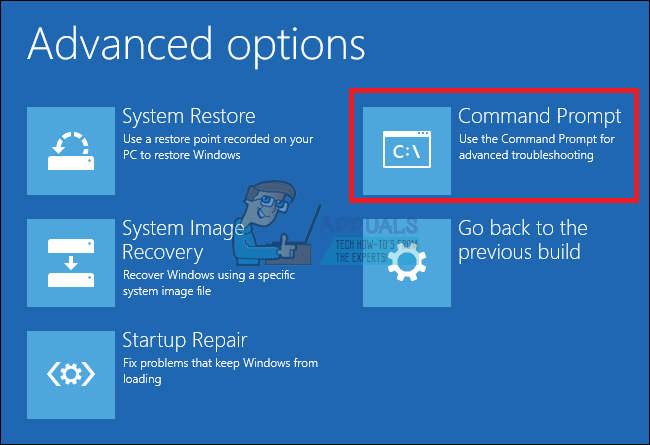
Если у вас нет установочного носителя Windows, и вы не можете его создать с помощью
ссылку, которую мы предоставили, следуйте инструкциям ниже:
- Перезагрузите компьютер и нажимайте клавишу F8, пока не появится опция «Восстановить компьютер».
- Нажмите на нее и следуйте тем же инструкциям из шага 3 решения выше.
Примечание. Если клавиша F8 не открывает окно установки Windows, вам может потребоваться использовать другую клавишу, например, F12. Проконсультируйтесь с производителем или изучите онлайн, какую кнопку использовать.
Решение 2: неисправное оборудование
Возможно, эта ошибка вызвана устройством, подключенным к вашему компьютеру, или одним из основных компонентов вашего компьютера. Это предотвратит загрузку Windows, особенно если это один из основных компонентов, необходимых для загрузки.
- Чтобы проверить, вызвана ли проблема вашим оборудованием, отключите все, что подключено к вашему компьютеру, кроме мыши и клавиатуры. Если компьютер загружается, причиной проблемы является одно из ваших внешних устройств.
- Вполне возможно, что внутренние компоненты, такие как ваш жесткий диск, неисправны, что мешает нормальной загрузке компьютера. Обычно причиной является неисправный жесткий диск, поэтому обязательно позаботьтесь о своем компьютере.
Решение 3. Восстановление системы или сброс этого ПК
Если ни одно из вышеперечисленных решений не сработало, то в крайнем случае вы должны просто восстановить свою систему или даже перезагрузить компьютер. Параметр «Восстановление системы» удалит все недавно установленные приложения и программы, драйверы и обновления, которые обычно являются файлами, вызывающими эти проблемы. Эта опция восстанавливает ваш компьютер до прежнего состояния. Параметр «Сбросить этот компьютер» предлагает вам сохранить или удалить ваши личные файлы, после чего ваша ОС Windows будет переустановлена. Третий вариант Восстановить заводские настройки доступен не на всех ПК.
- Загрузите DVD или USB-диск, который вы используете в качестве установочного носителя Windows, и запустите компьютер.
- Выберите «Устранение неполадок» на экране «Выберите параметр» и нажмите «Дополнительные параметры».
- Выберите Восстановление системы или Сбросить этот ПК.
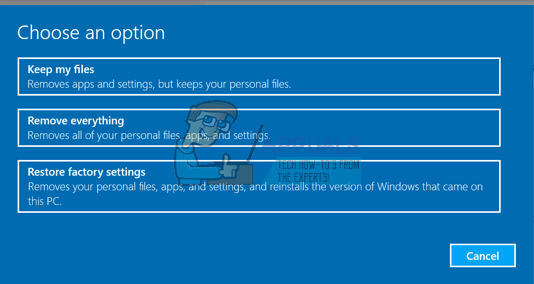
Примечание. Параметр «Сбросить этот ПК» более полезен при работе с ошибками, подобными этой, и мы рекомендуем это сделать.