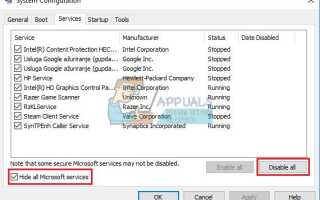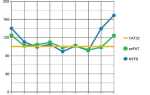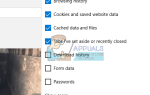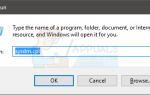Коды ошибок — определенно сбивающий с толку способ информировать пользователей об определенной проблеме, касающейся их компьютера, особенно если учесть тот факт, что наибольшая часть фан-базы пользователей Windows принадлежит случайным пользователям, которые просто хотят выполнить простую задачу, не получая никакой сбивающей с толку ошибки Сообщения.
Наиболее сложным в отношении этих проблем является тот факт, что вы понятия не имеете, как даже начать решать проблему, поскольку в сообщении об ошибке не указывается, что может быть не так или как ее решить, но обычно отображаются различные коды ошибок, которые соответствуют этой ошибке. Давайте выясним, что делать, если вы столкнулись с этой ошибкой, в частности.
Код ошибки 0x80040304 в различных ситуациях
В этой статье рассказывается, почему происходит появление кода ошибки, и объясняется, как исправить его шаг за шагом в различных сценариях. Код ошибки 0x80040304 может случиться с тысячами пользователей каждый день, но не каждый может решить эту проблему. Если вы обеспокоены этой проблемой сейчас, пожалуйста, продолжайте читать, и вы можете найти эффективное решение в этой статье и освободить свой компьютер от кода ошибки.
Обратите внимание, что этот код ошибки может возникать в различных различных сценариях, но все же убедитесь, что вы выполнили все вышеперечисленные решения, поскольку некоторые из них могут исправить различные экземпляры этого сообщения об ошибке.
Решение 1. Что делать, если эта ошибка возникает при удалении файлов
Возможность удалять файлы, в которых вы больше не нуждаетесь, не должна быть роскошью, и это определенно не большая проблема, но пользователи не смогли удалить свои файлы из-за того, что их компьютеры отображали этот код ошибки каждый раз, когда они хотели удалить файл , Ненужные файлы могут определенно накапливаться, поэтому эту проблему следует решить как можно скорее.
Первое, что вы можете сделать, это запустить System File Checker (SFC). Это довольно полезный инструмент, предварительно установленный на каждом компьютере Windows, который будет сканировать ваше хранилище на предмет отсутствия или повреждения системных файлов. Инструмент также автоматически заменит или исправит системные файлы, которые могут оказаться полезными в различных случаях.
- Рекомендуется запустить инструмент DISM (Управление развертыванием образов и обслуживанием) перед запуском SFC. Этот инструмент просканирует ваш образ Windows на наличие ошибок и исправит их автоматически. Посмотрите наше руководство о том, как эффективно использовать этот инструмент здесь.
- Чтобы получить доступ к подробному руководству по безопасному и эффективному использованию средства проверки системных файлов, перейдите по ссылке к нашему удобному руководству.
- Перезагрузите компьютер и проверьте, решена ли ваша проблема.
Решение 2. Выполните чистую загрузку, чтобы увидеть причину ошибки
Чистая загрузка выполняется для запуска Windows с использованием минимального набора драйверов и программ запуска. Это помогает устранить конфликты программного обеспечения, возникающие при установке программы или обновления или при запуске программы в Windows 10, Windows 8.1, Windows 8, Windows 7 или Windows Vista. Вы также можете устранить неполадки или определить, какой конфликт вызывает проблему, выполнив чистую загрузку.
Если ваш компьютер перестает отображать это сообщение об ошибке каждый раз, когда вы пытаетесь удалить файл при выполнении чистой загрузки, у вас может быть проблема, связанная с некоторыми из ваших драйверов или с программами, которые вы недавно установили.
- Убедитесь, что вы вошли на свой компьютер с учетной записью администратора, так как вы не сможете выполнить некоторые из действий, описанных в этих шагах.
- Знайте, что ваш компьютер может быть не в состоянии выполнять некоторые действия, к которым вы привыкли, потому что мы собираемся избавиться от всего, кроме основных драйверов и программ при запуске.
- Откройте окно поиска в меню «Пуск» и найдите msconfig. Первый результат должен называться System Configuration, поэтому обязательно откройте его.
- Перейдите на вкладку «Службы», когда откроется «Конфигурация системы», и установите флажок «Скрыть все службы Microsoft».
- После того как вы спрятали службы Microsoft, нажмите кнопку «Отключить все», расположенную в нижней правой части окна.
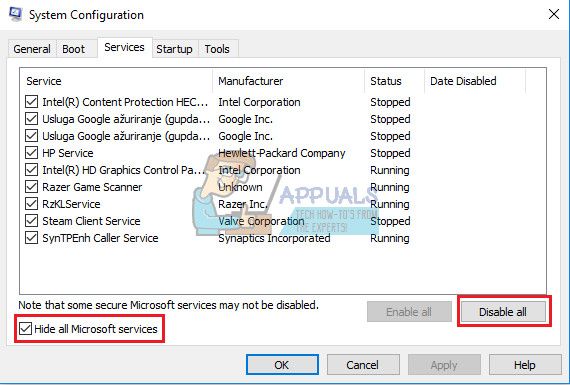
Это предотвратит запуск любых приложений и программ, установленных вами во время запуска, и вы не сможете открыть его позже, потому что мы вообще отключили их службы от загрузки. Это будет отменено позже.
- Откройте «Автозагрузку», перейдя на вкладку «Автозагрузка» в разделе «Конфигурация системы» и выбрав «Открыть диспетчер задач», или просто открыв диспетчер задач с помощью комбинации клавиш Ctrl + Shift + Esc.
- Обязательно перейдите на вкладку «Автозагрузка» в диспетчере задач в любом случае.
- Независимо от того, какие элементы у вас есть в списке автозагрузки, нажмите на каждый из них и нажмите кнопку «Отключить», расположенную в правом нижнем углу. Еще раз проверьте, выключили ли вы все.
- Примените эти изменения и перезагрузите компьютер.
- Если сообщения об ошибках перестают появляться после перезагрузки компьютера, проблема была вызвана либо одной из служб, либо одним из элементов автозагрузки. Дважды проверьте ваши службы и установленные программы и утилиты, чтобы увидеть, какой из них выглядит подозрительно, и избавиться от него.
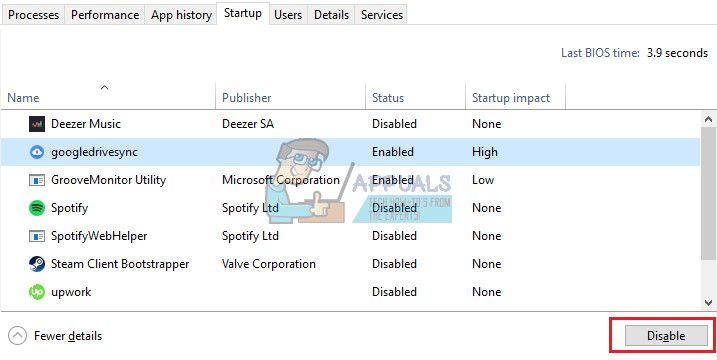
Когда вы закончили работать в чистой среде загрузки и после того, как поняли все, что хотели знать о своем сообщении об ошибке, пришло время выйти из чистой загрузки и загрузить Windows в старой среде, возможно, без проблем с обслуживанием или элементом запуска.
- Снова найдите «msconfig» и откройте конфигурацию системы так же, как описано выше.
- Перейдите на вкладку «Общие» и выберите параметр «Обычный запуск».
- Перейдите на вкладку «Службы» и установите флажок «Скрыть все службы Microsoft».
- Найдите кнопку «Включить все» в нижней правой части окна и нажмите на нее.
- Перейдите к параметру «Автозагрузка» одним из двух способов, описанных в предыдущем наборе шагов.
- Выберите каждый из ваших элементов автозагрузки на вкладке «Запуск» диспетчера задач и нажмите «Включить» для всех из них.
- Перезагрузите компьютер для нормальной загрузки Windows.
Примечание. Если вы уже смогли выяснить, какие из ваших служб или элементов автозагрузки вызывают эти проблемы, вы не должны включать его в настройках системы или при запуске.
Решение 3. Сообщение об ошибке появляется при использовании опции резервного копирования
Резервное копирование файлов на вашем компьютере имеет жизненно важное значение, потому что потеря одного из ваших важных файлов из-за вредоносного приложения, хакерской атаки или даже простого отключения питания — определенно одна из худших вещей, которые могут случиться с вами. Резервное копирование ваших файлов легко, если вы не получаете этот конкретный код ошибки. Давайте выясним, как с этим бороться.
- Откройте приложение «Настройки», нажав на значок шестеренки над кнопкой питания, когда вы нажимаете на меню «Пуск».
- Перейдите к обновлению раздел безопасности и откройте подменю Backup.
- Нажмите на Дополнительные параметры и найдите опцию «Прекратить использование диска».
- Как бы странно это ни звучало, после прекращения использования вашего текущего резервного диска появились сообщения об ошибках, и пользователи смогли снова открыть и запустить его.
- Это происходит потому, что параметр «История файлов» поврежден и вызывает проблемы. Однако после того, как вы удалили диск, он автоматически отключился, и поэтому вы смогли впоследствии получить доступ к резервной копии.
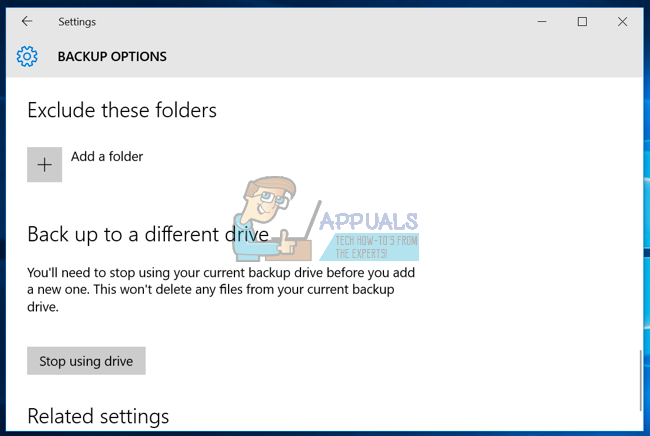
Если это решение не работает, попробуйте запустить резервное копирование из другого места. Некоторые пользователи сообщают, что запуск резервного копирования из панели управления работает, а запуск из настроек — нет.
- Откройте панель управления, выполнив поиск в окне поиска.
- Измените параметр Просмотр по маленьким значкам.
- Найдите опцию резервного копирования и восстановления и нажмите на нее.
- Если вы ранее не использовали резервное копирование, вам нужно будет выбрать опцию «Настройка резервного копирования» и следовать инструкциям на экране.
- Если вы использовали его ранее, попробуйте открыть его и проверить, появляется ли сообщение об ошибке.
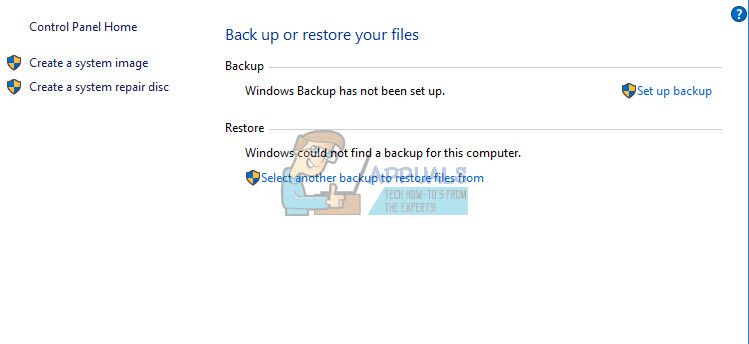
Решение 4. Регулярно обновляйте Windows
Если эта проблема была вызвана одним из многочисленных обновлений Microsoft, в следующем обновлении вам должно быть предоставлено исправление. Поддержание вашего компьютера в актуальном состоянии очень важно, поэтому убедитесь, что вы всегда используете последнюю версию ОС Windows.
Процесс обновления Windows 10 является автоматическим, и обновления устанавливаются автоматически по умолчанию, даже не уведомляя пользователей по умолчанию. Если вы считаете, что ваш ПК с Windows не получает эти обновления регулярно или вообще их можно загрузить вручную из каталога Центра обновления Майкрософт.
- Посетите этот сайт, чтобы узнать, что является последним обновлением. Он должен быть расположен вверху списка в левой части сайта с текущей версией Windows 10 вверху.
- Скопируйте номер базы знаний (KB) вместе с буквами «KB» (например, KB4040724).
- Откройте каталог Microsoft Update и найдите номер, который вы только что скопировали.
- Нажмите кнопку «Скачать» слева, выберите версию своей ОС (32-битная или 64-битная) и загрузите файл.
- Запустите только что скачанный файл и следуйте инструкциям на экране, чтобы завершить процесс обновления.
- После завершения обновления перезагрузите компьютер и проверьте, прекратил ли появляться код ошибки 0x80040304.