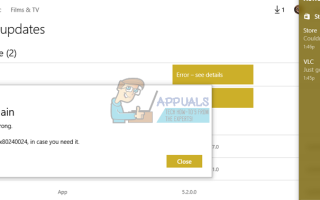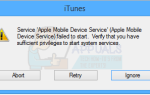Windows 10 использует Магазин, который позволяет пользователям загружать игры и приложения, используя свою учетную запись Microsoft. Это похоже на то, как это делается на смартфонах, таких как Google Play Store на Android и App Store на iOS. Это действительно полезная функция, потому что вы можете пропустить все хлопоты, связанные с процессом установки, поскольку приложения легко загружаются и устанавливаются одним нажатием кнопки.
Однако даже этот простой процесс иногда усложняется, когда пользователи начинают сталкиваться с различными проблемами в своем Магазине Windows. Существует множество кодов ошибок, которые могут появиться, когда пользователи пытаются открыть Магазин или загрузить приложение или игру. Давайте посмотрим, как решить эту проблему.
Код ошибки 0x80240024 в Магазине Windows
Похоже, что эта конкретная ошибка проявляется только после завершения загрузки игры или приложения. Когда начинается процесс установки, пользователи получают это сообщение об ошибке, и приложение не может быть установлено.
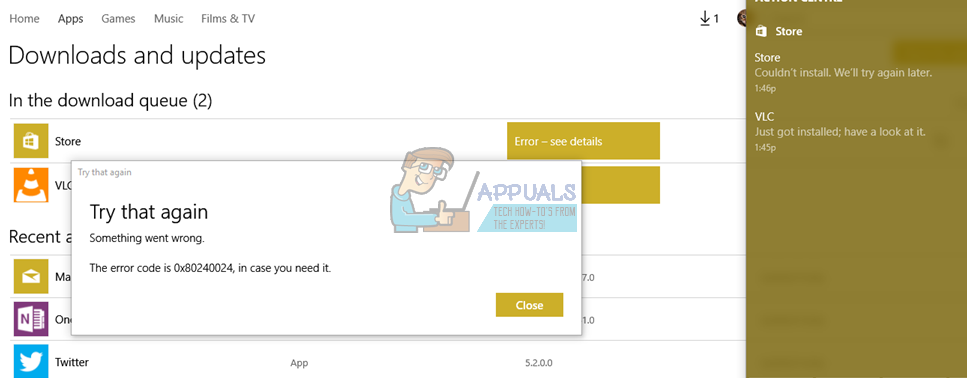
Новые ошибки и ошибки появляются с каждым новым обновлением Windows, тогда как старые удаляются, но пользователи определенно не могут позволить себе так долго ждать, чтобы решить эту проблему. К счастью, есть пара решений, которые могут сработать, поэтому давайте проверим их.
Решение 1. Перезагрузите компьютер, выйдите и снова войдите
Это может показаться слишком упрощенным исправлением, но может оказаться успешным, особенно после серьезного обновления Windows. Это также довольно просто выполнить, что означает, что это займет всего пару минут, чтобы попробовать его и перейти к следующему решению.
- Откройте панель поиска в меню «Пуск» и введите «Store». Нажмите на первый результат.
- Когда магазин откроется, щелкните значок учетной записи рядом с панелью поиска в магазине и нажмите «Выйти».
- Перезагрузите компьютер и снова откройте Store.
- Аккаунт будет заменен на аналогичный, только с небольшим знаком плюс в правом нижнем углу.
- Нажмите на него и выберите опцию входа.
- Проверьте, работают ли ваши обновления сейчас.
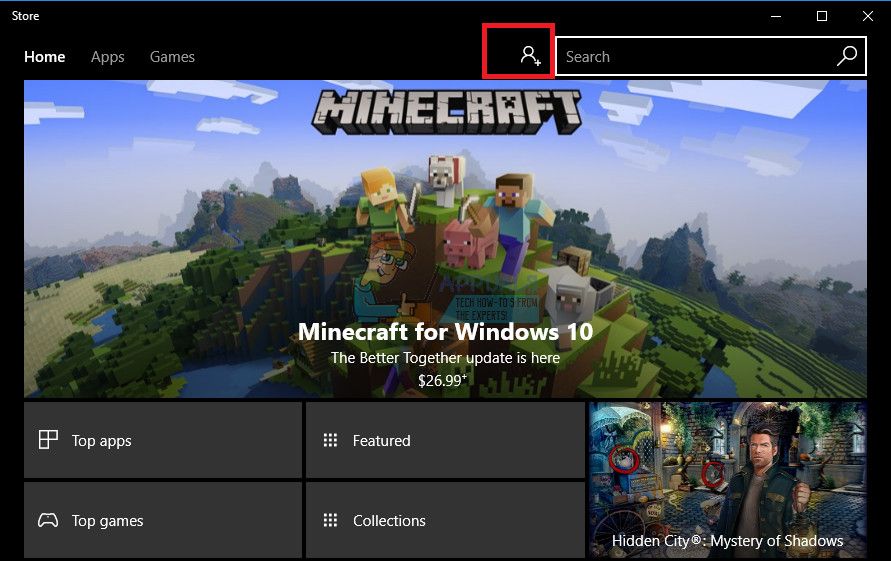
Решение 2. Сброс кеша Магазина Windows
Если в кеше Store возникают некоторые проблемы, убедитесь, что вы сбросили его с помощью этой простой команды. Сброс кеша обычно решает подобные проблемы, потому что они возникают, когда Хранилище используется чрезмерно, а его кеш становится больше, чем рекомендуется.
- Нажмите на меню «Пуск» и введите команду «wsreset». Как только вы наберете это, первый результат вверху должен быть «wsreset — Run command».
- Нажмите на это, чтобы сбросить кэш магазина.
- Перезагрузите компьютер, чтобы применить эти изменения, и откройте Store, чтобы проверить, работают ли ваши загрузки снова.
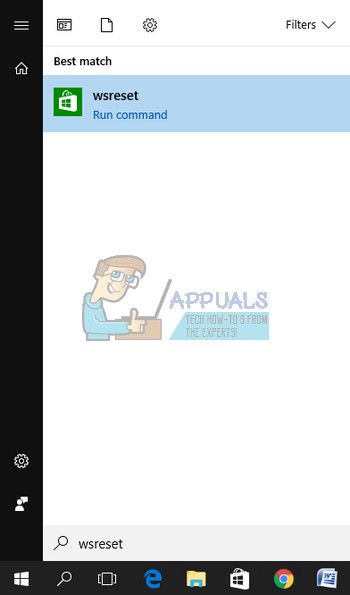
Решение 3: перепроверьте свою службу Windows Store
Процессы и программы, которые вы запускаете каждый день, такие как Центр обновления Windows, обрабатываются службами. Короче говоря, если служба для определенного процесса или программы остановлена, программа не сможет работать или будет испытывать серьезные трудности; особенно если это системная программа. Давайте посмотрим на Службы Магазина Windows, чтобы узнать, является ли это причиной проблемы.
- Откройте диалоговое окно «Выполнить» с помощью комбинации клавиш Windows + R.
- Введите «services.msc» без кавычек в диалоговом окне «Выполнить» и нажмите «ОК».
- Найдите службы Магазина Windows, щелкните их правой кнопкой мыши и выберите «Свойства».
- Убедитесь, что для параметра «Тип запуска» в «Свойствах служб Магазина Windows» установлено значение «Автоматически».
- Если служба не запущена (вы можете проверить это рядом с сообщением о состоянии службы), вы можете сразу запустить ее, нажав кнопку «Пуск».
Заметка: При нажатии кнопки «Пуск» может появиться следующее сообщение об ошибке:
«Windows не удалось запустить службы Магазина Windows на локальном компьютере. Ошибка 1079: учетная запись, указанная для этой службы, отличается от учетной записи, указанной для других служб, работающих в том же процессе ».
Если это произойдет, следуйте инструкциям ниже, чтобы исправить это.
- Выполните шаги 1-3 из приведенных выше инструкций, чтобы открыть свойства служб Магазина Windows.
- Перейдите на вкладку «Вход в систему» и нажмите кнопку «Обозреватель…».
- В поле «Введите имя объекта для выбора» введите имя своего компьютера, нажмите «Проверить имена» и подождите, пока имя не будет аутентифицировано.
- Нажмите кнопку ОК, когда вы закончите, и введите пароль администратора в поле Пароль, когда вам будет предложено с ним.
- Нажмите OK и закройте это окно.
- Вернитесь к свойствам Служб Магазина Windows и нажмите Пуск.
- Проверьте, можете ли вы загружать и устанавливать приложения.
Решение 4. Устранение неполадок в приложениях для Windows 10
Windows определенно готовится к устранению неполадок, потому что в приложении «Настройки» можно найти множество средств для устранения неполадок, связанных с различными неполадками на вашем устройстве. Устранение неполадок в приложениях Windows 10 может быть весьма полезным, поскольку оно может показать вам, где проблема, или даже автоматически решить ее.
- Найдите «Настройки» в меню «Пуск» и нажмите на первый результат.
- Найдите обновление раздел безопасности и откройте его.
- Перейдите на вкладку «Устранение неполадок» и проверьте под «Найти и исправить другие проблемы».
- Средство устранения неполадок приложений Магазина Windows должно быть расположено внизу, поэтому обязательно нажмите на него и следуйте инструкциям на экране.
- Кроме того, вы также можете устранить неполадки в своей учетной записи Microsoft, загрузив этот инструмент с официального сайта Microsoft.
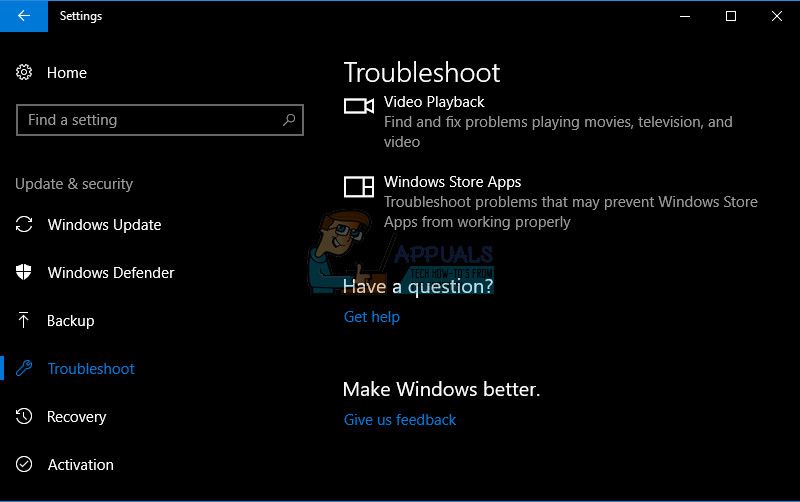
Решение 5. Отключите приложения Sideload
Приложения боковой загрузки — полезная опция для людей, которые не хотят тестировать разные приложения из разных источников, но эта функция несколько продвинута для обычных пользователей из-за безопасности. Когда вы загружаете приложение из Магазина, вы знаете, что оно проходит определенные тесты и контроли, что означает, что вы можете безопасно его использовать.
Однако, когда вы загружаете приложения, вы никогда не знаете, собираетесь ли вы заразиться. Кроме того, пользователи сообщают, что отключение этой опции решило их проблему с установкой приложения немедленно.
- Откройте приложение «Настройки», выполнив поиск в меню «Пуск».
- Найдите обновление раздел безопасности и откройте его.
- Перейдите в подменю «Для разработчиков» и выберите опцию «Приложения для Магазина Windows».
- Перезагрузите компьютер и проверьте, решена ли ваша проблема.
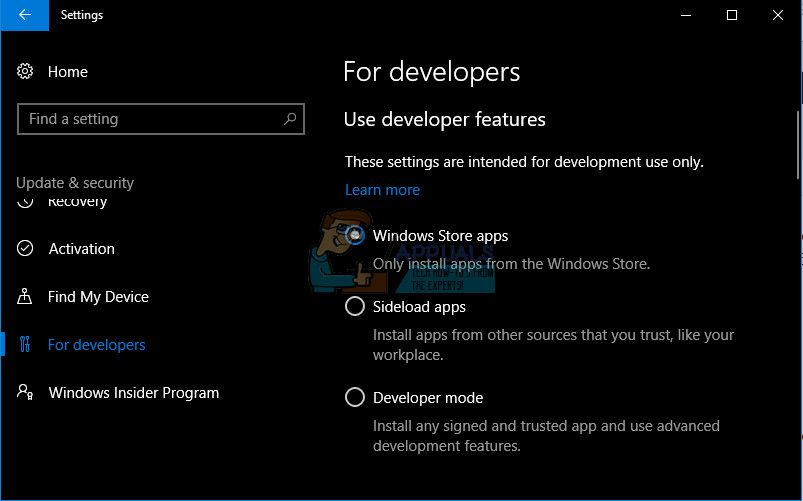
Решение 6. Отключите опцию отложенных обновлений
Пользователи сообщают, что отключение параметра Отложить обновления для Центра обновления Windows позволило полностью решить их проблему. Вы также должны знать, что функции Центра обновления Windows и Магазина Windows тесно связаны, и проблемы с одной функцией могут довольно легко повлиять на другую.
- Используйте комбинацию клавиш Windows + R для вызова диалогового окна «Выполнить».
- Введите «gpedit.msc» в диалоговом окне «Выполнить» и нажмите «ОК».
- Когда откроется редактор групповой политики, перейдите в следующую папку с помощью левой панели.
Конфигурация компьютера> Административные шаблоны> Компоненты Windows> Центр обновления Windows
- Взгляните на правую панель в столбце «Настройка» и найдите параметры «Отложить обновления и обновления». Дважды щелкните по нему, чтобы отредактировать.
- Убедитесь, что в верхней левой части окна установлен переключатель рядом с кнопкой «Отключить».
- Примените эти изменения и закройте редактор групповой политики.
- Перезагрузите компьютер и проверьте, решена ли ваша проблема.
Решение 7. Проверьте системные файлы на наличие ошибок
Известно, что отсутствующие или поврежденные системные файлы, относящиеся к Магазину Windows или Центру обновления Windows, вызывают эти ошибки, и их исправление может быть несколько сложным. К счастью, инструмент SFC существует.
Проверка системных файлов (SFC.exe) — это инструмент, который используется для сканирования вашего хранилища на наличие отсутствующих или сломанных системных файлов. Инструмент также автоматически заменяет или восстанавливает ваши системные файлы, чтобы исправить ваш компьютер от ошибок, таких как эта.
- Посмотрите нашу статью о том, как запустить SFC в Windows, нажав здесь.
- Перезагрузите компьютер и проверьте, можете ли вы установить свои приложения.
Решение 8. Убедитесь, что настройки времени, даты и региона настроены правильно
Вы не сможете загружать обновления от Microsoft, если параметры вашего компьютера настроены неправильно, поскольку для загрузки вашего приложения вся информация на вашем компьютере должна соответствовать информации в Microsoft.
- Щелкните правой кнопкой мыши время и дату, расположенные в правой части панели задач.
- Выберите параметр «Настроить дату / время», чтобы открыть приложение «Настройки».
- Убедитесь, что параметры «Установить время автоматически» и «Установить часовой пояс автоматически» включены.
- Пока еще в дате раздел времени приложения Настройки, переключитесь на Регион Языковое подменю.
- В разделе Страна или регион выберите страну проживания.
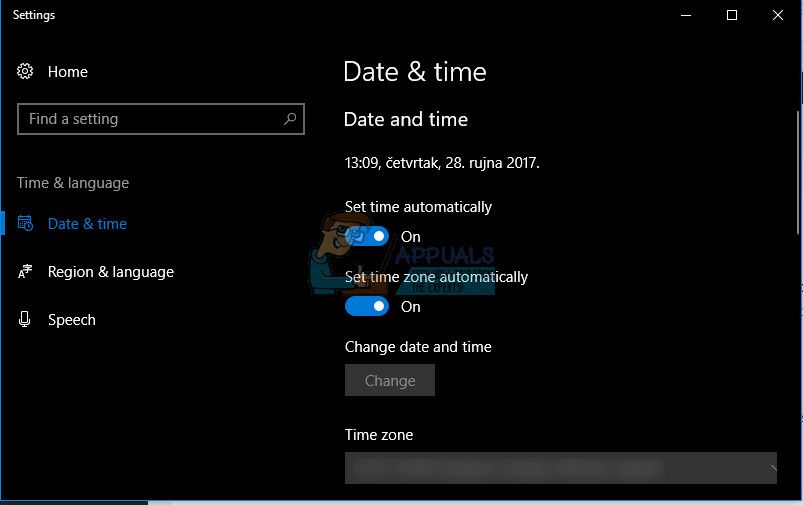
Решение 9: подождите проблему
Этот конкретный код ошибки также появляется, когда ваш компьютер не может связаться с серверами Microsoft из-за проблемы на их конце. Иногда их серверы испытывают большой трафик, и пользователи не могут ничего с этим поделать, кроме как ждать его.
Если проблемы с серверами Microsoft являются реальной причиной этой проблемы, вам следует подождать 24 часа, так как проблема, скорее всего, будет решена к тому времени.