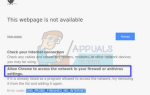Код ошибки H505 относится к группе ошибок, которые обычно возникают, когда пользователи пытаются получить доступ к файлу компании, который не находится на их компьютере, но это также может происходить, если они обращаются к файлу на своем компьютере с неправильной конфигурацией.
Несколько кодов ошибок имеют сходные решения с этим, и пользователи сообщают, что ошибка в основном возникает в многопользовательской среде, и это определенно затрудняет обмен данными между несколькими подключенными устройствами или учетными записями с точки зрения совместного использования файла одной компании.

Приведенные ниже инструкции должны оказаться полезными для людей, которые сталкиваются с этим кодом ошибки. Отображается довольно много решений, поэтому следите за ними одно за другим, пока одно из них не решит вашу проблему.
Решение 1. Проверьте процесс хостинга
Поскольку эта ошибка часто возникает в многопользовательской среде, где один компьютер (сервер) выступает в качестве хоста, вам абсолютно необходимо убедиться, что только на одном компьютере включена опция хостинга, выполнив следующие шаги для каждого компьютера или рабочей станции, связанной с проект кроме хостинг компьютера.
- Откройте QuickBooks, дважды щелкнув по его значку, и выберите «Файл»> «Утилиты».
- Вы должны увидеть опцию Host Multi-User Access в появившемся списке, который означает, что на этом компьютере не размещен файл компании, и можно безопасно перейти к следующему компьютеру. Убедитесь, что вы ничего не меняете, если видите эту опцию.
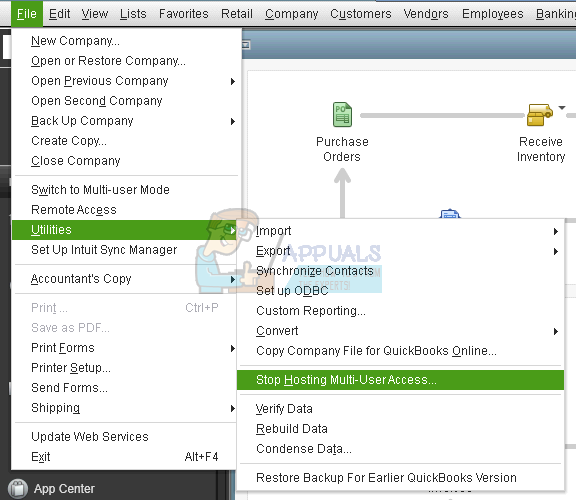
- Если вы нажмете «Файл»> «Утилиты» и увидите «Остановить многопользовательский доступ к хостингу», нажмите на эту опцию, чтобы этот компьютер не был хостом, оставив только хост-компьютер.
- Повторите этот процесс для всех компьютеров, кроме реального хоста.
Решение 2. Проверьте, работают ли соответствующие службы
Это решение и приведенные ниже настройки, которые необходимо настроить, относятся к серверному компьютеру или хосту, для которого должна быть включена опция, отображаемая в решении 1. Есть несколько сервисов, которые должны постоянно работать на сервере (QuickbooksDBXX и QBCFMonitorService), поэтому давайте удостоверимся, что они есть.
- Если вы используете версию Windows, более раннюю, чем Windows 10, самый простой способ получить доступ к службам, запущенным на вашем ПК, — это нажать кнопку «Пуск» и перейти к диалоговому окну «Выполнить».
- Введите «services.msc» в диалоговом окне и дождитесь открытия списка служб.

- Если вы используете Windows 10, вы также можете получить доступ к Сервисам, используя комбинацию клавиш Ctrl + Shift + Esc, чтобы вызвать диспетчер задач.
- Перейдите на вкладку «Службы» в диспетчере задач и нажмите «Открыть службы» в нижней части окна рядом со значком шестерни.
После успешного открытия Сервисов следуйте инструкциям ниже.
- Найдите QuickbooksDBXX, щелкнув столбец Имя, чтобы отсортировать службы в алфавитном порядке.
- Щелкните правой кнопкой мыши на сервисе и выберите «Свойства».
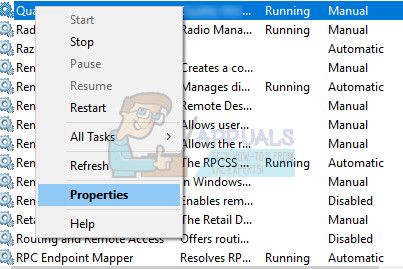
- Перейдите к типу «Автозагрузка» и установите для него значение «Автоматически», но убедитесь, что он имеет статус «Работает» или «Запущен».
- Если в статусе указано «Остановлено», прежде чем продолжить, нажмите кнопку «Пуск», расположенную в окне «Свойства».
- Затем нажмите на вкладку восстановления, найдите параметр «Первая ошибка» и выберите «Перезапустить службу». Эта опция гарантирует, что служба перезапустится автоматически в случае сбоя. Сделайте то же самое для Второго и Последующего отказов.
Служба должна быть запущена сейчас, и у вас не будет проблем с ней в будущем. Однако при нажатии кнопки «Пуск» может появиться следующее сообщение об ошибке:
«Windows не удалось запустить службу QuickbooksDBXX на локальном компьютере. Ошибка 1079: учетная запись, указанная для этой службы, отличается от учетной записи, указанной для других служб, работающих в том же процессе ».
Если это произойдет, следуйте инструкциям ниже, чтобы исправить это.
- Выполните шаги 1-4 из приведенных ниже инструкций, чтобы открыть свойства службы.
- Перейдите на вкладку «Вход в систему» и нажмите кнопку «Обозреватель…».

- В поле «Введите имя объекта для выбора» введите имя своего компьютера, нажмите «Проверить имена» и подождите, пока имя не будет аутентифицировано.
- Нажмите кнопку ОК, когда вы закончите, и введите пароль администратора в поле Пароль, когда вам будет предложено с ним.
- Нажмите OK и закройте это окно.
- Вернитесь к свойствам QuickbooksDBXX и нажмите «Пуск».
- Закройте все и проверьте, работает ли служба. Повторите процесс для QBCFMonitorService.
Решение 3. Откройте порты сети, которые QuickBooks использует для передачи данных
Брандмауэры могут препятствовать правильному доступу QuickBooks к Интернету, и это является серьезной проблемой. На вашем компьютере могут быть установлены разные брандмауэры, но не рекомендуется использовать более одного. Давайте посмотрим, как файлы QuickBooks не блокируются брандмауэром Windows:
- Перейдите к панели управления, выполнив поиск в меню «Пуск» и выберите «Система и безопасность» >> «Брандмауэр Windows». Вы также можете переключить вид на Большие или Маленькие значки и мгновенно нажать на Брандмауэр Windows.
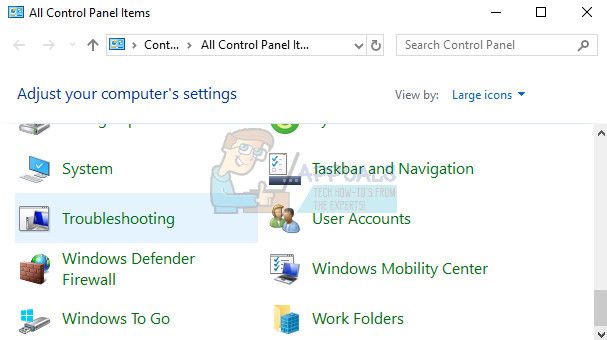
- Выберите «Дополнительные параметры» и выделите «Входящие правила» в левой части экрана.
- Щелкните правой кнопкой мыши Входящие правила и выберите Новое правило. В разделе Тип правила выберите Порт. Выберите TCP из первого набора переключателей (рекомендуется TCP) и переключите второе переключение на «Определенные локальные порты. Вам нужно будет добавить следующие порты для исправления функциональности обновления QuickBooks:
QuickBooks Desktop 2018: 8019, 56728, 55378-55382
QuickBooks Desktop 2017: 8019, 56727, 55373-55377
QuickBooks Desktop 2016: 8019, 56726, 55368-55372
QuickBooks Desktop 2015: 8019, 56725, 55363-55367
- Удостоверьтесь, что вы разделяете их комой прямо до последней и нажимаете Next после того, как закончите.
- Установите переключатель «Разрешить подключение» в следующем окне и нажмите «Далее».
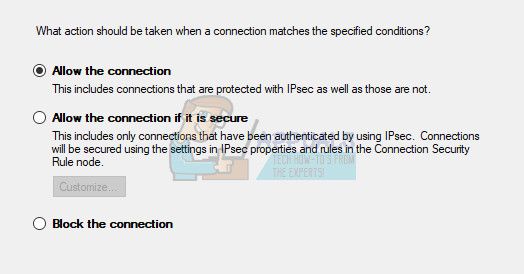
- Выберите тип сети, если вы хотите применить это правило. Если вы часто переключаетесь с одного сетевого подключения на другое, рекомендуется сохранить все параметры отмеченными, прежде чем нажимать Далее.
- Назовите правило, которое имеет смысл для вас, и нажмите Готово.
- Убедитесь, что вы повторяете те же шаги для Исходящих Правил (выберите Исходящие правила в Шаге 2).
Решение 4. Редактирование файла хоста в Windows
Иногда может потребоваться отредактировать файл хостов Windows и добавить туда свой веб-сервер, чтобы добавить этот сервер в белый список. Это довольно сложный процесс, и вы всегда должны внимательно следить за инструкциями. Для продолжения вам понадобится доступ администратора, поэтому обязательно войдите в систему с учетной записью администратора.
- На сервере используйте комбинацию клавиш Windows + R, чтобы открыть диалоговое окно «Выполнить».
- Введите «cmd» и нажмите Enter, чтобы открыть окно командной строки.

- Введите «ipconfig / all» (после ipconfig есть пробел) и нажмите Enter, чтобы выполнить эту команду
- Запишите имя хоста (имя компьютера) и IP-адрес (это будет IP-адрес или IP-адрес v4). Обязательно повторите этот процесс для всех рабочих станций и компьютеров, подключенных в многопользовательской среде. Запишите эту информацию на листе бумаги или сохраните в текстовом файле.
Следующее, что нам нужно сделать, это просто отредактировать файл Windows Hosts.
- Закройте QuickBooks и перейдите в меню «Пуск» >> «Этот компьютер». Убедитесь, что вы переходите по следующему адресу:
C: \ Windows \ System32 \ Drivers \ Etc OR
C: \ Windows \ Syswow64 \ Drivers \ Etc.
Примечание. Если вы не видите папку Windows на этом ПК >> Локальный диск C, вам необходимо убедиться, что вы можете просматривать скрытые файлы и папки, выполнив следующие действия:
- Нажмите на вкладку «Вид» в меню Проводника и установите флажок «Скрытые элементы» в разделе «Показать / скрыть». File Explorer покажет скрытые файлы и будет помнить эту опцию, пока вы не измените ее снова.

- Щелкните правой кнопкой мыши файл Hosts в папке, выберите «Открыть с помощью…» и откройте файл с помощью «Блокнота».
- Введите IP-адрес и введите «Имя компьютера» (у сервера будет IP-адрес рабочей станции и имя компьютера. У рабочей станции будет IP-адрес сервера и имя компьютера). При вводе этой информации используйте клавишу табуляции вместо пробела для разделения IP-адреса и имени компьютера.
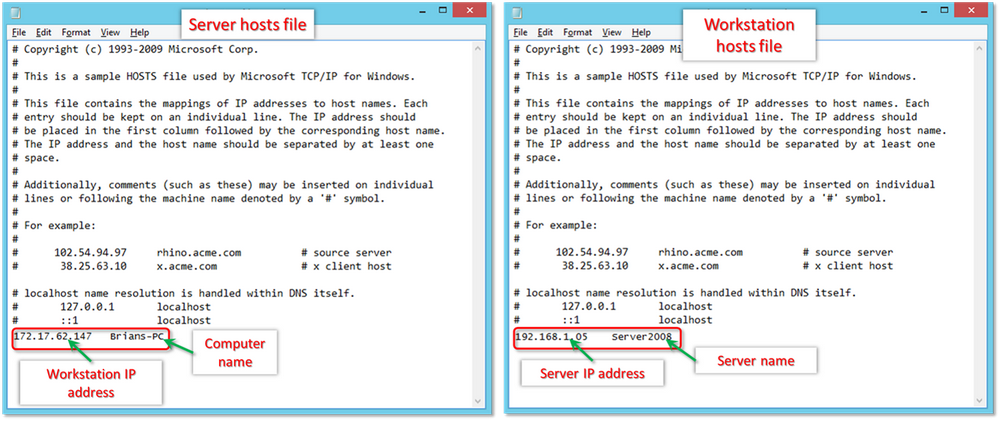
- После завершения вы можете применить изменения и снова открыть QuickBooks в многопользовательском режиме.