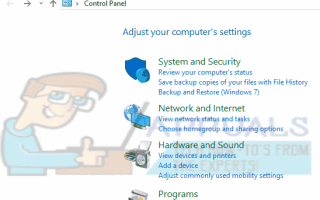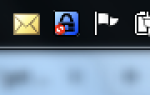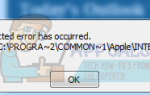Google Chrome — это бесплатный веб-браузер, разработанный Google. Впервые он был выпущен в 2008 году для Microsoft Windows и постепенно попал во все другие операционные системы. Он имеет 54% рынка среди всех интернет-платформ, и ожидается, что в будущем эта цифра будет расти.
Независимо от того, насколько популярным может быть программное обеспечение, оно также имеет некоторые технические особенности. Одна из основных проблем, с которыми сталкиваются пользователи, заключается в том, что они не могут установить Google Chrome в качестве браузера по умолчанию. Во многих отношениях Microsoft Edge устарел и менее удобен для пользователя по сравнению с Chrome. Установить Google Chrome в качестве браузера по умолчанию довольно легко. Взглянуть.
Решение 1. Настройка программы по умолчанию из панели управления
На панели управления у вас есть раздел, посвященный настройке программ по умолчанию для каждого типа файлов. Мы можем взглянуть на вашу панель управления и изменить настройки оттуда. Внесение изменений с панели управления автоматически отменяет настройки любых приложений; этот метод, скорее всего, будет работать для вас.
- Нажмите кнопку Windows + R, чтобы вызвать Бежать Тип «контроль панель”В диалоговом окне для запуска панели управления вашего ПК.
- В панели управления нажмите «программы»Присутствует в левом нижнем углу списка опций.
- Здесь вы увидите вариант «По умолчанию программы». Нажмите на это.
- В окне «Программы по умолчанию» выберите «Установить программы по умолчанию».
- Теперь вашему компьютеру может потребоваться несколько секунд, чтобы собрать все ваши программы в один список. После заполнения выполните поиск Google Chrome.

- Теперь выберите опцию «Установить эту программу по умолчанию».

Все настройки ваших приложений будут перезаписаны, а Google Chrome будет установлен в качестве программ по умолчанию. Если это по-прежнему не работает, перезагрузите компьютер, прежде чем проверять снова.
Решение 2. Загрузка другого браузера и обходной путь
Существует еще одно решение этой проблемы. Оказывается, в Windows 10 есть ошибка, когда, если браузер указан в списке программ по умолчанию, возникает ошибка, устанавливающая Chrome в качестве программы по умолчанию. Проще говоря, «найдите браузер, который не является Chrome и в настоящее время не предлагается Windows в качестве программы по умолчанию».
Вы можете скачать любой другой браузер. В этом руководстве мы загрузим Opera, установим ее в качестве браузера по умолчанию, а затем установим Chrome по умолчанию. Мы знаем, что это слишком сложно, но мы упростили это в следующих шагах.
- Перейдите на http://www.opera.com/
- Нажмите на зеленое поле загрузки, чтобы скачать Opera на твоем компьютере. Опера начнет загрузку.
- Установите Opera и нажмите «Продолжить» в программе установки, чтобы продолжить установку.

- Теперь Opera может загрузить некоторые файлы для завершения установки. Держись и не отменяй процесс; это займет всего несколько минут.

- Откройте оперу и нажмите на Символ оперы присутствует в верхней левой части экрана. Затем нажмите настройки.
- Opera будет автоматически установлена в качестве браузера по умолчанию при установке. Если нет, вы можете установить его, нажав на вкладку браузер присутствует в левой панели в настройки и зависать, пока не найдете Браузер по умолчанию
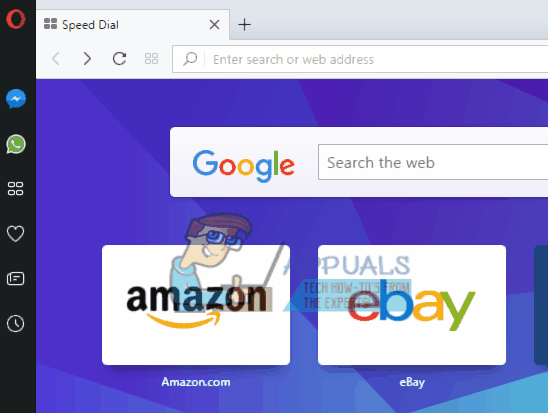
- Нажмите кнопку Windows + R, чтобы вызвать Бежать Тип «панель управления”В диалоговом окне для запуска панели управления вашего ПК.
- В панели управления нажмите «программы»Присутствует в левом нижнем углу списка опций.
- Здесь вы увидите вариант «Стандартные программы». Нажмите на это.
- В окне «Программы по умолчанию» выберите «Установить программы по умолчанию».
- Теперь вашему компьютеру может потребоваться несколько секунд, чтобы собрать все ваши программы в один список. После заполнения выполните поиск Google Chrome.
- Теперь выберите опцию «Установить эту программу по умолчанию».

Все настройки ваших приложений будут перезаписаны, а Google Chrome будет установлен в качестве программ по умолчанию. Если это по-прежнему не работает, перезагрузите компьютер, прежде чем проверять снова.
Решение 3. Убедитесь, что Chrome обновлен
Вы должны убедиться, что ваш Google Chrome обновлен. Если это не так и есть обновление, ожидающее установки, вы должны немедленно обновить его и попробовать снова, чтобы установить его в качестве браузера по умолчанию.
- открыто Гугл Хром. В правом верхнем углу нажмите на значок «Больше»(Три точки выровнены по вертикали).

- Если ожидается обновление, значок будет окрашен по-разному в зависимости от того, как долго было доступно обновление
зеленый: Обновление доступно в течение 2 дней
оранжевый: Обновление доступно в течение 4 дней
красный: Обновление доступно в течение 7 дней
- Вы можете легко обновить Chrome, нажав «Обновите Google Chrome». Если вы не видите эту кнопку, это означает, что вы используете последнюю версию.
- После обновления Chrome может запросить перезагрузку. Браузер всегда сохраняет ваши открытые вкладки и автоматически открывает их после перезагрузки.