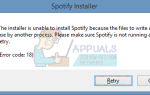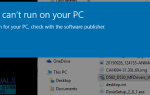Обновление Windows 10 Fall Creators, также известное как Windows 10 1709, под кодовым названием «Redstone 3» и является четвертым крупным обновлением для Windows 10 и является третьим в серии обновлений, запланированных под кодовым именем Redstone. Он был выпущен для общественности 17 октября 2017 года. Это одно из самых быстрых обновлений, которое пользователи могут установить и установить.
Как и все другие обновления Microsoft, это обновление также отмечается многими проблемами. Одной из таких проблем был сбой доступа к сетевым дискам или домашним дискам NAS. При попытке получить доступ к любому общему объекту (например, к папке) по сети пользователи получают сообщение об ошибке, в котором говорится, что доступ не прошел проверку подлинности даже с правильным паролем.

Решение 1. Установка SBMV1
Эта ошибка в основном возникает на устройствах, которые не устарели и имеют другой установленный протокол совместного использования, т. Е. SMBV1. В новом обновлении Windows это значение удалено по умолчанию, поэтому вы столкнулись с проблемой из-за уязвимости прошлого. Мы можем легко добавить его, используя функции Windows, и проверить, решена ли проблема.
- Нажмите Windows + S запустить панель поиска. Тип «функции»И откройте первый результат, который появится.
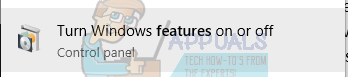
- Раз в функции, расширить категорию «Поддержка общего доступа к файлам SMB 1.0 / CIFS». Убедитесь, что все параметры отмечены.
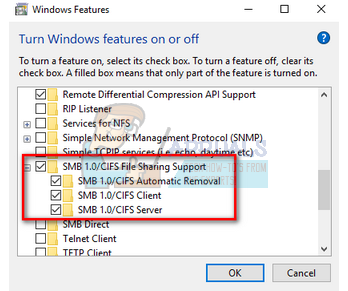
- Нажмите Хорошо сохранить изменения и выйти. Перезагрузите компьютер и проверьте, решена ли проблема.
Решение 2. Редактирование групповой политики для небезопасных входов
Другим обходным решением является редактирование групповой политики для небезопасных входов в систему. Обратите внимание, что редактор групповой политики является мощным инструментом, и изменение ключей, о которых вы не знаете, может сделать ваш компьютер непригодным для использования.
- Нажмите Windows + R запустить приложение Run. Тип «gpedit.ЦКМ”В диалоговом окне и нажмите Enter.
- В редакторе перейдите по следующему пути:
Конфигурация компьютера> Административные шаблоны> Сеть> Lanman Workstation
- На правой стороне вы увидите запись под названием «Включить небезопасные гостевые входы». Дважды щелкните по нему, чтобы изменить его свойства.
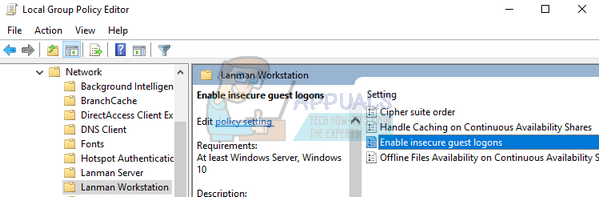
- Измените параметр с «Не настроено »на« Включено »». Нажмите Применить, чтобы сохранить изменения и выйти. Теперь перезагрузите компьютер и проверьте, решена ли проблема.
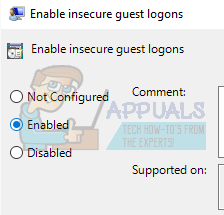
Решение 3. Установка клиента для сетей Microsoft
Другой обходной путь — убедиться, что клиент для сетей Microsoft установлен и работает на вашем компьютере. Перед установкой мы сбросим контекст Winsock.
- Нажмите Windows + S запустить поисковое приложение. Тип «командная строка«В диалоговом окне щелкните правой кнопкой мыши результат и выберите«Запустить от имени администратора».
- В командной строке с повышенными привилегиями выполните следующую команду.
netsh winsock reset
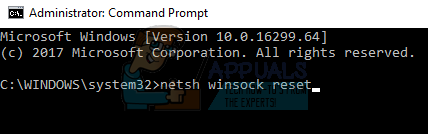
- Перезагрузите компьютер. После перезагрузки снова запустите приложение Run и введите «NCPA.компл».
- Выберите соединение, щелкните по нему правой кнопкой мыши и выберите свойства.
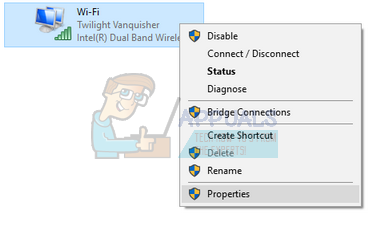
- Оказавшись в свойствах, выберите «Клиент для сетей Microsoft», Проверьте его и нажмите«устанавливать». После установки перезагрузите компьютер и проверьте, решена ли проблема.
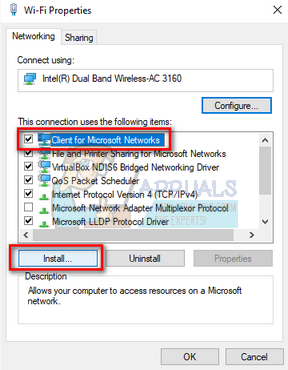
Решение 4. Изменение настроек домашней группы
В этом обходном пути мы попытаемся изменить настройки домашней группы с клиентского ПК (ПК, который передает файл другим пользователям) с некоторыми изменениями в свойствах файла, к которому предоставляется общий доступ.
- Нажмите Windows + S запустить панель поиска. Тип «панель управления»И откройте результат, который появится.
- Оказавшись в панели управления, выберите категорию «Сеть и ИнтернетИ далее выберите «Центр коммуникаций и передачи данных».
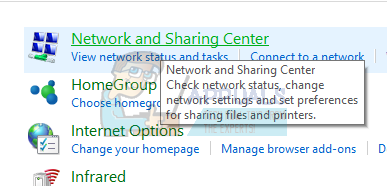
- Попав в Центр управления сетями и общим доступом, нажмите «Изменить расширенные настройки общего доступа»Присутствует в левой части окна.
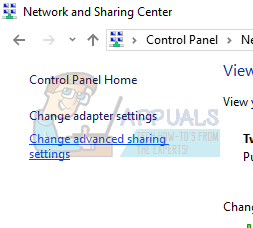
- Выберите свой текущий профиль и отметьте опцию в разделе «Соединения домашней группы».Используйте учетные записи пользователей или пароли для подключения к другим компьютерам». Нажмите «Сохранить изменения”В нижней части экрана и выйдите.
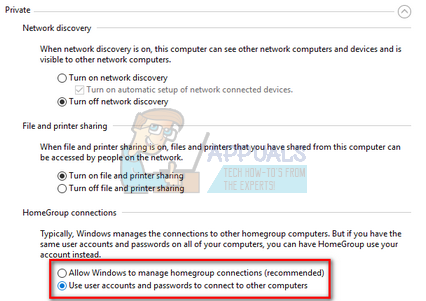
- Перейдите к файлу вы пытаетесь поделиться и открыть его свойства.
- Нажмите кнопку «Поделиться»Под заголовком« Сетевой общий доступ к файлам и папкам ».
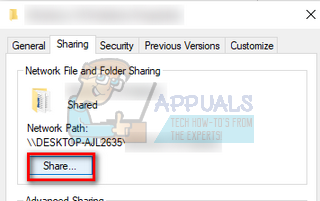
- Нажмите раскрывающийся список и выберите «Каждый». Нажмите на кнопку «Поделиться», расположенную в нижней части экрана.
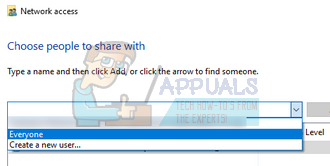
- Находясь в свойствах, выберите «Расширенный обмен».
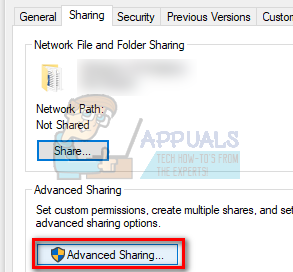
- Убедитесь, что опция «Поделиться этой папкойОпция включена. Нажмите на «права доступа»Присутствует в нижней части экрана.
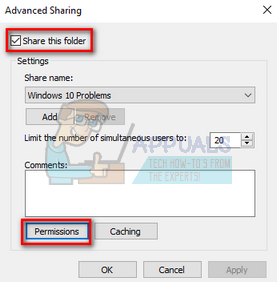
- Удостовериться что блок разрешений не пуст. В большинстве случаев, «Каждый»Будет присутствовать автоматически.
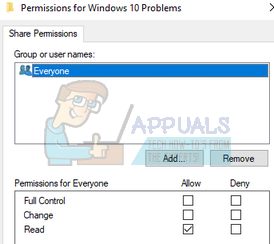
Если его нет, нажмите «Добавить», выберите «Дополнительно» и нажмите «Найти сейчас» в правой части экрана. Теперь Windows будет искать всех доступных пользователей и перечислять их в нижней части экрана. Выделите «Все» и нажмите ОК. Теперь все будут доступны в блоке разрешений. Убедитесь, что он активирован. Нажмите Применить, чтобы сохранить изменения и выйти.
Теперь попробуйте получить доступ к файлу с другого компьютера и проверьте, успешен ли наш метод.
Решение 5. Убедитесь, что публичный доступ включен
Другая причина, по которой ваша папка не передается по сети, заключается в том, что ваш общий доступ может быть отключен. Даже если вы включили его ранее перед обновлением, проверьте еще раз, как многие конфигурации будут сброшены.
- Нажмите Windows + S запустить панель поиска. Тип «панель управления»И откройте результат, который появится.
- Оказавшись в панели управления, выберите категорию «Сеть и ИнтернетИ далее выберите «Центр коммуникаций и передачи данных».
- Попав в Центр управления сетями и общим доступом, нажмите «Изменить расширенные настройки общего доступа»Присутствует в левой части окна.
- Разверните категорию «Все сетиИ под заголовком «Общий доступ к папкамУбедитесь, что выбран правильный вариантВключите общий доступ, чтобы любой, у кого есть доступ к сети, мог читать и записывать файлы в общих папках.». Сохранить изменения и выйти.
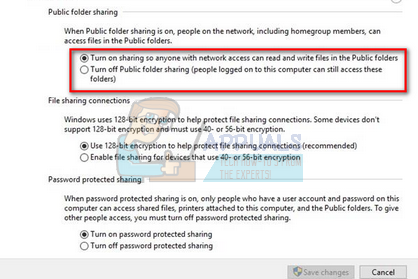
Иногда требуется перезагрузка, чтобы убедиться, что все изменения внедрены.