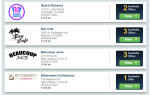OneDrive — это файловый хостинг, управляемый Microsoft. Это позволяет пользователям хранить файлы, а также другие личные данные на серверах, к которым можно получить доступ из любого места. Эти файлы могут быть синхронизированы с ПК, а также доступны через веб-браузеры или мобильные устройства.
После запуска Windows 10 OneDrive был установлен и интегрирован в систему по умолчанию. Это обеспечило пользователям легкий доступ, поскольку они могли легко создавать резервные копии своих файлов / папок, просто сохраняя элемент в OneDrive. После обновления 1709 Fall Creators появилось много случаев, когда OneDrive был недоступен и файлы не могли правильно синхронизироваться. Еще одна функция, известная как OneDrive on Demand, также отсутствовала, хотя было объявлено, что она будет присутствовать в этом обновлении. Есть несколько способов решения этой проблемы. Взглянуть.
Решение 1. Обновление OneDrive до последней версии
Хотя OneDrive должен был обновляться автоматически в обновлении, во многих случаях это не так. Мы можем попробовать обновить приложение до последней версии вручную и проверить, решает ли это проблему под рукой.
- Загрузите последнюю версию OneDrive с официального сайта Microsoft.
- OneDrive начнет установку самостоятельно. Просто следуйте инструкциям на экране до завершения.
- Щелкните правой кнопкой мыши значок OneDrive присутствует на панели задач и выберите «настройкиИз диалогового окна.
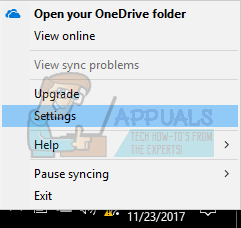
- Нажми на Вкладка «Настройки» и проверьте, еслиФайлы по требованиюОпция снова доступна.
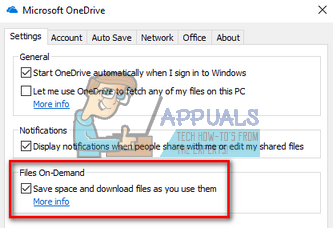
- Откройте проводник и нажмите кнопку OneDrive на левой панели навигации. Зеленая галочка означает, что все содержимое синхронизировано, а синие стрелки означают, что следующие папки / файлы ожидают синхронизации с OneDrive.
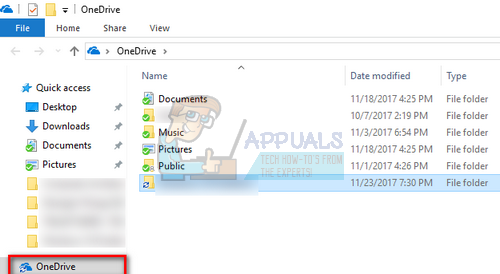
Решение 2. Редактирование реестра для функции по требованию
Другой обходной путь, который работает, — добавление раздела реестра для включения предварительного просмотра. Это автоматически включит функцию OneDrive On-Demand, если она недоступна на вашем компьютере даже после обновления приложения вручную или обновления Windows через помощника по обновлению. Если это не принесет никаких изменений, не стесняйтесь отменить изменения, удалив ключ.
- Нажмите Windows + R запустить приложение Run. Тип «смерзаться”В диалоговом окне и нажмите Enter.
- В редакторе реестра перейдите к следующему пути к файлу:
HKEY_LOCAL_MACHINE \ SOFTWARE \ Microsoft \ WindowsSelfHost \ Применяемость
- Оказавшись в нужном месте, щелкните правой кнопкой мыши на пустой стороне в правой части экрана и выберите Новый> DWORD
- Назовите новое слово как «EnablePreviewBuildsИ установите значение «1».
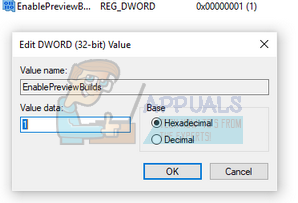
- После сохранения изменений перезагрузите компьютер и убедитесь, что это исправляет отсутствующую опцию.
Решение 3. Создание новой локальной учетной записи
Обходной путь для решения проблем синхронизации, который работал для многих людей, заключался в создании новой локальной учетной записи на их компьютере. Во многих случаях текущие профили пользователя были повреждены из-за некоторой известной причины, которая в свою очередь приводила к тому, что приложение теряло свои функции. Вы можете создать новую локальную учетную запись, и если она не работает, не стесняйтесь отменить изменения.
- Откройте учетную запись администратора. Тип настройки в диалоговом окне меню «Пуск» и нажмите Счета.
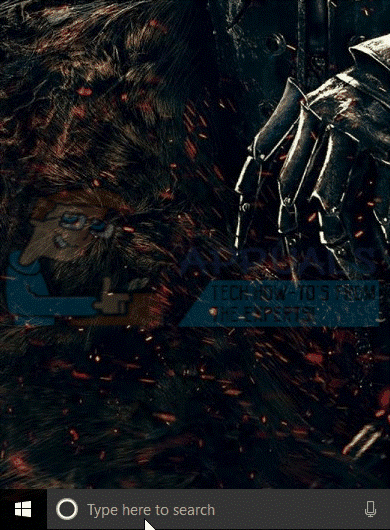
- Теперь нажмите «Семья и другие пользователиПараметры присутствуют в левой части окна.
- Оказавшись внутри выберите меню, выберите «Добавить кого-то еще на этот компьютер».
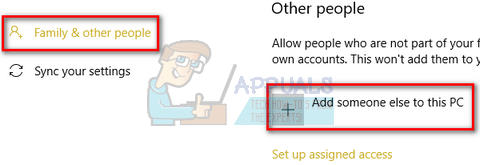
- Теперь Windows проведет вас через своего мастера по созданию новой учетной записи. Когда появится новое окно, нажмите «У меня нет информации для входа этого человека».
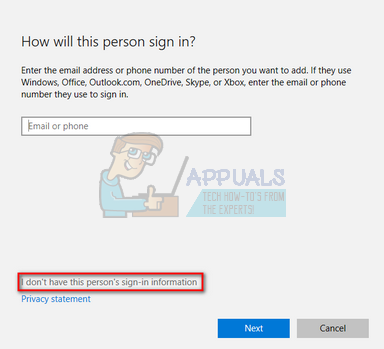
- Теперь выберите опцию «Добавить пользователя без Microsoft». Теперь Windows предложит вам создать новую учетную запись Microsoft и отобразить окно, подобное этому.
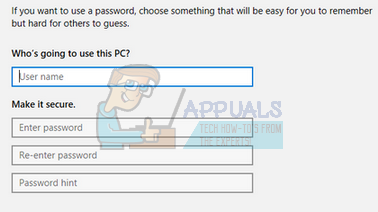
- Введите все данные и выберите простой пароль, который вы можете запомнить.
- Теперь перейдите к Настройки> Аккаунты> Ваш аккаунт.
- В поле под фотографией вашего аккаунта вы увидите опцию «Вместо этого войдите в систему с локальной учетной записью».
- Введите текущий пароль, когда появится приглашение, и нажмите следующий.
- Теперь введите имя пользователя и пароль для вашей локальной учетной записи и нажмите «Выйти и закончить».
- Тщательно проверьте, работает ли OneDrive в этой новой локальной учетной записи должным образом. Если это так, продолжайте с остальной частью решения.
- Теперь вы можете легко переключиться на новую локальную учетную запись и переместить в нее все свои личные файлы без каких-либо барьеров.
- Теперь перейдите к Настройки> Аккаунты> Ваш аккаунт и выберите опцию «Вместо этого войдите в систему с учетной записью Microsoft».
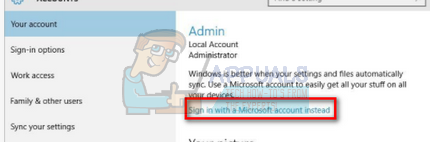
- Введите имя пользователя и пароль и нажмите «Войти».
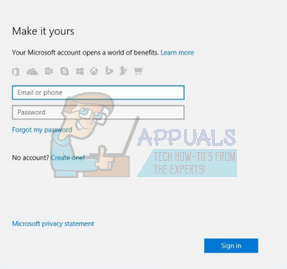
- Теперь вы можете безопасно удалить свою старую учетную запись и продолжить использовать эту.
Решение 4. Повторное связывание OneDrive
Если вышеприведенные решения не сработали, мы можем попробовать повторно связать OneDrive и проверить, не приводит ли это к изменению проблемы синхронизации, с которой мы столкнулись.
- Щелкните правой кнопкой мыши значок OneDrive на панели задач в нижней правой части экрана и выберите настройки.
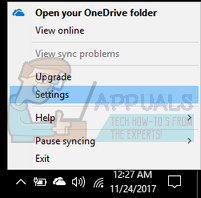
- Зайдя в «Настройки», нажмите «Отключить этот ПККнопка присутствует на вкладке «Аккаунт».
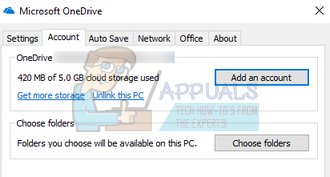
- Windows подтвердит ваши действия, прежде чем сможет выполнить инструкцию. Нажмите на «Отменить связь”, Когда подсказка выходит.
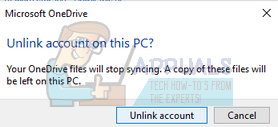
- Через несколько секунд в Windows появится другое окно с просьбой ввести адрес электронной почты. Введите необходимую информацию и подождите, пока ваша учетная запись снова синхронизируется с OneDrive.
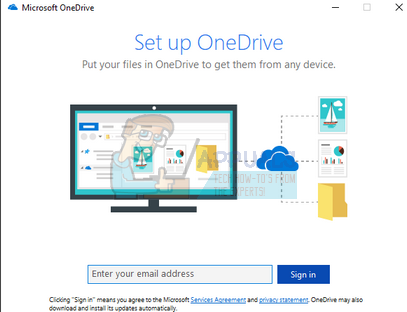
- Перезагрузите компьютер и проверьте, решена ли проблема.
Решение 5. Повторная синхронизация файлов OneDrive
Мы можем попробовать принудительно выполнить повторную синхронизацию файлов OneDrive, если указанные выше методы не работают для этого. Мы выполним команду в командной строке с повышенными правами, которая заставит приложение перестроить все каталоги, которые оно должно отображать в ваших синхронизированных файлах.
- Нажмите Windows + S запустить панель поиска. Тип «командная строка»В диалоговом окне щелкните правой кнопкой мыши приложение и выберите« Запуск от имени администратора ».
- В командной строке выполните следующую инструкцию:
% localappdata% \ Microsoft \ OneDrive \ onedrive.exe / reset
Эта команда сбросит ваше приложение OneDrive. Вы можете заметить, что символ OneDrive в строке состояния исчезает на несколько секунд, прежде чем вернуться обратно.
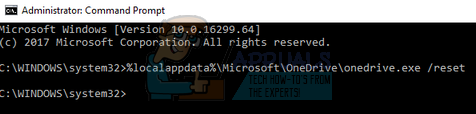
- Если он не появляется через пару минут, выполните следующую команду:
% LOCALAPPDATA% \ Microsoft \ OneDrive \ onedrive.exe
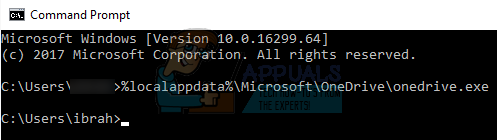
После выполнения этой команды вы увидите синие стрелки на значке OneDrive, указывающие, что файлы синхронизируются. После процесса синхронизации убедитесь, что все файлы синхронизированы правильно и проблема решена.