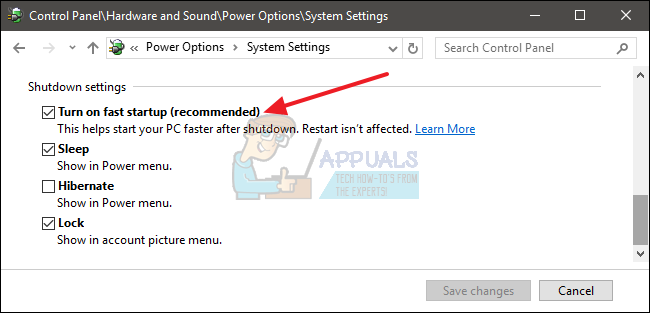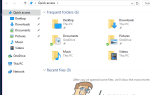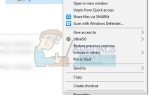Существует довольно много на первый взгляд случайных кодов ошибок, которые регулярно появляются в Windows, обычно после внесения изменений в операционную систему, таких как новое обновление или подобное. Одной из этих ошибок, безусловно, является ошибка «Не удалось запустить службу CldFlt», и ее устранение может привести к путанице без надлежащего руководства.
Вот почему важно тщательно следовать приведенным ниже инструкциям, не подвергая свой компьютер риску. Некоторые опасные части будут помечены, например, редактирование реестра, так как неправильное обращение может привести к повреждению вашей системы.
Решение 1. Редактирование реестра
Первый метод в нашем списке был объявлен достаточно успешным, поэтому вы должны сначала попробовать этот метод. Метод включает в себя редактирование реестра, что может быть несколько опасно, если вы не уверены, что делаете, или если вы случайно отредактировали неправильный ключ.
Следуйте инструкциям, приведенным в этой статье, для безопасного резервного копирования реестра, чтобы вы могли устранить потенциальный ущерб в случае его возникновения.
- Откройте редактор реестра, введя его в меню «Пуск» или в строке поиска, расположенной в левой части панели задач. Вы также можете открыть диалоговое окно «Выполнить» и ввести «regedit».
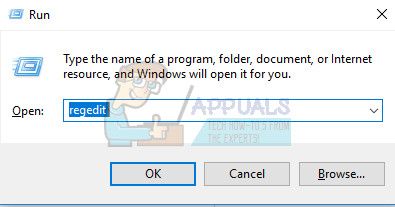
- Перейдите к следующему местоположению в вашем реестре, просматривая папки, расположенные в левой части окна редактора реестра:
HKEY_LOCAL_MACHINE \ SYSTEM \ ControlSet001 \ Services \ CldFlt
- Найдите ключ Start, который должен быть помечен типом как REG_DWORD. Обычно его значение по умолчанию равно 2. Щелкните правой кнопкой мыши и выберите «Изменить».
- Когда появится окно редактирования, в разделе «Значение» измените значение с 2 на 4 и нажмите «ОК».
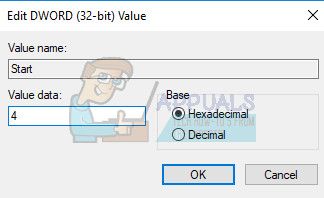
- Проверьте, появляется ли ошибка по-прежнему.
Решение 2. Скрытие ошибки от появления
Этот метод можно рассматривать как обходной путь, но факт заключается в том, что эта проблема, как правило, безвредна, если она не мешает вам наслаждаться какими-либо действиями на вашем ПК. Однако эта проблема может раздражать, и вы можете не допустить ее появления снова.
Заметка: Если код ошибки не позволяет вам играть или открыть определенную программу, этот обходной путь может не решить проблему для вас.
- Откройте редактор реестра, введя его в меню «Пуск» или в строке поиска, расположенной в левой части панели задач. Вы также можете открыть диалоговое окно «Выполнить» и ввести «regedit».
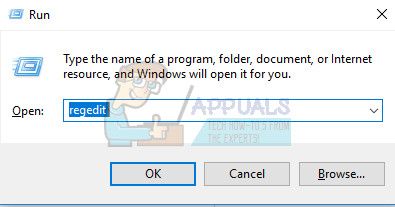
- Перейдите к следующему местоположению в вашем реестре, просматривая папки, расположенные в левой части окна редактора реестра:
HKEY_LOCAL_MACHINE \ SYSTEM \ CurrentControlSet \ Control \ WMI \ Autologger \ EventLog-Application \ {f1ef270a-0d32-4352-ba52-dbab41e1d859}
- Найдите ключ Enabled в левой части экрана. Обычно его значение по умолчанию равно 1. Щелкните правой кнопкой мыши и выберите «Изменить».
- Когда появится окно «Изменить», в разделе «Значение» измените значение с 1 на 0 и нажмите «ОК».
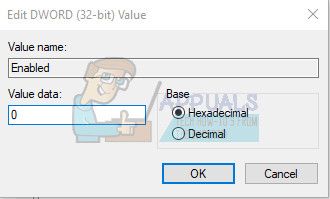
- Убедитесь, что ошибка все еще вызывает у вас ошибку, появившись в окне ошибки.
Решение 3: запустить средство проверки системных файлов и DISM
Эта проблема может возникнуть, если некоторые системные файлы отсутствуют в вашей системе или они повреждены и недоступны. Это особенно верно, если код ошибки приводит к перезагрузке компьютера или если он не позволяет выполнять некоторые сложные процессы, такие как игры. Убедитесь, что вы следуете инструкциям ниже, чтобы это исправить.
- Запустите инструмент DISM (Обслуживание образов развертывания и управление ими). Этот инструмент особенно полезен, если вы хотите проверить, готова ли ваша система к следующему обновлению. Инструмент можно использовать для сканирования и проверки образа Windows на наличие ошибок и несоответствий.
Если вы хотите ознакомиться с подробными инструкциями по использованию этого инструмента, ознакомьтесь с нашей статьей на тему: Как использовать DISM для восстановления Windows 10. - Используйте средство SFC.exe (проверка системных файлов), доступ к которому осуществляется через административную командную строку (так же, как средство DISM). Утилита сканирует системные файлы Windows на наличие поврежденных или отсутствующих файлов и способна мгновенно исправить или заменить файлы. Это может быть очень полезно, если вам нужны эти файлы для процесса обновления, поскольку появляется ERROR_SXS_ASSEMBLY_MISSING, если есть проблема с одним из ваших системных файлов.
Если вы хотите ознакомиться с подробными инструкциями по использованию этого инструмента, ознакомьтесь с нашей статьей на тему: Как выполнить сканирование SFC в Windows 10.
Решение 4. Переустановите OneDrive
Поскольку CldFlt является аббревиатурой для мини-драйвера облачных файлов, проблема также может быть вызвана конфигурацией OneDrive на вашем компьютере, если она, конечно, установлена. Проблема может быть исправлена простым удалением OneDrive с вашего компьютера и повторной установкой, если вы видите, что проблема устранена.
Однако, если проблема исчезает после удаления OneDrive и возвращается после переустановки, мы предлагаем вам полностью избавиться от нее и использовать онлайн-версию клиента.
- Прежде всего, убедитесь, что вы вошли в систему с учетной записью администратора, так как вы не сможете удалить программы, используя любую другую учетную запись. Сделайте резервную копию данных, которые вы хотите сохранить, потому что удаление OneDrive удалит его.
- Нажмите на меню «Пуск» и откройте панель управления, выполнив поиск. Кроме того, вы можете нажать на значок шестеренки, чтобы открыть настройки, если вы используете Windows 10.
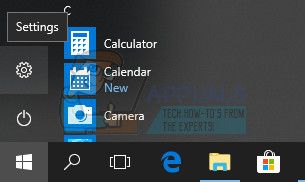
- На панели управления выберите «Просмотреть как: категорию» в правом верхнем углу и нажмите «Удалить программу» в разделе «Программы».
- Если вы используете приложение «Настройки», нажав «Приложения», вы сразу же откроете список всех установленных программ на вашем ПК.
- Найдите OneDrive в панели управления или настройках и нажмите «Удалить».
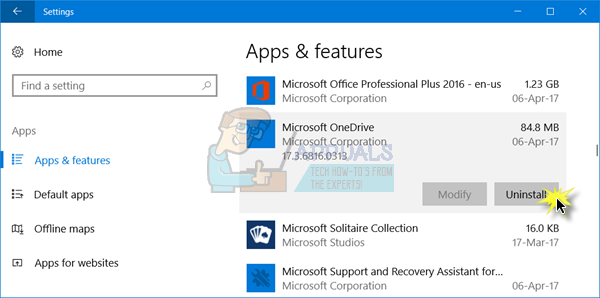
- Его мастер удаления должен открыться с двумя вариантами: «Восстановить» и «Удалить». Выберите Remove и нажмите Next для удаления программы.
- Появится сообщение с вопросом «Хотите полностью удалить OneDrive для Windows?». Выберите «Да».
- Нажмите кнопку «Готово», когда удаление завершится, и переустановите OneDrive, загрузив клиент с этого сайта, запустив файл OneDriveSetup.exe из папки «Загрузки» и следуя инструкциям на экране.
Решение 5. Измените параметры питания
Параметры электропитания на вашем компьютере также являются веской причиной возникновения ошибки, поскольку в ваших параметрах электропитания есть опция «Быстрый запуск», которая ускоряет загрузку компьютера, и вполне возможно, что этот параметр препятствует правильной загрузке одного из драйверов на вашем компьютере. ,
Есть несколько других опций, о которых следует позаботиться, чтобы убедиться, что ошибка не появляется снова на вашем ПК.
- Откройте панель управления, выполнив поиск в меню «Пуск».
- Переключите параметр «Просмотр по» на панели управления на «Большие значки» и найдите кнопку «Параметры питания».
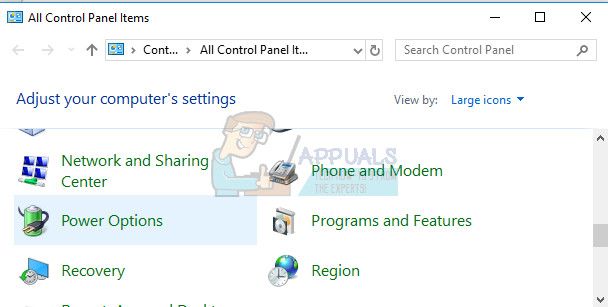
- Откройте его, нажмите «Выбрать, что делают кнопки питания» в левой части окна и посмотрите на верхнюю часть окна, где должна быть опция «Изменить настройки, которые в данный момент недоступны». Нажмите на него и перейдите к нижней части окна, где находятся настройки выключения.
- Включите параметры «Включить быстрый запуск (рекомендуется)», «Режим сна» и «Спящий режим». Нажмите кнопку «Сохранить изменения» в нижней правой части окна.