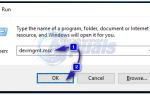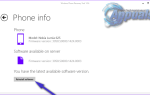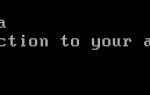Использование Windows без раздражающих сообщений и ошибок, появляющихся время от времени, звучит как мечта. Тем не менее, похоже, что эта мечта все еще недостижима, даже с удивительной версией ОС Windows, такой как Windows 10. Причина, по которой Windows так популярна на рынке сегодня, заключается в том, что она пообещала своим пользователям отличный вариант модификации и совместима практически с каждое приложение на рынке.
Тем не менее, пользователи начали переходить на Mac OS X, потому что его довольно легко понять и использовать, и он предлагает быструю работу с почти безошибочной производительностью. Давайте узнаем, как решить эту надоедливую проблему!
Как отключить всплывающее окно контроля учетных записей пользователей «Exchange Active Sync Broker»
Эта конкретная проблема обычно начинает появляться сразу после накопительного обновления, и это уже давно вызывает пользователей. Эта конкретная проблема не возникает сама по себе, и, как правило, на столе возникает пара дополнительных проблем, которые иногда могут быть довольно трудно решить.

Эта проблема состоит в том, что контроль учетных записей (UAC) пользователя спрашивает «Хотите ли вы, чтобы это приложение могло вносить изменения в ваш компьютер?» И ссылался на брокера политик Exchange Active Sync в качестве приложения в вопросах. Давайте выясним, как легко решить эту проблему!
Решение 1. Переключитесь на локальную учетную запись, а не на учетную запись Microsoft
Использование локальной учетной записи может решить проблему для вас, и эти UAC-запросы будут автоматически обрабатываться UAC. Однако вы, возможно, использовали свою учетную запись Microsoft с какой-то целью, и вы хотите продолжать использовать ее в обычном режиме. Если вы переключитесь на локальную учетную запись, вы все равно сможете использовать учетную запись Microsoft для приложений, которым она требуется.
- Перейдите к строке поиска в меню «Пуск», введите следующее и нажмите на первый результат.
«Измените картинку своего профиля или настройки профиля»
- Приложение «Настройки» должно открыться в разделе «Учетные записи».
- В подменю «Ваша учетная запись» нажмите «Войти с использованием локальной учетной записи». Если вы уже используете локальную учетную запись, появится другая опция: «Войдите вместо учетной записи Microsoft».
- Чтобы изменить свою учетную запись на локальную, вам нужно будет повторно ввести текущий пароль для своей учетной записи Microsoft.
- После того, как вы введете правильный пароль, вам нужно будет настроить свою локальную учетную запись, введя свое имя пользователя, пароль и подсказку к паролю.
- На последнем экране нажмите «Выйти» и завершите.
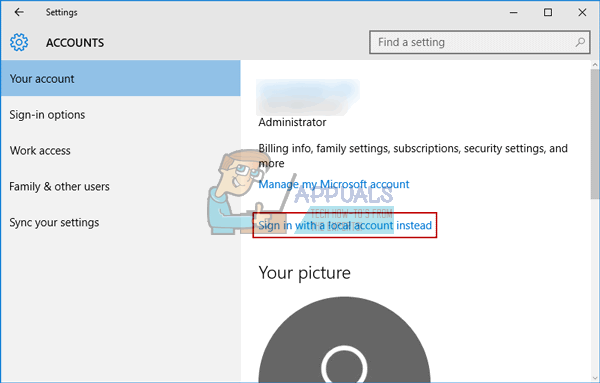
Решение 2. Переключение на Outlook
Это второй обходной путь, который вы можете попробовать, чтобы избавиться от этого надоедливого всплывающего сообщения UAC. Поскольку эта конкретная проблема связана с вашей учетной записью Exchange в приложении «Почта», удалите ее из приложения и переключитесь на Outlook или сторонний менеджер почты.
- Откройте приложение «Почта», выполнив поиск в строке поиска в меню «Пуск».
- В левой части окна Почты проверьте в нижней части значок шестеренки, который откроет Настройки на правой панели.
- Нажмите на первую опцию, названную Управление учетными записями
- Нажмите на свою учетную запись Exchange, чтобы управлять ее настройками.
- Когда откроется его окно, нажмите на опцию Удалить учетную запись, чтобы удалить эту учетную запись из приложения Почта.
- Нажмите на кнопку Сохранить и перезагрузите компьютер.
- Проверьте, не появляется ли сообщение UAC на вашем компьютере.
- Если это не так, не стесняйтесь переключиться на внешний вид в вашем почтовом менеджере по умолчанию.

Решение 3. Снижение уровня безопасности UAC
Работа с брокером политик активной синхронизации Exchange обычно разрешена UAC, поэтому вы получите уведомление об этом, как только обновите свой компьютер. Кажется, что каждое новое накопительное обновление сбрасывает ваши настройки UAC на самый высокий уровень безопасности, и поэтому вы не можете избавиться от сообщения об ошибке.
- Откройте панель управления, выполнив поиск в меню «Пуск».
- Переключите параметр «Просмотр по» на панели управления на «Маленькие значки» и найдите параметр «Учетные записи пользователей».
- Откройте его и нажмите «Изменить настройки контроля учетных записей».
- Вы заметите, что есть несколько вариантов, которые вы можете выбрать на слайдере. Если ваш слайдер установлен на верхнем уровне, вы обязательно получите больше таких всплывающих сообщений, чем обычно.
- Попробуйте уменьшить это значение на единицу, если оно находится на верхнем слайдере, и проверьте, помогло ли оно.
- Мы рекомендуем вам не выключать его полностью, потому что он не будет уведомлять вас, когда приложения пытаются внести изменения в ваш компьютер и когда вы вносите изменения в настройки Windows.

Решение 4: твик реестра
Если ваш уровень безопасности контроля учетных записей не был установлен на максимум, вы можете исправить это с помощью простого исправления реестра, которое позволит нам включить брокера политик Exchange ActiveSync в список автоматического утверждения COM UAC, что означает, что он выиграл ‘ Не нужно нажимать «Да» каждый раз, когда он хочет внести изменения в ваш компьютер.
- Откройте редактор реестра, выполнив поиск «regedit» или введя «regedit» в диалоговом окне «Выполнить», которое можно открыть с помощью комбинации клавиш Ctrl + R.
- Проверьте, существует ли запись реестра REG_DWORD с именем {C39FF590-56A6-4253-B66B-4119656D91B4} с данными 1 в следующем месте:
HKEY_LOCAL_MACHINE \ ПРОГРАММНОЕ ОБЕСПЕЧЕНИЕ \ Microsoft \ Windows NT \ CurrentVersion \ UAC \ COMAutoApprovalList
- Если он не существует, убедитесь, что вы создали его в расположении выше, щелкнув правой кнопкой мыши папку COMAutoApprovalList и выбрав New >> DWORD (32-bit) Value.
- Назовите его {C39FF590-56A6-4253-B66B-4119656D91B4} и установите его значение равным 1.
- Убедившись, что брокер политик Exchange Active Sync включен в список, давайте проверим, повышен ли уровень инструмента. Убедитесь, что существует следующий ключ:
HKEY_LOCAL_MACHINE \ SOFTWARE \ Classes \ CLSID \ {C39FF590-56A6-4253-B66B-4119656D91B4} \ Elevation
- Если он не создается, щелкните правой кнопкой мыши клавишу {C39FF590-56A6-4253-B66B-4119656D91B4} и выберите «Создать» >> «Ключ». Назовите это Возвышение.
- В ключе Elevation убедитесь, что есть DWORD с именем Enabled, и убедитесь, что его значение установлено в 1.
- Проблема должна быть решена сейчас, как только вы перезагрузите компьютер.
- Если эта конкретная проблема продолжает появляться, вернитесь в редактор реестра и удалите следующий ключ, если он существует в этом месте:
HKEY_CURRENT_USER \ SOFTWARE \ Classes \ CLSID \ {C39FF590-56A6-4253-B66B-4119656D91B4}