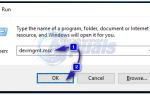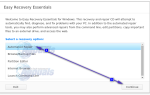Canon Inc. — японская компания, которая специализируется на производстве устройств обработки изображений и оптических устройств. Принтеры Canon славятся своей первоклассностью и производят потрясающие результаты. Как и все оборудование, даже этот принтер имеет проблемы и ошибки при взаимодействии с другой системой.
Одна из этих проблем заключается в том, что принтер показывает состояние офлайн, даже если он подключен правильно. Прежде чем начать, убедитесь, что ваш принтер правильно подключен ко всем розеткам, а также к сети.
Решение 1. Подключите принтер к Wi-Fi
Прежде чем мы перейдем к другим обходным путям, сначала мы подключим ваш принтер к вашему беспроводному маршрутизатору. Вы можете забыть о беспроводном маршрутизаторе вашего принтера Canon, открыв его настройки. Тогда вы можете восстановить его с нуля. Мы продемонстрировали, как подключить беспроводную сеть к определенному принтеру canon. Ваша модель может отличаться, но шаги более или менее одинаковы.
- Нажмите и удерживайте кнопку Wi-Fi на вашем принтере пока уведомление о Wi-Fi на вашем принтере не начнет мигать.

- Если вы уверены, что индикатор постоянно мигает синим цветом, направляйтесь к маршрутизатор и нажмите Кнопка [WPS].
Индикатор будет мигать во время поиска доступных сетей. Он также будет продолжать мигать при подключении к точкам доступа. После успешного подключения принтера к точке доступа индикатор останется гореть.
Кнопка WPS на вашем роутере присутствует несколько в стороне.
Если вы не хотите использовать метод WPS для подключения к вашей сети, вы можете использовать настройки на ЖК-дисплее принтера и подключиться соответствующим образом.
- открыто Настройка беспроводной сети из настроек.

- Теперь принтер начнет поиск различных доступных сетей.

- Когда у вас есть находится ваша сеть, Нажмите «Хорошо»И принтер потребует от вас ввести пароль. После ввода всех деталей, он должен правильно подключиться к сети.
 Если эти инструкции не сработают, обратитесь к руководству по эксплуатации вашего принтера или выполните поиск инструкций по эксплуатации в Google.
Если эти инструкции не сработают, обратитесь к руководству по эксплуатации вашего принтера или выполните поиск инструкций по эксплуатации в Google.
Решение 2. Перезапуск службы диспетчера очереди печати
Служба очереди печати — это программное обеспечение, которое отвечает за управление всеми заданиями на печать, отправляемыми на компьютерный принтер. Служба диспетчера очереди печати обычно видна пользователям, и они также могут отменить задание на печать, которое обрабатывается. Это также позволяет им управлять заданиями, которые в настоящее время находятся в списке ожидания.
Мы можем попробовать перезапустить этот сервис и проверить, решает ли это проблему.
- Нажмите Windows + R запустить приложение Run. Тип «Сервисы.ЦКМ”В диалоговом окне и нажмите Enter.
- Найдите сервис «Спулер печати»Присутствует в списке услуг. Дважды щелкните по нему, чтобы открыть его свойства. Нажмите «СтопКнопка присутствует под статусом системы и нажмите «Хорошо», Чтобы сохранить изменения.

- Поскольку мы отключили службу, теперь мы можем сосредоточиться на удалении файлов принтера. Нажмите Windows + E чтобы запустить быстрый доступ и нажать «Этот ПК»Присутствует в левой навигационной панели.
- Перейдите по следующему пути:
C: \ Windows \ System32 \ Spool \ ПРИНТЕРЫ
![]()
Может потребоваться разрешение для доступа к следующей папке. При появлении запроса нажмите Продолжить.
- Попав в папку, удалите все файлы в папке PRINTERS и закройте окно.
- Теперь вернитесь на вкладку «Услуги» и Начните «Спулер принтера» оказание услуг. Кроме того, не забудьте сохранить тип запуска как «автоматическая».

- Перезагрузите компьютер и проверьте, правильно ли подключен принтер.
Решение 3. Отключение «Использовать принтер в автономном режиме» с помощью приложения «Настройки»
Другим обходным решением этой проблемы является устранение возможности вашего компьютера работать с этим принтером, когда он находится в автономном режиме. Это гарантирует, что ваш принтер работает только тогда, когда он правильно подключен к компьютеру. Вы всегда можете отменить изменения, если это ничего не решит для вас.
- Нажмите Windows + S запустить панель поиска. Тип «панель управления»И откройте приложение.
- Выбрать «Оборудование и звук»Из списка доступных подкатегорий.

- Нажмите на «Устройства и принтерыНа окне, которое появляется.

- Щелкните правой кнопкой мыши на принтере Canon и выберите «Посмотрите, что печатает».

- Нажмите на «принтер»В верхней левой части экрана для раскрывающегося меню. Убедитесь, что опция «Использовать принтер в автономном режиме»Вариант непроверенный. В этом случае опция не отмечена. После внесения изменений нажмите «Отменить все документы»И попробуйте снова подключить принтер Canon.

Решение 4. Обновление драйверов принтера
Если оба вышеуказанных решения не работают, это означает, что есть проблема с драйвером вашего принтера. Мы можем сначала попытаться удалить их, а затем переустановить вручную. Вы можете скачать официальные драйверы Canon с их официального сайта.
- Нажмите Windows + R запустить Бежать Тип «devmgmt.msc”И нажмите Enter. Это запустит диспетчер устройств вашего компьютера.
- Перейдите через все оборудование, откройте подменю «Очереди печати», щелкните правой кнопкой мыши на оборудовании принтера и выберите «Обновить драйвер».

- Теперь в Windows появится диалоговое окно с вопросом, каким способом вы хотите обновить драйвер. Выберите второй вариант (Просмотрите мой компьютер для программного обеспечения драйвера) и продолжить.
Выберите файл драйвера, который вы загрузили, используя кнопку обзора, когда он появится, и обновите его соответствующим образом.

- Перезагрузите компьютер и проверьте, решена ли проблема.
Замечания: Если вы не можете обновить драйверы вручную, вы также можете выбрать первый вариант «Автоматический поиск обновленного программного обеспечения драйверов». Эта опция заставит Windows автоматически выполнять поиск в Интернете и выбирать лучший драйвер.
Решение 5. Отключение опции «Статус SNMP включен»
Простой протокол управления сетью (SNMP) — это популярный протокол, используемый для управления сетью. Он используется для сбора информации с принтеров и управления ими соответствующим образом. Мы можем попробовать отключить этот протокол и проверить, имеет ли это какое-то значение в нашем случае.
- Перейдите к оборудованию и устройствам, как описано в решении 2.
- Найдя принтер, щелкните его правой кнопкой мыши и выберите «Свойства принтера».

- Перейдите на вкладку «Порты»Присутствует в верхней части окна.

- Нажмите «Настроить порт».
- Нажмите, чтобы очистить «Статус SMP включен» флажок. Нажмите Ok, чтобы применить изменения и выйти. Теперь проверьте, исправлена ли проблема.
Решение 6. Назначение принтеру статического IP-адреса
Если вы используете принтер через Wi-Fi, возможно, у вас проблемы с IP-адресом. Всякий раз, когда ваш принтер подключается к маршрутизатору, он говорит привет и просит маршрутизатор назначить IP-адрес для принтера. Предположим, что маршрутизатор назначил принтеру «… 20».
После того, как вы успешно распечатаете все свои документы, вы выключите принтер. Теперь кто-то из вашего дома подключает свой iPad к роутеру. Поскольку IP-адрес «… 20» больше не используется с принтером, маршрутизатор назначает этот IP-адрес iPad. С другой стороны, ваш компьютер запоминает принтер по «… 20». Когда вы откроете принтер, ему будет присвоен новый IP-адрес «предположим… 21». Теперь, даже если он будет отлично подключен к сети, ваш компьютер его не распознает.
Решение этой проблемы заключается в назначить статический IP-адрес для принтера. Посмотрите на шаги, перечисленные ниже:
- Нажмите Windows + S, чтобы запустить панель поиска. Тип «CMD”В диалоговом окне и нажмите Enter.
- В командной строке введите «IPCONFIG”И нажмите Enter. Это предоставит все детали вашего сетевого подключения на вашем компьютере.

- Вы можете указать свой IPv4-адрес в описании. Теперь, прежде чем мы выберем статический IP-адрес для вашего принтера, мы должны убедиться, что он не используется другими устройствами.
Введите следующую команду с новым IP-адресом после него:
пинг 192.168.8.101

Как видите, IP-адрес уже занят. Мы проверяем целевое местоположение, которое дает нам правильный ответ. Попробуйте другие IP-адреса, пока не найдете тот, который не занят ни одним другим устройством.

В этом случае IP не был взят, поэтому мы можем использовать его.
- Теперь перейдите к ЖК-дисплею вашего принтера, чтобы установить требуемый IP-адрес. Перейдите к перечисленным меню и измените настройки следующим образом:
Меню -> Настройка интерфейса -> TCP / IP -> Режим IP и убедитесь, что он установлен на «Руководство»
Меню -> Интерфейс Настроить -> TCP / IP -> Настройка IP -> Айпи адрес и установите его по адресу, указанному выше (192.168.8.102 в нашем примере)
Установите каждое поле в адресе, используя кнопку OK, чтобы активировать поле (появляется большое поле курсора), затем клавиши со стрелками вправо и влево, чтобы регулировать, тогда хорошо
Перейти к следующему полю в адресе со стрелкой вправо, затем повторите выше
Закончив настройку адреса, нажимайте стрелку вверх, пока не увидите «Сохранить настройки TCP / IP?”, Затем нажмите ХОРОШО.

 Если эти инструкции не сработают, обратитесь к руководству по эксплуатации вашего принтера или выполните поиск инструкций по эксплуатации в Google.
Если эти инструкции не сработают, обратитесь к руководству по эксплуатации вашего принтера или выполните поиск инструкций по эксплуатации в Google.